Når vi refererer til arkitekturene som både prosessorene på vår PC er utviklet, samt programvaren vi bruker, er disse vanligvis 32 eller 64 biter. Det er sant at den første av modalitetene, med årene, gradvis forsvinner til fordel for bruken av 32-biters arkitekturer .
Dette er logisk, det kan faktisk sies at det er livets lov. Og det er at når teknologien blir mer kompleks og kraftig, må også arkitekturene alt dette bygger på utvikle seg. Men overgangen fra 32 til 64 biter globalt er noe som har utviklet seg i årevis, og de som gjenstår. Dessuten er det fortsatt mange millioner datamaskiner over hele verden basert på 32-biters arkitekturer som fungerer på full kapasitet.
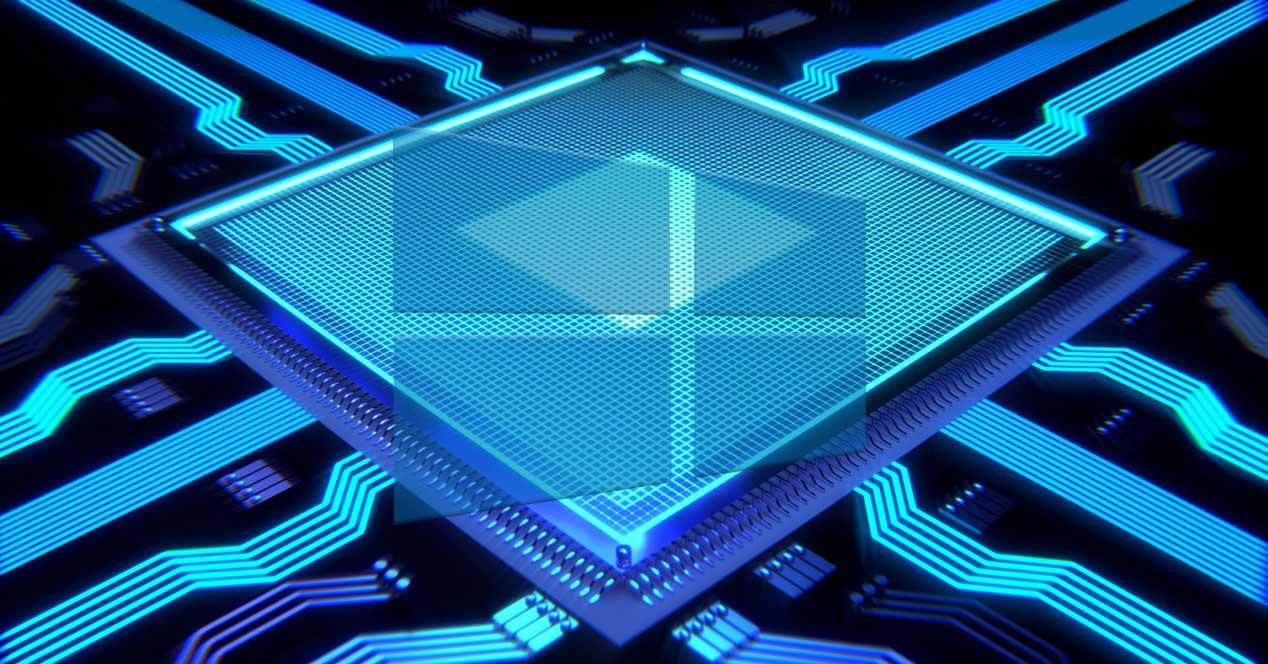
Imidlertid, som vi nevnte, alt relatert til teknologi slutter ikke å utvikle seg. Vi forteller deg dette fordi før eller siden vil endringen fra 32 til 64 biter være uunngåelig. Men med alt sammen og med det begge arkitekturer for øyeblikket, midt på året 2020, sameksisterer på en passende måte. Dessuten kan vi bekrefte at noen ganger, hvis vi fokuserer på programvaresektoren, ikke vet vi om den er 32-bit eller 64-bit.
Nåværende programvare har en tendens til 64 bit
Husk at i nåværende tid har de fleste prosessorer 64-bit arkitektur . Som vi nevnte, fortsetter selvfølgelig mange brukere å jobbe perfekt med eldre eller begrenset utstyr basert på 32-bits prosessorer.
På den annen side, og når det gjelder programvaredelen, er det fremdeles mange applikasjoner og operativsystemer som er satt sammen med 32-biters arkitekturer. Hva dette betyr er at det kan være tilfelle at når du installerer et program på PC-en, fungerer det ikke på grunn av inkompatibilitet i denne forstand. For eksempel er dette noe vi finner hvis vi har et 32-bits utstyr, og vi prøver å bruke en 64-bit programvare. I dette tilfellet kan noen brukere som ikke har erfaring med disse sakene, føle seg noe forvirret.
Samtidig er det også verdt å vite at selv et operativsystem drevet av Windows 10 har også sin 32-biters versjon. Det er sant at det er mindre utbredt enn 64, men det eksisterer slik at kompatible prosessorer kan installere det. Vel, for å unngå alt dette, skal vi i de samme linjene vise deg veien til å kjenne arkitekturen som brukes av vår Windows 10 eller av de installerte applikasjonene. Husk at mange programvareutviklere i dag lanserer prosjektene sine på begge måter, slik at vi kan velge.
Hvordan vet jeg om jeg bruker Windows 10 32 eller 64 bit
Vel, hvis vi fokuserer på den delen av operativsystemet for stasjonære maskiner som er mest brukt over hele verden, Windows 10, vil vi hjelpe deg med tvil. Det kan være slik at vi har brukt det samme systemet i mange år, men i virkeligheten vet vi ikke om det er det 32 eller 64 bit versjon . Men for å løse enhver tvil vi måtte ha i denne forbindelse, vil vi hjelpe deg, det er enkelt. Det første vi vil gjøre er å åpne Windows Settings-applikasjonen.
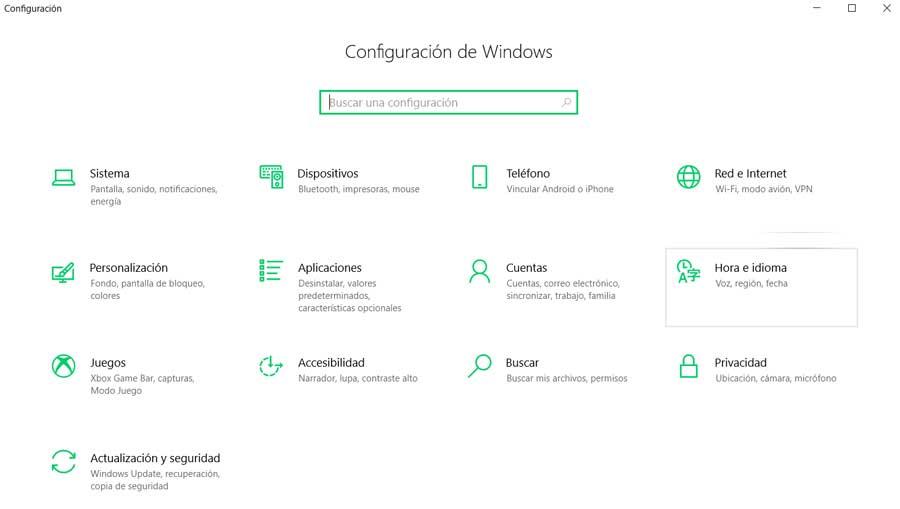
Si at vi kan få tilgang til denne delen av Windows ved hjelp av Win + I-tastekombinasjonen. Da vil et nytt vindu vises med flere alternativer, men det som interesserer oss i dette tilfellet er det såkalte System , der vi klikker. Vel, på venstre side av grensesnittet som vises, ser vi forskjellige oppføringer, så vi går ned til den siste, den som heter About.
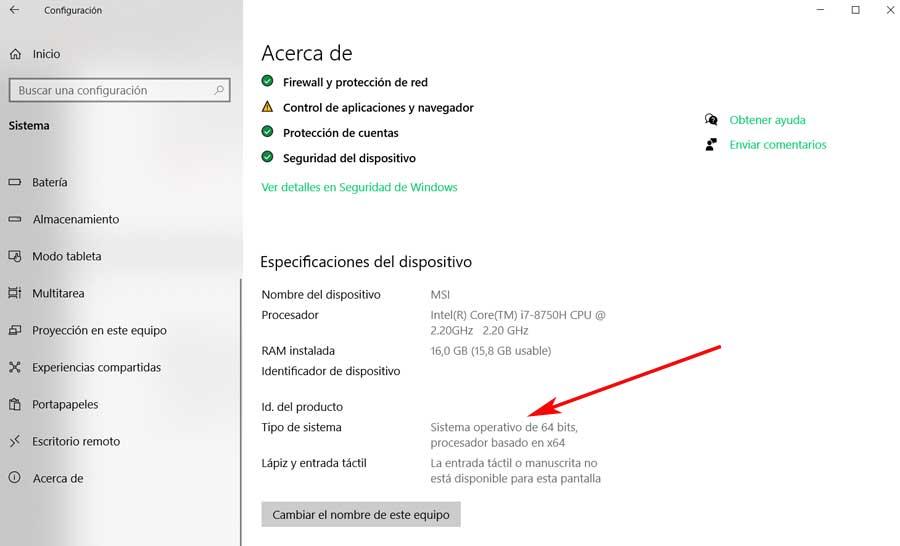
Her vil vi finne en god mengde informasjon om både utstyret og systemet. Mellom dette kan vi allerede se arkitekturen til begge prosessor av vår PC og Windows-systemet vi bruker.
Hvordan finne ut om et program er 32-bit eller 64-bit
På den annen side ser vi at vi henviser til applikasjonene eller programmene som vi bruker daglig på den Windows-baserte datamaskinen. Som vi har nevnt, kan disse være 32 eller 64 biter, så vi får se hvordan vi kan vite nøyaktig. Det er verdt å nevne at 64-biters Windows-systemer kan kjøre både 32-biters og 64-biters programmer. Derav viktigheten av å kjenne til arkitekturen av en viss applikasjon.
Kjenner arkitekturen fra Windows selv
Vi forteller deg dette fordi det i de fleste tilfeller anbefales å bruke den mest moderne, 64. Dette er å foretrekke, for eksempel av sikkerhetsmessige årsaker, siden 32-biters programmer er mye mer sårbare. For å utføre sjekken, er det første vi vil gjøre å få tilgang til systemoppgavebehandleren.
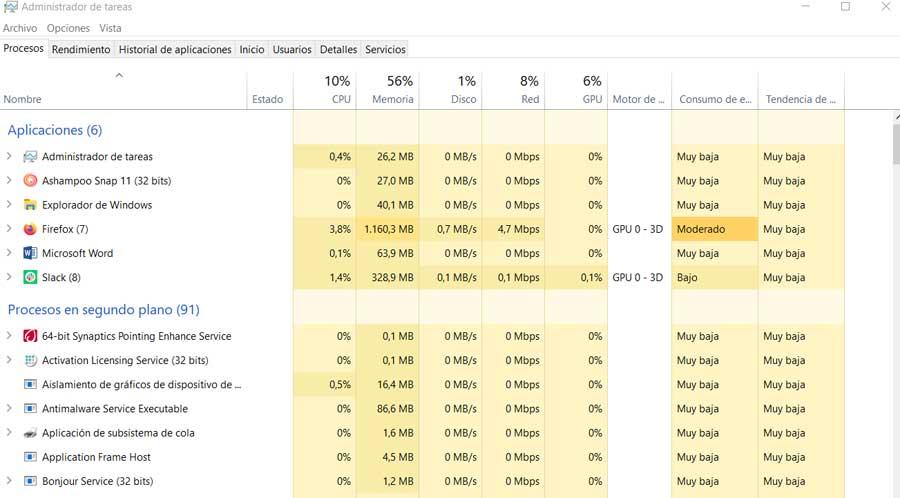
Si at for å åpne den, kan vi gjøre det gjennom tastekombinasjonen Ctrl + Shift + Esc , som vi ser oppgavebehandleren vises med. I tilfelle som angår oss nå, må vi klikke på kategorien Detaljer. Klikk deretter på høyre museknapp med overskriften på kolonnen for å klikke på alternativet Velg kolonner. Flere seksjoner vil vises hvor vi kan velge, og det er de vi kan legge til oppgavebehandleren.
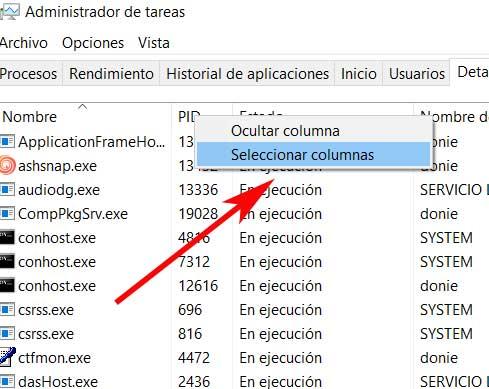
Derfor, i listen over alternativer som skal vises, må vi søke etter og aktivere plattformsanropet. På denne måten vil vi se hvordan en ny kolonne med samme navn vises, hvor vi allerede kan sjekke arkitekturen til hver av kjører applikasjoner . Det er tydelig at hvis vi er interessert i å kjenne dataene til noen som ikke vises, må vi først sette dem i drift.
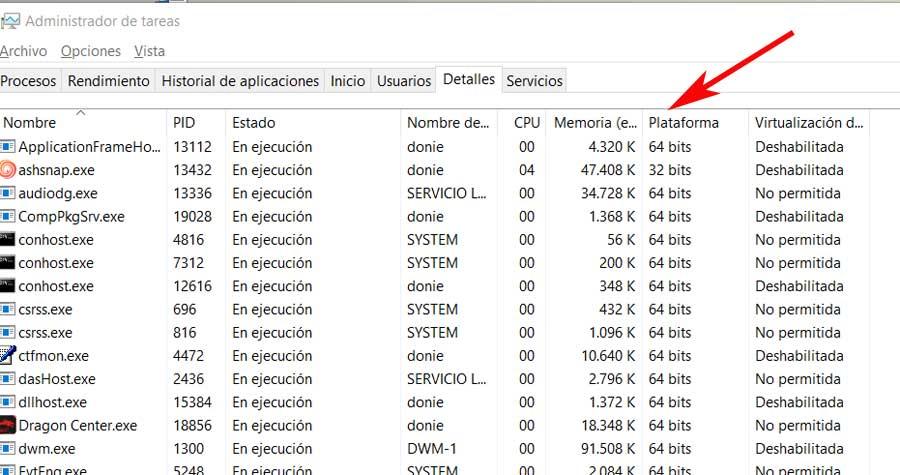
Lær om arkitektur med et annet program
Som vi ser er dette en veldig enkel metode for å kjenne til disse dataene som vi diskuterte, men det er noe vi også kan finne ut av med et tredjepartsprogram. Dette er tilfelle vi skal snakke om akkurat nå. Spesielt refererer vi til applikasjonen som heter ExeProperties som du kan laste ned fra denne koblingen .
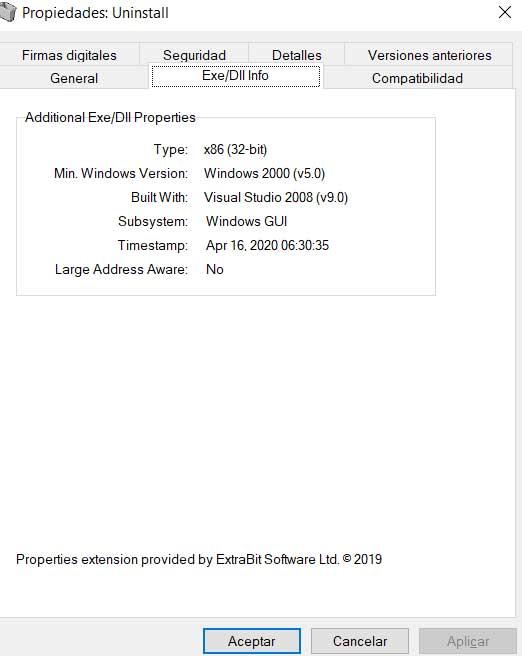
Si at når vi har installert applikasjonen, legger det en ny fane til egenskapene til filen. Dermed klikker du til høyre mus -knappen på en kjørbar fil, velg Egenskaper og tapp Exe / Dlld info se arkitekturen til applikasjonen.