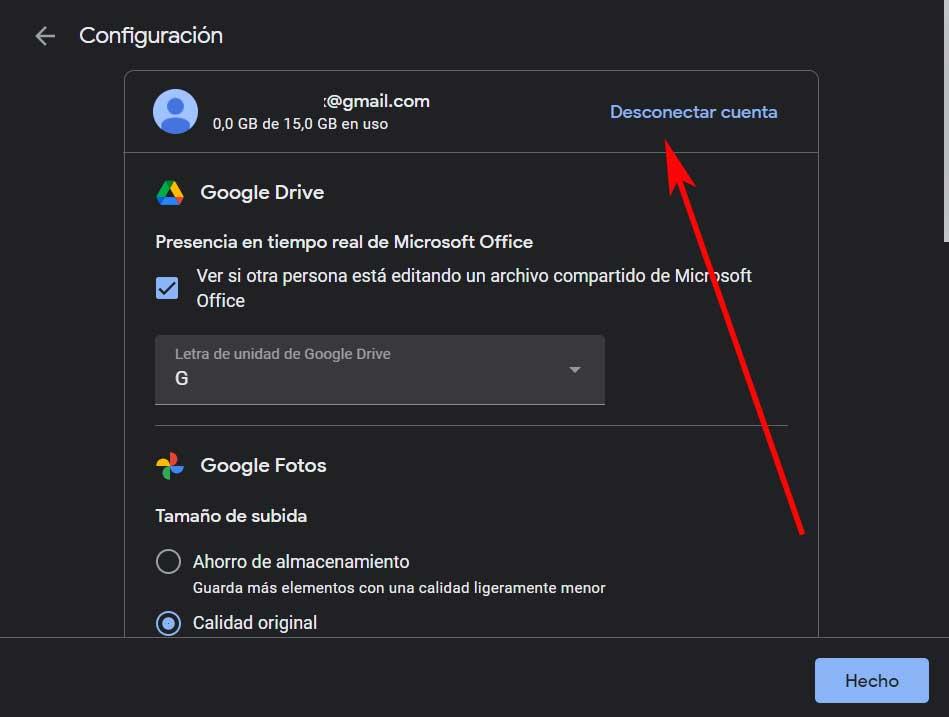I de siste årene har skylagringstjenester blitt gode plattformer for lagring av våre personlige data. Vi trenger ikke lenger å gå med en CD, en DVD, et USB -minne med våre filer og mapper overalt. For eksempel kan vi bruke løsninger som Google Disk for å lagre alt vi trenger og få tilgang til det hvor som helst.
I tillegg tilbyr mange nåværende teknologiselskaper oss sine egne lagringsplattformer av denne typen. En av dem er Google som vi nevnte, men for eksempel Microsoft har også sitt eget, OneDrive . Med alt og med det i de samme linjene ønsker vi å fokusere på tjenesten foreslått av søkegiganten.
Og det er det mange av oss som kjenner og har brukt Google Disk i mange år fra sin nettplattform eller mobilapplikasjoner. Men nå er det også tilgjengelig som et skrivebordsverktøy, som er det vi skal snakke om langs disse linjene.
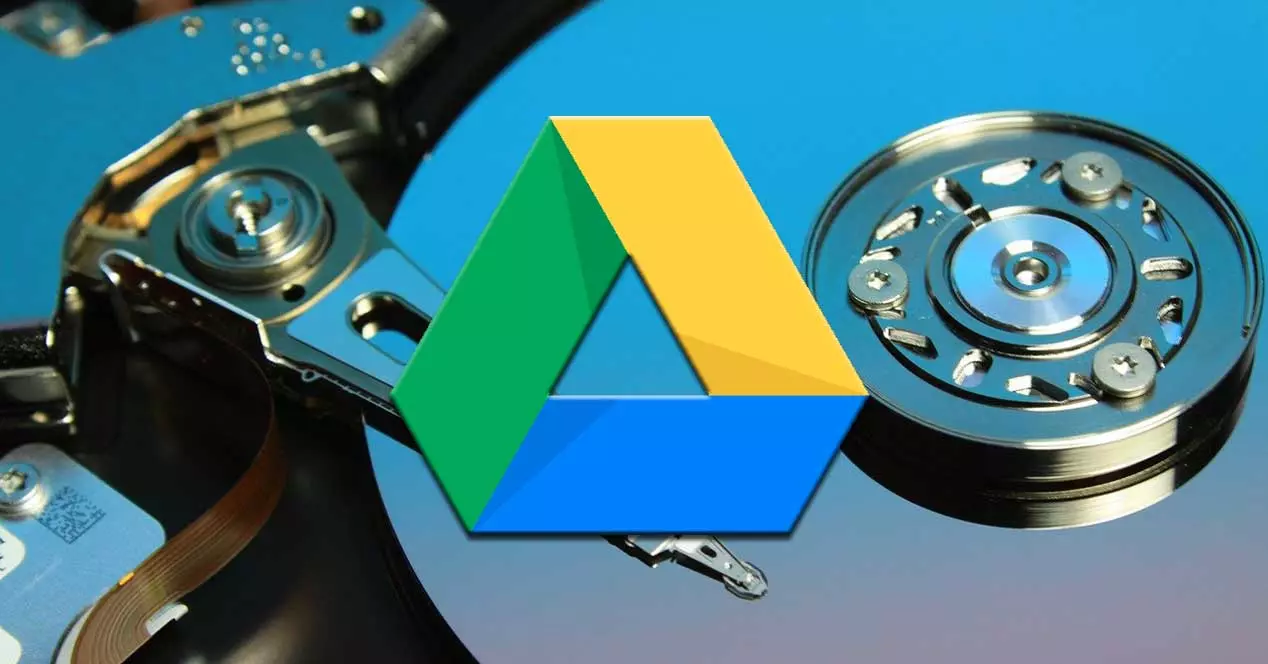
Hvordan dra nytte av Google Drive på PC
På den tiden lanserte Google Google Drive for desktop, et verktøy som lar oss synkronisere og få tilgang til alle filene våre direkte fra nettskyen på PCen. Vel, det er verdt å nevne at alt dette vil være til stor hjelp for oss spare plass på lokale diskstasjoner. I tillegg vil det tillate oss å spare nettverksbåndbredde for internettforbindelsen vår.
Til alt dette kan vi legge til at konfigurasjonen av tjenesten er endret. Med dette mener vi at verktøyene for sikkerhetskopiering og synkronisering for Google -kontoinnehavere er blitt erstattet av Drive for Desktop . Men hvis vi ønsker det, kan vi fortsette å bruke lagringsplattformen som før i nettleseren. Det vi må huske på på dette tidspunktet er at hvis vi jobber med store filer, vil dette skrivebordsverktøyet være det beste alternativet.
Det er av denne grunnen at vi nedenfor skal vise deg hvordan du synkroniserer innholdet på alle enhetene våre med dette verktøy . Du må vite hva vi mener med en filsynkroniseringstjeneste, ikke bare en skylagringstjeneste som andre. Dermed vil alle filene dine være tilgjengelige samtidig på harddisken og online. Siden disse er lagret i skyen, oppdateres lokale endringer automatisk.
På sin side lar dette verktøyet oss få tilgang til disse filene når vi ikke er tilkoblet og synkronisere dem igjen når vi har tilkobling.
Last ned og forbered synkroniseringsappen
Før vi installerer Drive for Desktop, må vi sørge for at det ikke kjøres noe sikkerhetskopierings- og synkroniseringsprogram. Til nedlasting denne applikasjonen for PC som vi snakker om, kan du gjøre det fra denne koblingen . Når vi har den på datamaskinen, kjører vi den tilsvarende GoogleDriveSetup.exe -filen i Windows. Nå må vi bare følge instruksjonene på skjermen.
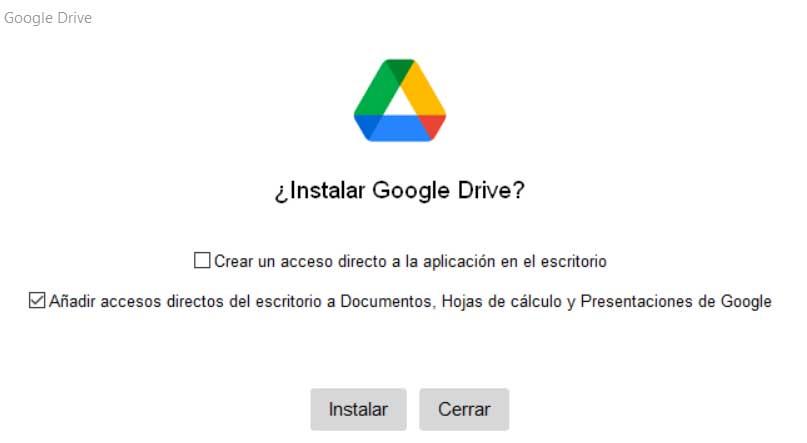
Det første programmet vil be oss om å gjøre er å synkronisere det med noen av Google -kontoene vi har. Dette gjøres ved å åpne en ny fane i standardleseren som vi har i Windows . Når kontoen er godtatt, starter filsynkronisering automatisk. Som vi nevnte tidligere, vil enhver endring vi gjør i et av de to grensesnittene automatisk gjenspeiles i det andre. Dette betyr at hvis vi fjerner noe lokalt, vil skytjenesten også bli fjernet.
I tillegg vil det under installasjonsprosessen av verktøyet gi oss muligheten til å legge til snarveier til applikasjonene til Google kontorsuite til skrivebordet.
Åpne og konfigurer Google Disk for skrivebordet
Når den er lastet ned, installert og synkronisert, kan vi finne selve verktøyet i nedre høyre del av skjerm . Faktisk opprettes et nytt ikon i systemstatusfeltet.
![]()
Derfra har vi muligheten til å endre innstillingene, stoppe synkroniseringen midlertidig eller sjekke listen over feil. Alt dette kan oppnås fra Innstillinger -knappen som er formet som et tannhjul i øvre høyre hjørne. Vi klikker på Preferanser, og verktøyet åpnes slik at vi kan samhandle med det og konfigurere det.
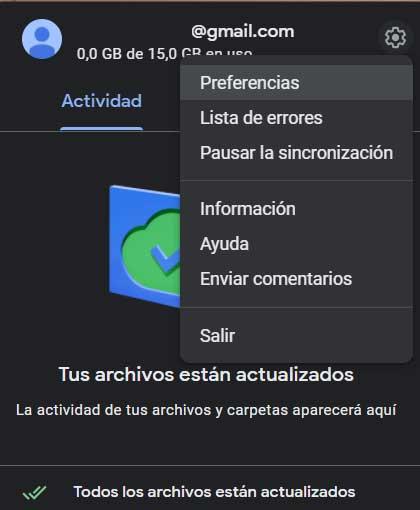
Synkroniser innhold på datamaskinene våre
For å kunne synkronisere alt innholdet på datamaskinene våre med skytjenesten klikker vi først på Legg til mappe . Dette lar oss legge til innholdet i Disk. Si at med dette alternativet skal vi laste opp og synkronisere alle våre filer og mapper i den mappen eller enheten, inkludert bilder og videoer. Således, når vi sletter eller redigerer en fil, blir disse endringene synkronisert automatisk.
Faktisk tilbyr dette verktøyet oss to måter å synkronisere innhold fra nettskyen til datamaskinen. Vi har muligheten til å sende filene direkte, eller å kopiere dem. Hvis vi velger det første alternativet kalt Vis filer uten å laste dem ned, vil programmet lagre alle våre valg i skyen. Vi kan få tilgang til dem fra alle enheter som også har Drive installert.
Dette bruker også plass på harddisken bare når vi velger å se filer offline. Derfor vil dette hjelpe oss med å spare mye plass på PC .
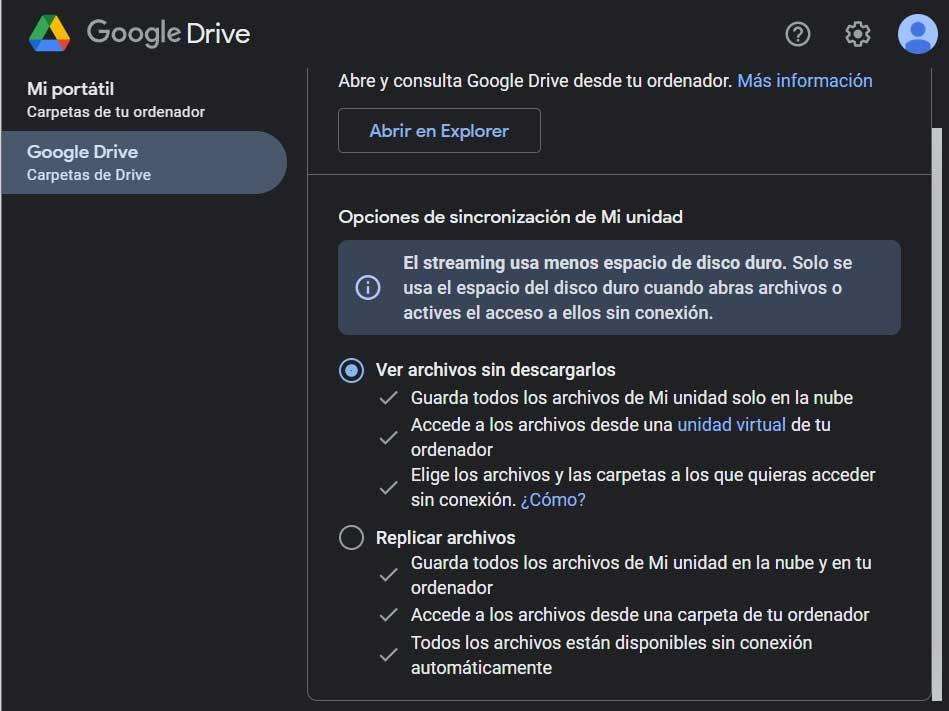
På den annen side, hvis vi velger Replicating files, lagres alle av dem både i skyen og på den lokale datamaskinen. På denne måten vil dette innholdet være tilgjengelig offline, men det vil ta mye av diskplass . Derfor finner vi et veldig nyttig program som vil hjelpe oss med å spare diskplass. Det lar oss synkronisere alt innholdet på datamaskinene våre på en enkel måte
Velg filer og mapper som er tilgjengelige offline
Vi har allerede snakket om offline driftsmodus, det vil si at du kan få tilgang til bestemt innhold i skyen, men uten å ha en internettforbindelse. Hvordan kan det være annerledes, lar denne applikasjonen velge bestemte filer og mapper slik at de er tilgjengelige offline.
For å gjøre dette, går vi til filen eller mappen som vi vil ha tilgjengelig for offline bruk. Deretter høyreklikker vi på den, og i hurtigmenyen velger vi Frakoblet tilgang / Tilgjengelig frakoblet.
For å fullføre, vil vi fortelle deg at vi kan avslutte Google Disk igjen fra Innstillinger der vi allerede kan koble fra kontoen.