I det daglige er det mange filer du kommer for å jobbe med, og de er virkelig verdifulle. Dette gjør det virkelig verdifullt å ha en sikkerhetskopi av denne informasjonen og vite hvordan flytte den mellom forskjellige enheter. Vi forteller om de ulike metodene som finnes, enten det er snakk om en ny enhet, eller om det gjøres mellom to andre som brukes.
Overfør til en iPhone som er ny

Når det gjelder å sende informasjon mellom en iPhone og en annen, det vanligste er at overføringen til en enhet som er helt ny kommer til tankene. I dette tilfellet, det finnes ulike metoder for å kunne overføre informasjonen på en komfortabel måte mellom enheter. Vi presenterer de forskjellige metodene nedenfor.
Med hurtigstart
Quick Start er en innfødt eple innstilling som lar deg overføre alle typer informasjon mellom to iPhone-enheter. I dette tilfellet må begge enhetene brukes (både den gamle og den nye), i tillegg til å reservere en plass på flere minutter der du ikke trenger å bruke noen av de to enhetene. Funksjonen er veldig nyttig, og det er viktig å huske på at den bare vil fungere hvis du har iOS 11 eller høyere installert . Utover dette må du følge følgende trinn for å kunne utføre denne dataoverføringen:
- Slå på den nye enheten og plasser den i nærheten av den nåværende enheten.
- En skjerm vises på din nåværende enhet med muligheten til å bruke Apple-ID-en din til å konfigurere den nye enheten. Kontroller at det er Apple-ID-en du vil bruke, og trykk deretter på Fortsett. Hvis du ikke ser alternativet for å fortsette på din nåværende enhet, må du kontrollere at Bluetooth er slått på.
- Vent til du ser en animasjon på den nye enheten. Hold gjeldende enhet over den nye enheten, og sentrer deretter animasjonen i fremviseren.
- Vent til a Meldingen "Fullfør på ny enhet" vises. Hvis du ikke kan bruke den gjeldende enhetens kamera, trykk på alternativet Autentiser manuelt, og følg deretter trinnene på skjermen.
- Når du blir bedt om det, skriv inn passordet fra din nåværende enhet på den nye enheten. Deretter følger du instruksjonene for å konfigurere Face ID eller Touch ID på den nye enheten.
- Når du ser skjermbildet Overfører data fra [Enhet], trykker du på Fortsett for å begynne å overføre data fra den gamle enheten til den nye enheten.
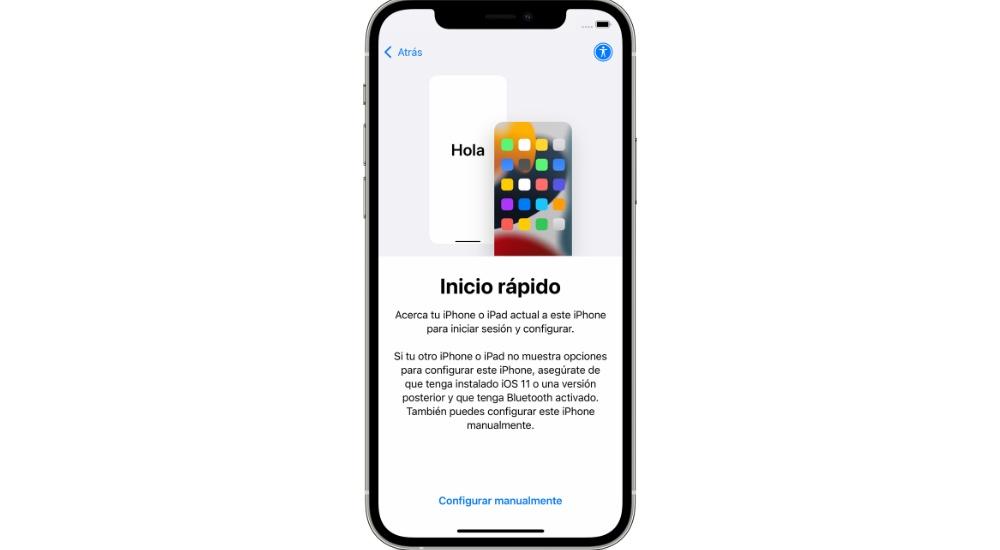
Via iCloud-synkronisering
Det er viktig å merke seg at iCloud er et flott verktøy for mange brukere. Dette er veldig nyttig, spesielt for å kunne lagre informasjon som er viktig. Men selv om det til å begynne med kan virke som om bare skydokumenter er lagret, er det ikke begrenset til dette. I skyen som er knyttet til din Apple-ID er det mye verdifull informasjon. En av dem er kontaktene du hadde på en annen iPhone, men også bildene og notatene du hadde. Det er sant at for fotografier er det noen ulemper, og det er at du må ha en ekstra lagringsplass inngått i selve skyen.
Denne opplastingen av informasjon er praktisk talt automatisk. Det er derfor når du har en annen iPhone, det du må gjøre er å konfigurere den som om den var helt ny. I spørsmålene som stilles under dette oppsettet er det viktig å velge oppsettet som nytt og logge på med Apple-IDen til samme enhet. I dette tilfellet, når den starter, må den utføre en venteprosess for å kunne laste ned all informasjon, inkludert filer, fotografier og også kontaktene du har eller notatene.
Benytt deg av backup
En av de gode anbefalingene som alltid praktiseres når du bruker en elektronisk enhet, er å ta en sikkerhetskopi. I dette tilfellet er det som gjøres å inneholde informasjon på en lokalisert måte utenfor iPhone som sådan. I dette tilfellet kan det bli funnet konsentrert i iCloud eller også lokalt på en datamaskin som har Windows eller macOS installert. Dette er noe som gjøres gjennom iTunes i det første, eller i selve Finder i det andre tilfellet.
Når du bruker sikkerhetskopien, er det som skal gjøres å overføre informasjonen fra en iPhone til en annen på en komfortabel måte. Måten å gjenopprette informasjonen etter denne prosessen er veldig enkel, siden den må brukes i den innledende prosessen, som vi har kommentert tidligere. Trinnene er følgende:
- Slå på den nye enheten. En velkomstskjerm vises. Hvis du allerede har konfigurert den nye enheten, må du slette den før du kan følge disse trinnene.*
- Følg trinnene til Wi-Fi-skjermen vises.
- Trykk på et Wi-Fi-nettverk for å koble til det. Følg trinnene til apper og data-skjermen vises, og trykk deretter på Gjenopprett fra iCloud Backup or Gjenopprett fra Mac eller PC .
- Logg deg på iCloud med Apple-ID og passord.
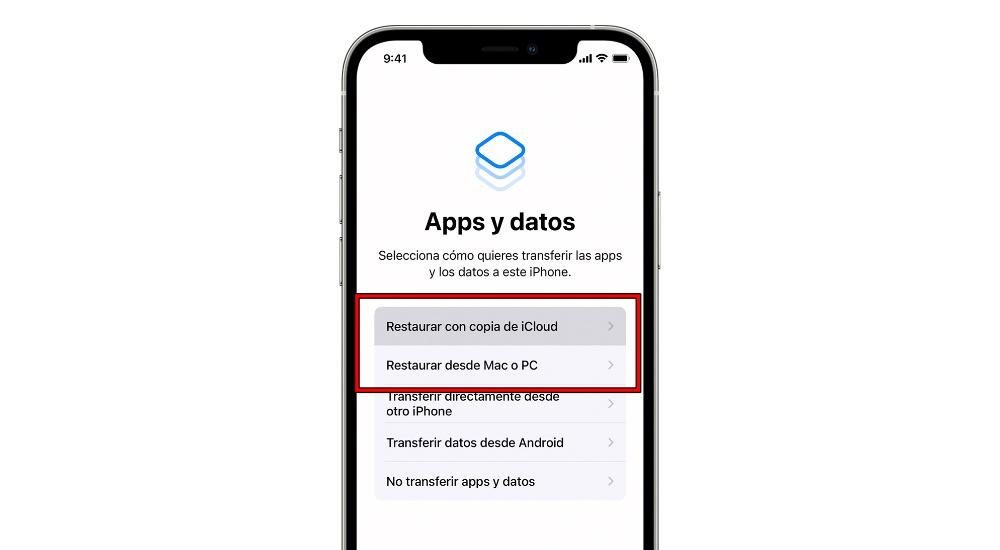
Hvis du ønsker å overføre data mellom to iPhone
Men selvfølgelig er det andre situasjoner der informasjon må overføres mellom to iPhones som ikke er nye. I dette tilfellet skiller det seg ut, for eksempel overføringen fra din iPhone til en venns datamaskin, men også mellom to enheter du eier. Det er ideelt i dette tilfellet å ha forskjellige metoder som vi viser deg nedenfor.
luftfall
AirDrop har fulgt enheter i Apple-økosystemet i lang tid, og det har vært veldig nyttig. Det er et system som er ideelt for å overføre data mellom ulike enheter i økosystemet, for eksempel mellom to iPhones. I dette tilfellet , det er begrensningen ved å være helt sammen koblet til Bluetooth- eller Wifi-nettverket samtidig. Derfor er AirDrop definert som et tilkoblingssystem som minner mye om Bluetooth, da det ble brukt for ikke så lenge siden til å overføre ulike multimediefiler.
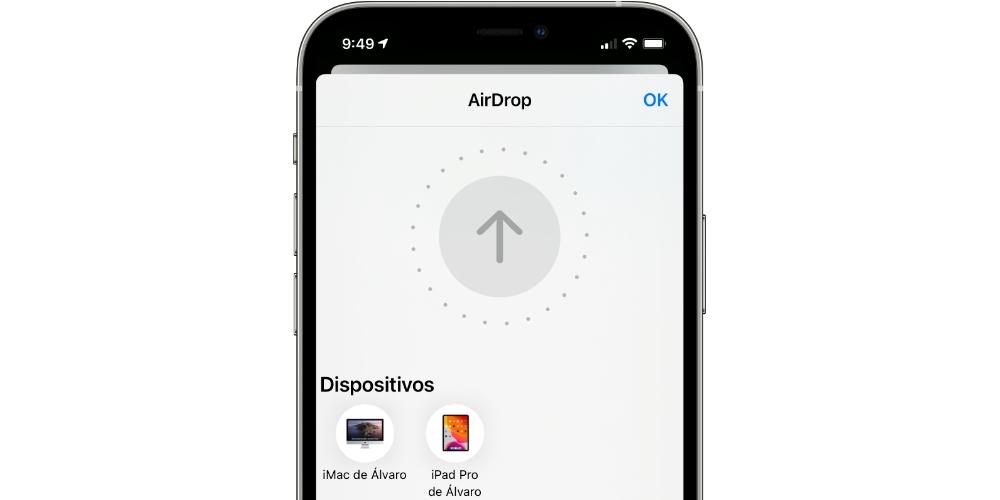
Det er mange elementer som kan deles gjennom dette systemet, for eksempel filer, bilder, kontakter og til og med passordene til favoritttjenestene dine. Operasjonen er veldig enkel, siden du bare må velge det velg den aktuelle filen og selve delemenyen , vil du kunne velge AirDrop og spesifikt enheten som den skal kunne sendes til. I dette tilfellet snakker vi om et system som kan være ganske tregt i dette tilfellet og krever en fysisk tilnærming. Dette kan bli et problem, men det er utvilsomt en metode som er innenfor økosystemet og som kan gi mye spill i denne forbindelse når det gjelder å dele informasjon.
Benytt deg av skysystemer
Utover alt dette, må det huskes at det er mange skysystemer for å kunne overføre data. I dette tilfellet, f.eks. Google Disk or OneDrive skiller seg ut. I denne situasjonen er alt du trenger å gjøre å laste opp filen til denne skyen fra den originale iPhone, og deretter dele den gjennom din egen emalje slik at du har tilgang til den. Fra det øyeblikket på den andre iPhone vil du kunne få tilgang til informasjon raskt. Hvis begge iPhone-ene er dine, må du laste den opp til skyen og laste den ned til en annen enhet.
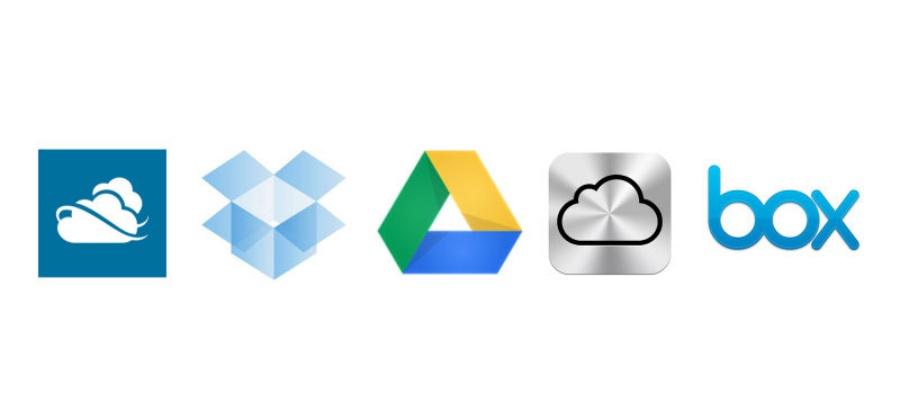
Husk også at det er noen nettbaserte plattformer som har som mål å sende filer som har stor størrelse med en enkel lenke. Det vanligste er å bruke Wetransfer , som, som navnet antyder, vil ha som oppdrag å overføre filer. I dette tilfellet kan du ikke laste opp bilder for å overføre, som er begrensningen. Men det er ideelt for filer som har en stor størrelse og som det er vanskelig å gjøre det med andre metoder som er tregere.
Det finnes tredjepartsprogrammer
Utover disse systemene, husk at det finnes andre metoder som er helt eksterne til Apple og dets kontroll. Dette er noe som kan bli ganske vanlig, siden det brukes verktøy som er vanlig for å utføre vedlikeholdsoppgaver. Dette er programmer laget av tredjepartsutviklere som skal forfølge dataoverføring mellom to forskjellige iPhones. Det eneste du trenger å gjøre er installer det aktuelle programmet på din PC eller Mac. Når du er ferdig, må du koble begge enhetene til datamaskinen for å starte overføringen.
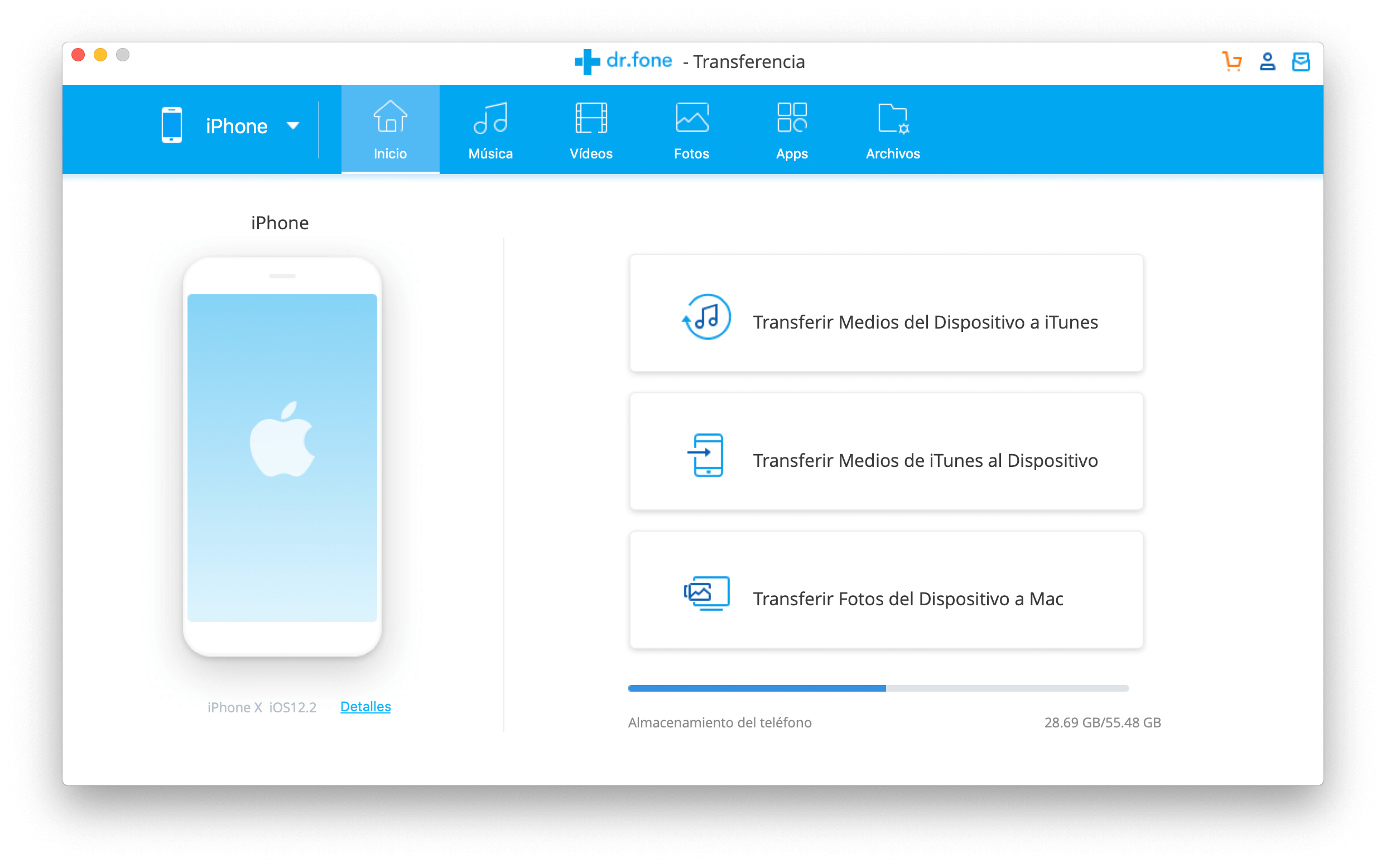
I selve programvaren må du velge alt du vil overføre i det øyeblikket. Det du må gjøre er alltid å vite hva du vil velge, siden tiden det vil ta vil avhenge av dette . I dette tilfellet vil du kunne velge bilder, filer, kontakter og til og med videoene du har lagret. Blant den mest kjente programvaren kan du finne dr.fone.