En av de essensielle elementene som vi bruker med datamaskinen vår for å kunne nyte Internett-tilkoblingen vår, er en nettleser. På markedet kan vi finne et bredt utvalg av dem, gratis, slik at vi kan prøve å beholde den vi liker best. Når vi har brukt det regelmessig en stund, er det normalt at vi har lagret alle slags elementer som bokmerker og passord, så hvis vi bytter til en ny nettleser, kan vi tenke at vi må konfigurere alt på nytt.
Ingenting kunne vært lenger fra sannheten. Å utføre oppgaven med å finjustere vår nye nettleser manuelt kan være ganske problematisk som kan ta oss mye lengre tid enn ønsket. Derfor har hovednettleserne muligheten til å importere data fra en annen nettleser automatisk, slik at vi ikke trenger å investere mer tid enn nødvendig.

Hvilken informasjon lagrer nettleseren vår?
Målet med hver nettleser er å gjøre Internett-søkene våre raskere og enklere. For å gjøre dette er de ansvarlige for å samle inn nødvendige data som lagres. Det er også normalt at vi personlig lagrer våre egne data for enklere håndtering og alltid har for hånden alt innhold som vi kommer til å ha tilgang til regelmessig. Noen av disse elementene er:
- Markører.
- Nettleserlogg.
- Passord.
- Cookies.
- Data for autofullfør skjemaer.
Derfor, hvis vi etter en stund har bestemt oss for å endre vår vanlige nettleser for en annen fra konkurrentene, vil vi garantert være interessert i å kunne gjøre endringen uten å måtte miste de lagrede dataene. For å gjøre dette kan populære nettlesere som f.eks Firefox, Chrome, Edge or Operahar blant annet mulighet til å importere data mellom seg, for å gjøre vekslingen mellom det ene og det andre så flytende som mulig.
Hvordan overføre dataene dine til den nye nettleseren
Deretter skal vi se hvordan vi kan unngå å miste dataene våre når vi bytter nettleser, utfører prosessen med å importere bokmerker, passord, nettleserhistorikk osv., i nettlesere som Firefox, Edge, Chrome eller Opera.
Importer lagrede data til Mozilla Firefox
Hvis vi har bestemt oss for å begynne å bruke nettleseren Mozilla og vi ønsker å gjenopprette all informasjonen vi har lagret i en annen nettleser, må vi vite at Firefox tillater oss å importere både bokmerkene, så vel som nettleserloggen og passordet som vi har lagret i en annen nettleser.
Alt dette skal vi kunne gjennomføre ved å klikke på knappen med tre horisontale linjer som vi finner i øvre høyre del. Herfra vil vi ha tilgang til alle Firefox-innstillingene. Her må vi klikke på Bokmerker-delen og deretter, nederst, klikke på Administrer bokmerker eller direkte bruk hurtigtasten Ctrl + Shift + O.
Dette vil føre til at vi åpner et nytt popup-vindu kalt Catalog. Her, blant fanene øverst, er vi interessert i den som sier Import og backup. Vi klikker på den for å vise en meny, der vi velger alternativet til Importer data fra...
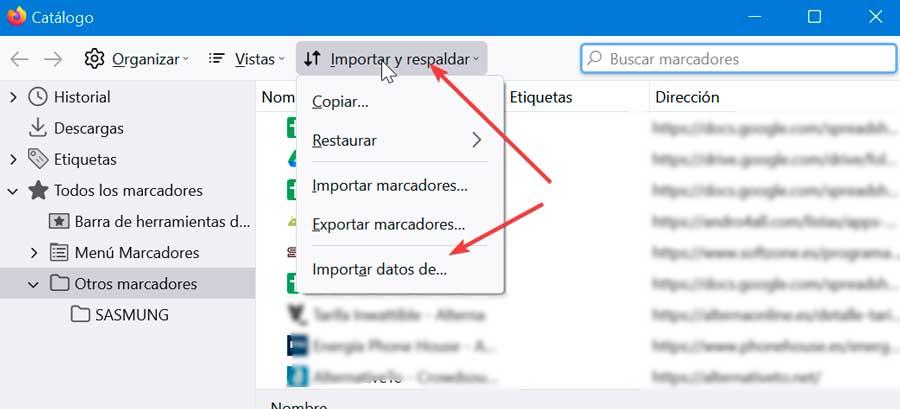
Nå vises et vindu med Firefox-importveiviseren, hvorfra vi vil kunne importere alternativer, bokmerker, historikk, passord og andre data fra en annen nettleser. Til dette kan vi velge mellom Microsoft Edge, Microsoft Edge Legacy, Microsoft Internet Explorer, Brave, Chrome og Chrome Canary. Vi velger den ønskede og sørger for at den er lukket og klikker på Neste.
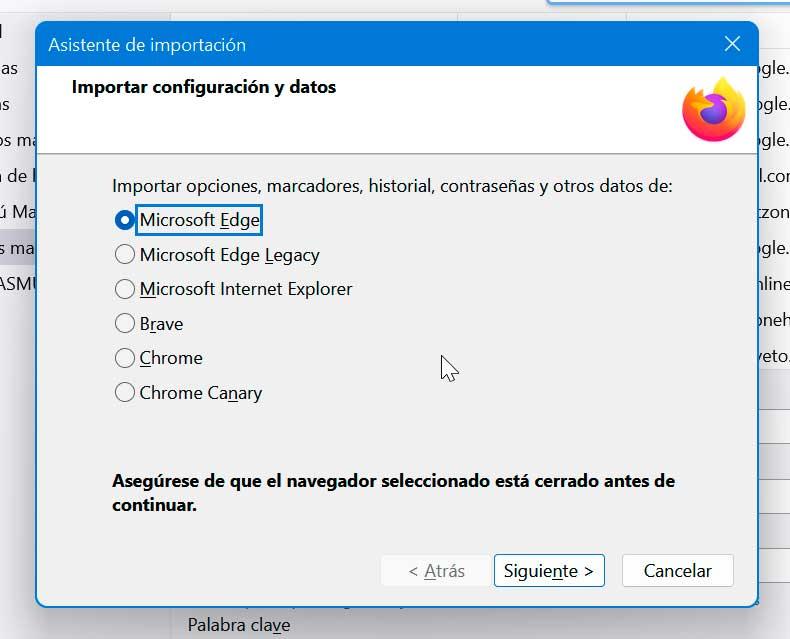
Deretter må vi velge hvilke elementer vi vil importere, det være seg nettleserhistorikk, lagrede pålogginger og passord og favoritter. Avhengig av den valgte nettleseren hvor dataene skal importeres, kan disse variere, ved å kunne legge til andre elementer som informasjonskapsler eller mangler andre som allerede er nevnt, avhengig av kompatibiliteten med hver enkelt. Klikk på Neste og Firefox vil automatisk utføre hele prosessen i løpet av sekunder.
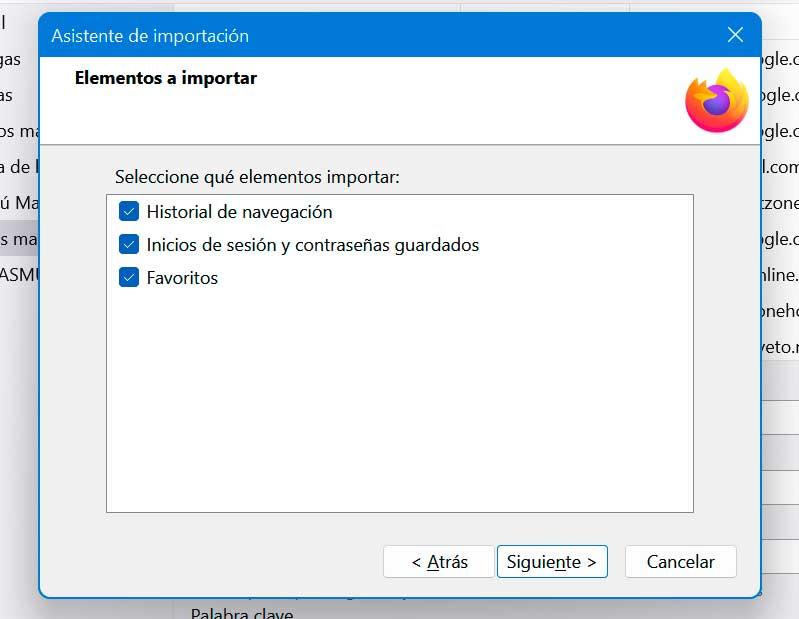
Ta med all informasjon til Microsoft Edge
Microsoft har oppnådd med Edge en nettleser i henhold til det som forventes. Ankomsten var et stort fremskritt i forhold til forgjengeren, den mytiske Internet Explorer. Hvis du har bestemt deg for å gi den nye Edge en sjanse, er det sannsynlig at du vil være interessert i å importere all data som er lagret i din, til nå, din vanlige nettleser, vi må følge følgende trinn.
Det første vi må gjøre, når Edge er åpen, er å klikke på knappen med tre punkter øverst til høyre. Dette vil åpne en rullegardinmeny der vi klikker på Innstillinger-delen. I den nye fanen som åpnes, holder vi oss i den første delen av venstre kolonne, kalt Profiler. På høyre side velger vi Importer nettleserdata alternativet.
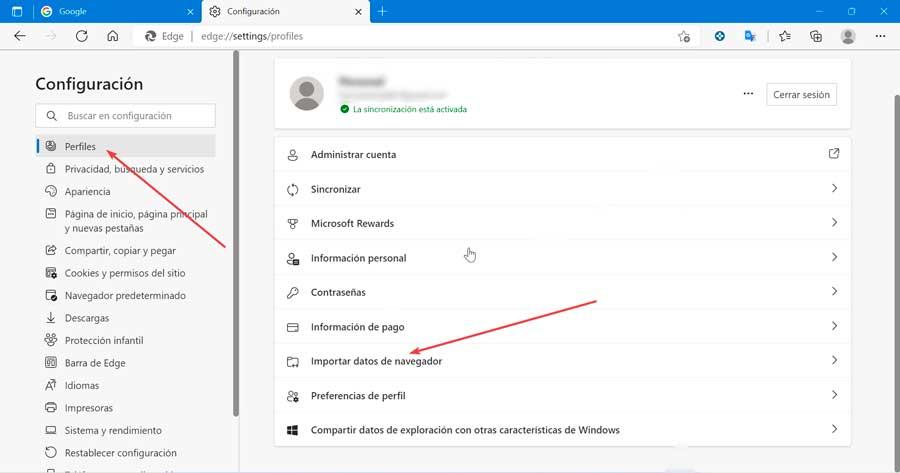
Nå finner vi et nytt vindu som viser oss at vi kan lagre all legitimasjon i Microsoft Edge, slik at vi kan importere dataene våre fra andre nettlesere og passordbehandlere. For dette vil vi ha to seksjoner til rådighet, nemlig Importer nettleserdata nå , den som interesserer oss mest.
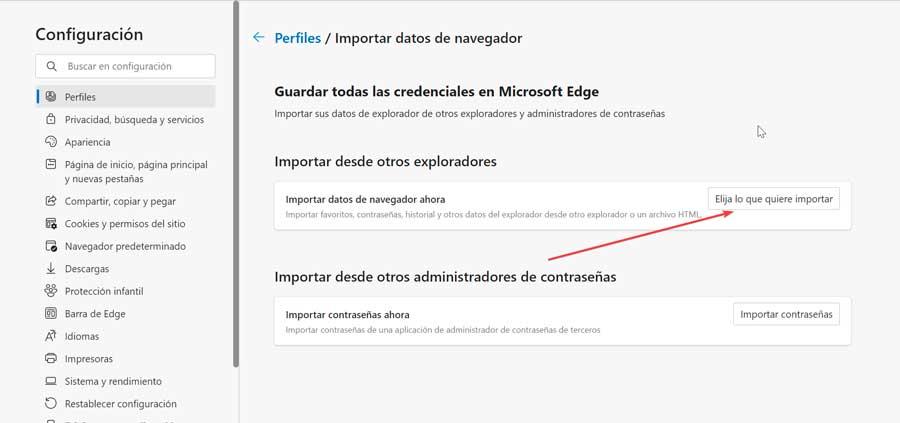
Herfra vil vi kunne importere favoritter, passord, historikk og andre nettleserdata, enten fra en annen nettleser eller fra en fil i HTML-format. For å gjøre dette, klikk på Velg hva du vil importere knapp.
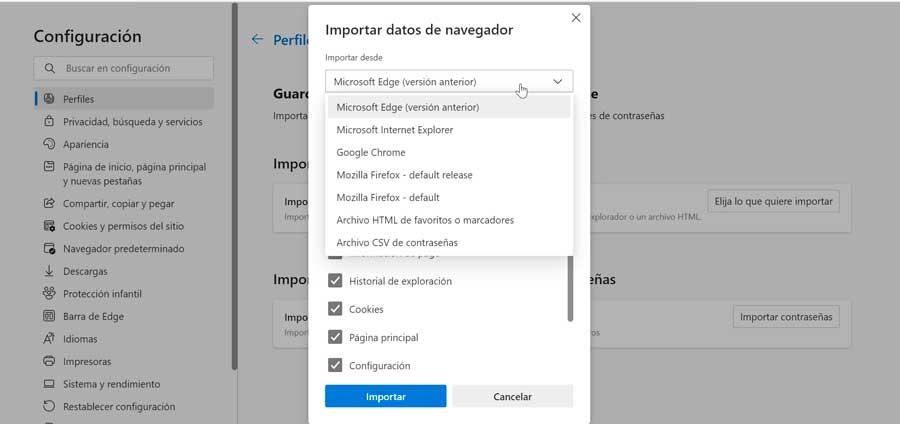
Dette vil føre til at et nytt vindu dukker opp, hvor det første er å velge hvor vi vil importere dataene vi trenger fra. Klikk på rullegardinmenyen og velg mellom Microsoft Edge (tidligere versjon, Microsoft Internet Explorer, Google Chrome, Mozilla Firefox (standardutgivelse), Mozilla Firefox (standard), Favoritter eller bokmerker HTML-fil og Passord CSV-fil.
Avhengig av hvilket alternativ som er valgt, vil forskjellig innhold vises som vi vil kunne importere som favoritter, passord, personlig informasjon, nettleserhistorikk, blant annet. Alt dette innholdet vil avhenge av alternativet å importere fra og den eksisterende kompatibiliteten med Edge. Når alt ønsket innhold er valgt, klikker du på Importer-knappen.
Importer data fra en annen nettleser til Google Chrome
Google Chrome er den mest populære og brukte nettleseren over hele verden, så hvis vi har bestemt oss for å bruke den etter å ha gått gjennom andre, kan vi være interessert i å kunne importere alle dataene våre for ikke å kaste bort tid på å konfigurere dem. For dette må vi følge følgende trinn.
For å gjøre dette, klikk på knappen med tre punkter som vi finner i øvre høyre del og klikk på konfigurasjonsdelen. Så klikker vi på Importer bokmerker og innstillinger seksjon.
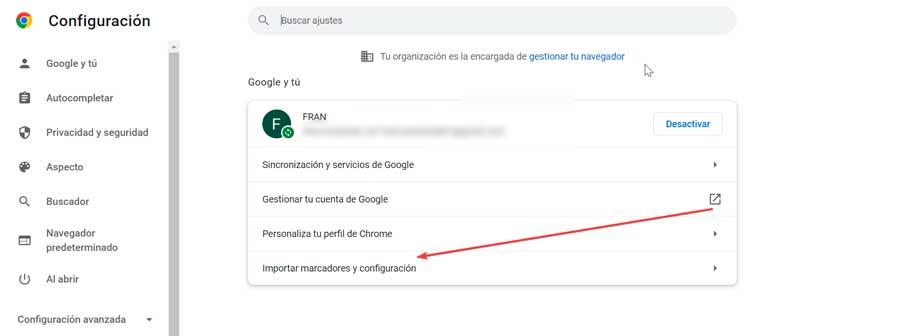
Dette vil få opp et nytt vindu der det første du må gjøre er å velge ønsket nettleser blant Microsoft Edge, Microsoft Internet Explorer, Mozilla Firefox (standardutgivelse), Mozilla Firefox (standard) og Bookmarks HTML-fil. Avhengig av ønsket alternativ vil vi kunne importere mer eller mindre data. Fra Firefox vil vi for eksempel kunne bringe nettleserhistorikk, favoritter, lagrede passord og data til autofullfør skjemaer. På den annen side, hvis vi velger Edge, vil det bare tillate oss å importere favorittene.
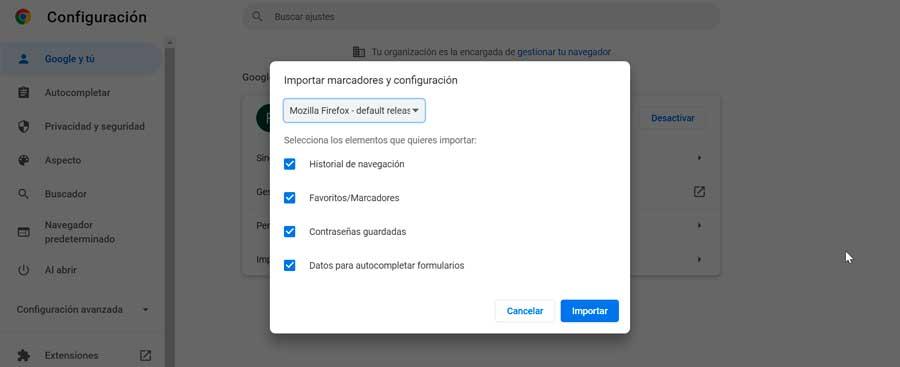
Når nettleseren og dataene vi ønsker å importere er valgt, er det bare å klikke på Importer-knappen slik at prosessen fullføres automatisk, uten at vi trenger å gjøre noe annet.
Ta med all din lagrede informasjon til Opera
Opera er en nettleser som alltid har vært et godt alternativ til de mest populære, så hvis du har bestemt deg for å prøve, vil du garantert være interessert i å kunne importere all data som er lagret i din vanlige nettleser. For å gjøre dette, følg disse trinnene.
Når vi har startet Opera, klikker du på knappen med logoen som vi finner øverst til venstre. Dette åpner en rullegardinmeny der vi velger alternativet Bokmerker og klikker på Importer bokmerker og innstillinger alternativet.
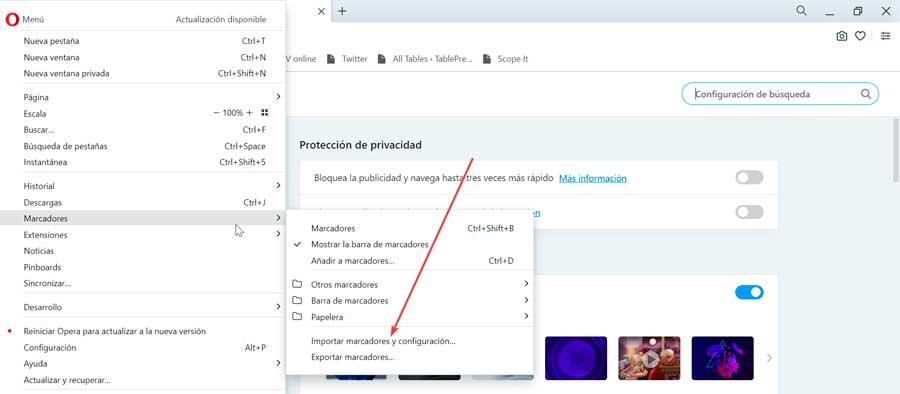
Dette vil åpne en ny side med et popup-vindu der vi først må velge nettleseren som vi skal importere dataene fra. Vi kan velge mellom Mozilla Firefox (standardutgivelse), Mozilla Firefox (standard), Chrome, Microsoft Edge, Microsoft Internet Explorer, Microsoft Edge Legacy og HTML-bokmerkefiler.
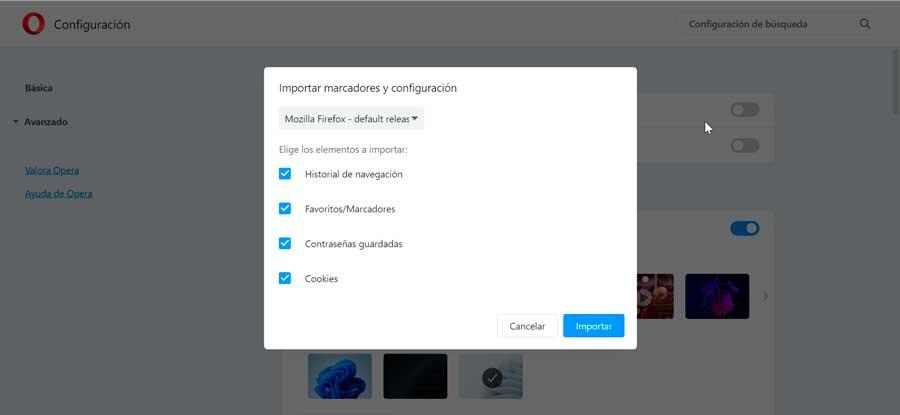
Avhengig av hvilken nettleser vi velger, kan vi velge å importere forskjellige data. I både Chrome, Firefox eller Edge vil vi ha muligheten til å importere nettleserloggen, favorittene, de lagrede passordene og informasjonskapslene. Når du har valgt de ønskede alternativene, klikker du ganske enkelt på Import-knappen slik at hele prosessen utføres automatisk.