Damp har blitt en av de ledende spillplattformene på Windows. Denne digitale butikken skiller seg ut ved å la brukere få tilgang til praktisk talt alle titler som er tilgjengelige for PC, kjøpe den til svært konkurransedyktige priser og kunne begynne å spille med dem nesten umiddelbart. Selv om det normale er at programmet ikke gir oss problemer, kan det hende at vi plutselig en dag går for å åpne det og finner ut at vi ikke kan det. Av en eller annen grunn vil ikke Steam åpne og har sluttet å fungere. Hva kan vi gjøre?

Windows-spillklienten kan krasje av mange årsaker. Noe av det vanligste vi kan finne er for eksempel at installasjonen av spillet av en eller annen grunn har blitt ødelagt, eller at programvaren forårsaker konflikt med andre Windows-programmer. Det kan til og med være at det ved en feiltakelse er antiviruset i seg selv som hindrer oss i å kjøre denne programvaren uten problemer.
Uansett er det nesten alltid en løsning, og å løse disse problemene er like enkelt som å utføre trinnene vi skal se nedenfor.
Årsaker til at programmet kan mislykkes
Det er mange grunner til at vår Steam-spillklient kan mislykkes. Den første er at av en eller annen grunn, en prosess med dette har blitt sittende fast i minnet . Siden prosessen allerede er åpen, selv om den er blokkert, tillater den oss ikke å åpne en ny prosess, og derfor kan vi ikke bruke programmet. Det kan også skje installasjonen er ødelagt , enten på grunn av en dårlig klientoppdatering, eller på grunn av en system- eller harddiskfeil (for eksempel en dårlig avslutning av datamaskinen).
De antivirus , eller andre programmer, kan også blokkere denne programvaren, og hindre den i å kjøre normalt, et annet viktig aspekt som hindrer oss i å bruke den. Og det kan til og med skje at Steam er bra, og problemet er selve operativsystemet, eller et av bibliotekene (som DirectX eller Redistributables) som er feil installert eller ødelagt.
Løsninger på problemer når du åpner Steam
Uansett grunn, med disse metodene vil vi kunne løse nesten alle problemer som kan påvirke vår Steam-klient.
Lukk alle Steam-prosesser
Et av de vanligste problemene, som vi allerede har forklart, er at en av Steam-prosessene har blitt liggende i minnet, blokkert og hindrer oss i å åpne klienten igjen. Dette kan skje etter en uventet avslutning, eller etter et systemkrasj. For å løse det, det vi må gjøre, er å åpne Windows Task Manager-vinduet (Control + Shift + Esc), og i "Detaljer" -fanen, der vi ser alle åpne prosesser, se etter alle de som er relatert til Steam.
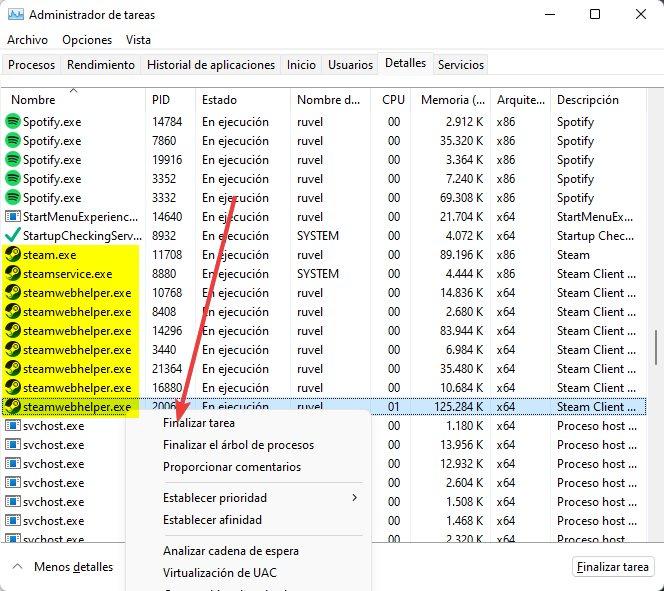
Vi velger alle som vises for oss, og med høyre knapp fullfører vi det. Når den er lukket, åpner vi Steam på nytt, og dette programmet skal kjøre uten problemer.
Installer Steam på nytt
Det kan skje, som vi allerede har forklart, at installasjonen av programmet, eller et av bibliotekene som det må kjøre, har blitt skadet. I dette tilfellet er den enkleste og raskeste måten å starte programmet på igjen å installere det på nytt.
Vi kan Last ned den nyeste versjonen av steam fra Valve-nettstedet. Når den er lastet ned, fortsetter vi med å avinstallere klienten fra datamaskinen (hvis den forlater oss), og når den er slettet, fortsetter vi å installere den på nytt på PC-en. Hvis det ikke tillater oss å avinstallere det fra selve Windows, anbefaler vi å installere det i samme katalog der vi har det installert akkurat nå for å unngå duplisering av installasjonen og andre problemer.
Start PCen på nytt
Hvis den forrige metoden virker komplisert, eller ikke lar oss fullføre noen av prosessene, er den raskeste måten å gjøre det samme på å starte datamaskinen på nytt. Vi går til startmenyen, og i avslutningsalternativene velger vi "Start på nytt". Klar. Om noen sekunder vil vi få systemet omstartet og rent, og vi kan prøve å kjøre programmet på nytt, noe som i teorien ikke burde mislykkes.
Bare i frakoblet modus?
Steam er designet for å fungere koblet til Internett. I tillegg til å ha sosiale funksjoner, trenger programmet Internett for å tillate oss å se etter oppdateringer og laste ned spillene. I tillegg har enkelte titler også egen DRM, som krever at Internett fungerer.
Hvis problemet vi har er at vi ikke kan koble til Internett for å logge inn, og programmet bare åpnes i offline-modus, er det vi må gjøre å reparere tilkoblingen fra Windows, og sjekke at både Wi-Fi og kabelnettverket er koblet til riktig.
Å starte PC-en på nytt, i dette tilfellet, kan også hjelpe oss.
Finn og reparer feil i Windows
Det er mulig at problemet ikke er så mye med Steam, men heller med operativsystemet. I så fall må vi prøve følgende løsninger.
Oppdater vinduer
Det første vi må gjøre er å sørge for at vi har Windows-operativsystemet oppdatert til de nyeste versjonene. På denne måten, ved å installere de nyeste oppdateringene, vil vi sikre at vi ikke blir påvirket av et av de merkelige problemene som noen ganger påvirker selve Windows.
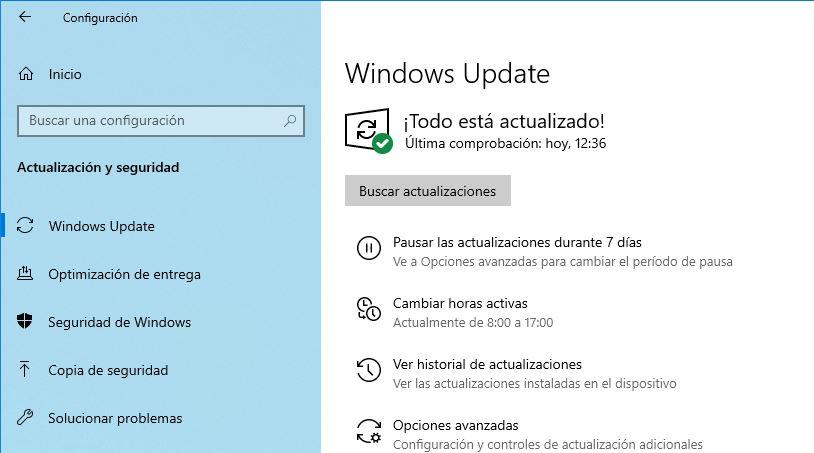
Vi må gå til Windows Update, se etter nye oppdateringer og installere alt som vises tilgjengelig. Vi kan til og med installere valgfrie oppdateringer. Disse vil hjelpe oss med å rette opp mulige problemer i spesifikke komponenter i systemet, eller i drivere.
Oppdater drivere
Og apropos drivere, disse kan også være årsaken til at spillprogrammet vårt ikke fungerer som det skal. Derfor, akkurat som vi oppdaterer systemet, må vi også oppdatere alle driverne på datamaskinen. Spesielt de mest kritiske, slik som grafen.
Vi kan gjøre dette manuelt ved å se etter nye versjoner av dem på komponentprodusentenes nettsteder (spesielt hovedkort og grafikk), eller la et program, for eksempel IObit Driver Booster, oppdatere dem for oss.
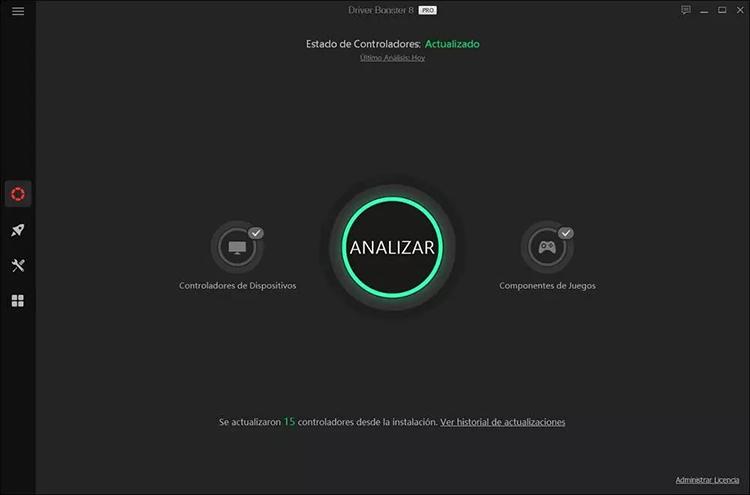
Reparer systemet
Systemet vårt kan ha blitt ødelagt av flere årsaker. Og før vi velger å installere den på nytt fra bunnen av, kan vi prøve å reparere den. Dette kan vi gjøre på flere måter. Vi kan ty til bruk av spesialiserte programmer for å analysere PC-en og prøve å reparere den. Eller også kjøre noen kommandoer i en CMD-konsoll slik at Windows kan lese seg selv.
For sistnevnte vil vi åpne et CMD-vindu med administratorrettigheter og utføre følgende kommandoer:
- DISM / Online / Cleanup-Image / CheckHealth
- DISM / Online / Opprydding-bilde / ScanHealth
- DISM /Online /Cleanup-Image /RestoreHealth
- chkdsk C: / F / R
Også, hvis problemet med Steam har dukket opp nylig, kan vi prøve å gjenopprette PC-en til en tidligere tilstand. På denne måten, akkurat som å tilbakestille en endring, eller gjenopprette et spesifikt bibliotek, kan vi få alt til å fungere ordentlig igjen.