En av de grunnleggende elementene ved bruk Windows er det Filutforsker. Her vises alle filene og mappene, slik at vi kan se dem i forskjellige størrelser, med detaljer om hver enkelt av dem. Et av problemene vi kan finne når vi bruker det, er at når du konfigurerer vår foretrukne visning, er det noe irriterende svarte bokser vises like bak mappeikonene. Derfor skal vi i dag se hvordan vi kan løse det i Windows 10 og Windows 11.
Tilsynelatende er det en feil i operativsystemet som legger til en svart bakgrunn til mappene, og oppnår et ganske ubehagelig utseende, så vi vil sikkert fikse det så snart som mulig.

Hvorfor ser bakgrunnen svart ut?
Den svarte bakgrunnen bak mappeikonene kan være ganske irriterende. Selv om det ikke er et stort problem, siden det rett og slett er en grafisk feil som ikke forårsaker noen skade, verken på innholdet i mappen eller filene, er de i stand til å ødelegge opplevelsen vår mens vi jobber med operativsystemet.
De mest sannsynlige årsakene til denne feilen kan være relatert til en eller annen feil på grunn av skade og korrupsjon i Windows-registeret . Det kan også være fordi miniatyrbildebufferen for disse ikonene er utdaterte. Også denne grafikkfeilen kan skyldes tilstedeværelsen av utdaterte grafikkdrivere . Gitt at det kan være flere årsaker til problemet, må vi prøve mulige løsninger til vi finner den som passer.
Feilsøkingstrinn
Deretter skal vi se forskjellige handlinger som vi kan utføre for å få slutt på problemet som gjør at det viser den svarte bakgrunnen rett bak mappeikonene i Filutforsker. Disse kan utføres i både Windows 10 og Windows 11.
Gjenopprett standardikon
En enkel løsning er å gjenopprette ikonet tilbake til standardverdiene igjen. Dette er noe veldig enkelt å gjøre fordi vi bare trenger å høyreklikke på mappen der vi har problemet og klikke på "Egenskaper" i kontekstmenyen. Deretter velger vi "Tilpass"-fanen og klikker på "Endre ikon" knapp.
![]()
Nå må vi velge et hvilket som helst ikon og klikke OK og igjen OK for å bruke endringene. Vi går tilbake til alternativet "Tilpass", og denne gangen klikker vi på "Gjenopprette standard" knappen som vi finner i delen "Mappebilder". Når vi har klikket OK, vil standardikonet bli gjenopprettet, og dermed løse problemet med svart bakgrunn.
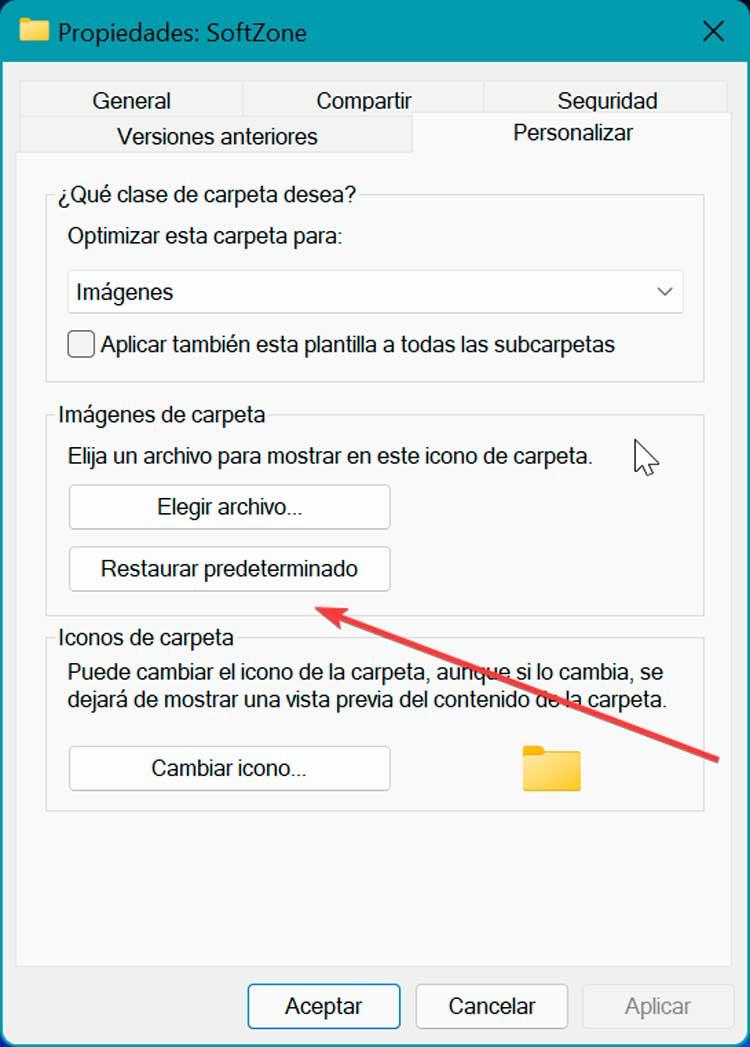
Bruk Diskopprydding
Et av de tilgjengelige alternativene for å eliminere den irriterende svarte bakgrunnen er å bruke et verktøy som Windows har som standard, for eksempel Diskopprydding, som du kan eliminere miniatyrbildene til filene med.
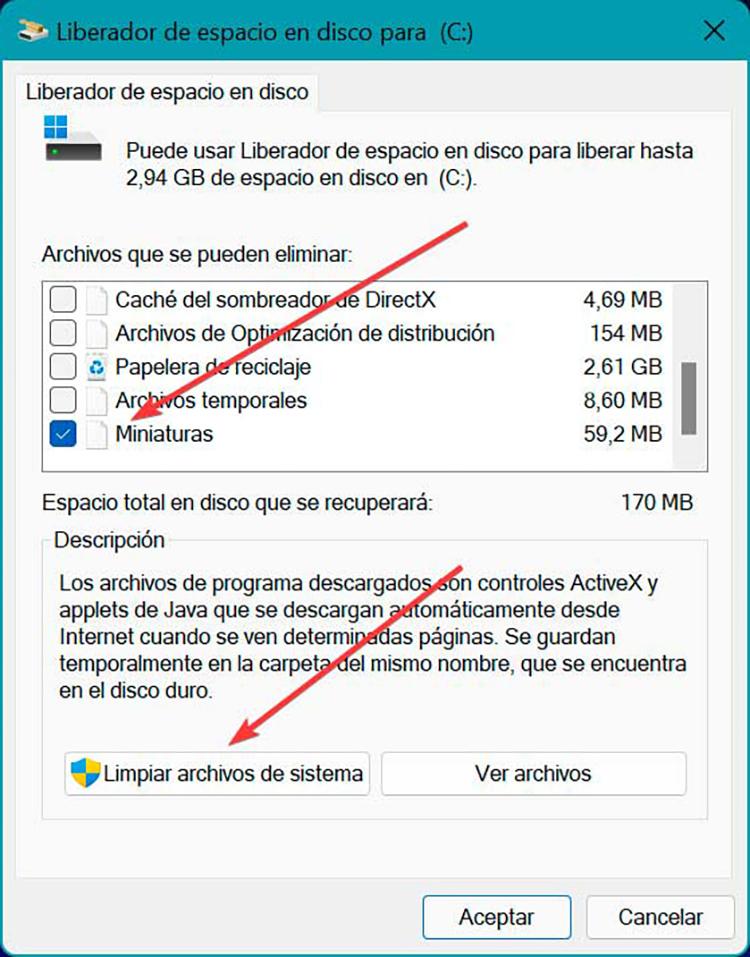
For å kjøre den, skriv bare opprydding i Start-menyens søkeboks og klikk på den for å åpne verktøyet. Deretter velger vi enheten der vi har systemet installert. Det er eller vil føre til at skanneprosessen starter, og så merker vi «Miniatyrbilder» alternativet, i listen over filer som vi ønsker å slette og klikk på "Rens systemfiler" . Til slutt starter vi systemet på nytt og sjekker om det er løst.
Tøm thumbnail cache manuelt
Vi kan også prøve å tilbakestille miniatyrbildebufferen manuelt. For å gjøre dette, trykk på hurtigtasten "Windows + E", som åpner Filutforsker. Senere må vi merke av for “Skjulte elementer” innenfor "Utsikt" fanen. Når det er merket, kan vi se alle filene og mappene som er skjult i systemet.
Deretter navigerer vi til følgende sted:
C:/ Users / nombre de usuario / AppData / Local
Det er viktig at vi ikke glemmer å endre "brukernavn" til det faktiske brukernavnet som vises i Windows.
Senere flytter vi til bunnen av mappen, velg IconCache. db fil og trykk på DELETE-knappen for å slette den.
![]()
Deretter navigerer vi til følgende sted:
C:/ Users / nombre de usuario / AppData / Local / Microsoft / Windows / Explorer
Her bruker vi tastekombinasjonen "Ctrl + A" for å velge alle filene og trykker på DEL-tasten for å slette dem. Når dette er gjort, starter vi datamaskinen på nytt.
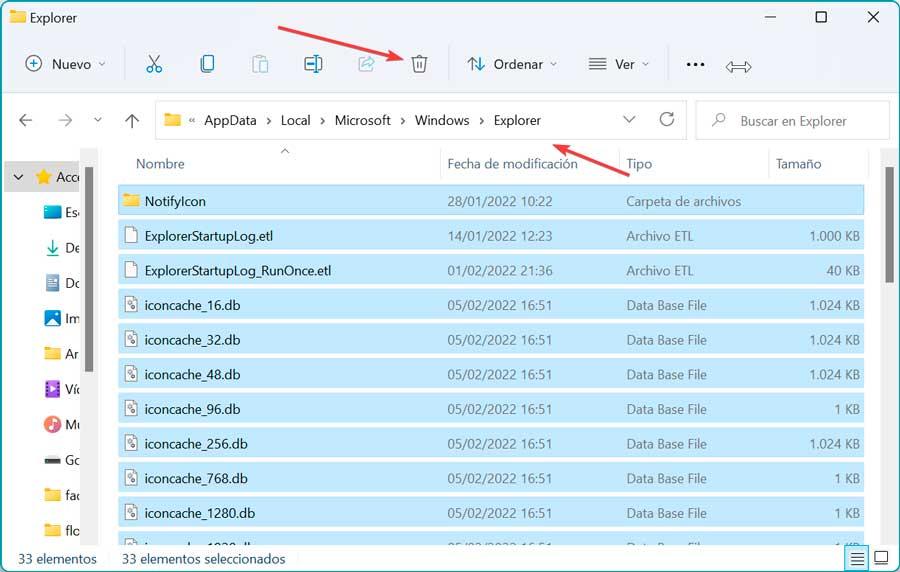
Oppdater drivere for grafikkort
I tilfelle det ovennevnte ikke løser problemet, kan vi prøve å oppdatere driverne til grafikkortet vårt, i tilfelle de var årsaken til utseendet til den svarte bakgrunnen bak ikonene.
For å gjøre dette, trykker vi på hurtigtasten "Windows + X" og får tilgang til Enhetsbehandling . Vi viser delen "Skjermadaptere", velg grafikkortet vårt og klikk på det med høyre museknapp. Senere velger vi alternativet Oppdater driver og velger "Søk etter drivere automatisk" og fullfør hele prosessen slik at grafikkdriverne våre oppdateres.
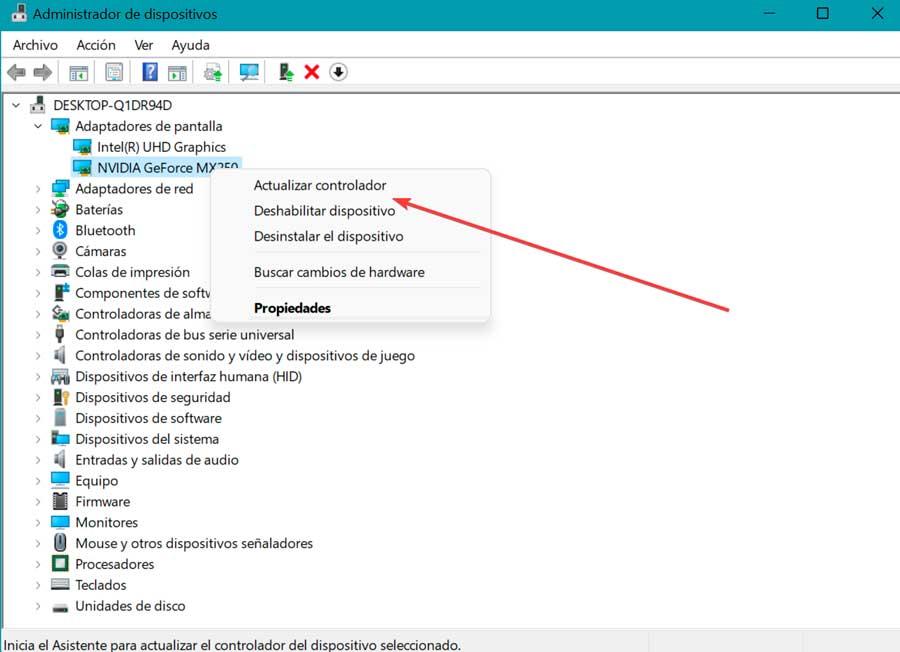
Hvis Windows ikke kan finne oppdateringer automatisk, kan vi også utføre oppdateringen manuelt. For å gjøre dette må vi laste ned driverne fra NVIDIA-siden eller fra AMDs nettsted , avhengig av produsenten av grafikken vår. Senere oppdaterer vi enheten igjen, men i dette tilfellet velger vi alternativet "Bla gjennom PC-en min for drivere" . Deretter velger vi de nedlastede driverne og lar dem oppdatere.
Gjenopprett systemet til et tidligere punkt
Hvis ingen av de tidligere mulige løsningene har klart å bli kvitt problemet med den svarte bakgrunnen i ikonene i Filutforsker, kan vi velge å gjenopprette systemet til en tidligere versjon hvor alt fungerer som det skal. Dette er noe vi kan gjøre uten frykt for å miste dataene våre uventet, fordi vi under prosessen kan velge om vi vil beholde dem eller slette dem.

For å komme i gang skrev vi gjenopprett i søkeboksen på Start-menyen. Dette vil få opp et nytt vindu der vi velger "Åpen systemgjenoppretting" . Dette vil åpne et nytt vindu der vi klikker på "Velg et annet gjenopprettingspunkt", som lar oss få tilgang til den siste tilgjengelige datoen der denne feilen ennå ikke hadde dukket opp. Vi velger den og lar den kjøre.
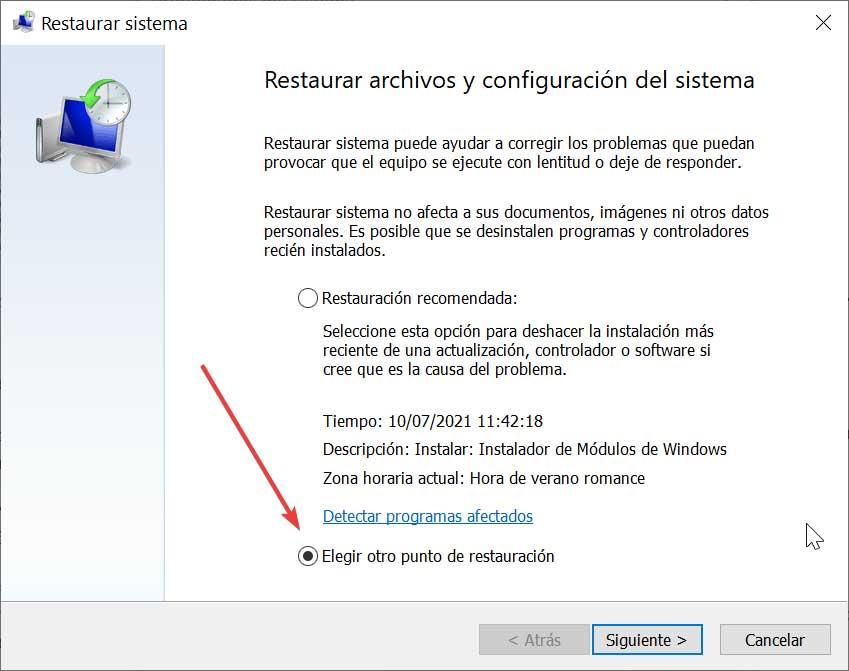
Når det er ferdig, skal systemet fungere ordentlig igjen, og ikonene skal vises riktig uten svart bakgrunn.