If Microsoft's moderne operativsystemer er preget av hva som helst, det er deres høye tilpasningskapasitet. Dette gjør at vi kan tilpasse dem etter vår smak og behov slik at vi kan bruke dem på den mest behagelige måten for oss. I begge Windows 10 og Windows 11 har vi ikoner, både for systemapplikasjoner og programmer som vi kan aktivere for å vises på skrivebordet.
Alt relatert til personalisering av utstyret vårt er viktig siden det hjelper oss å jobbe på en mer komfortabel og produktiv måte. Denne gangen skal vi fokusere på temaet de forskjellige typene ikoner og hvordan du legger dem til slik at de er synlige.
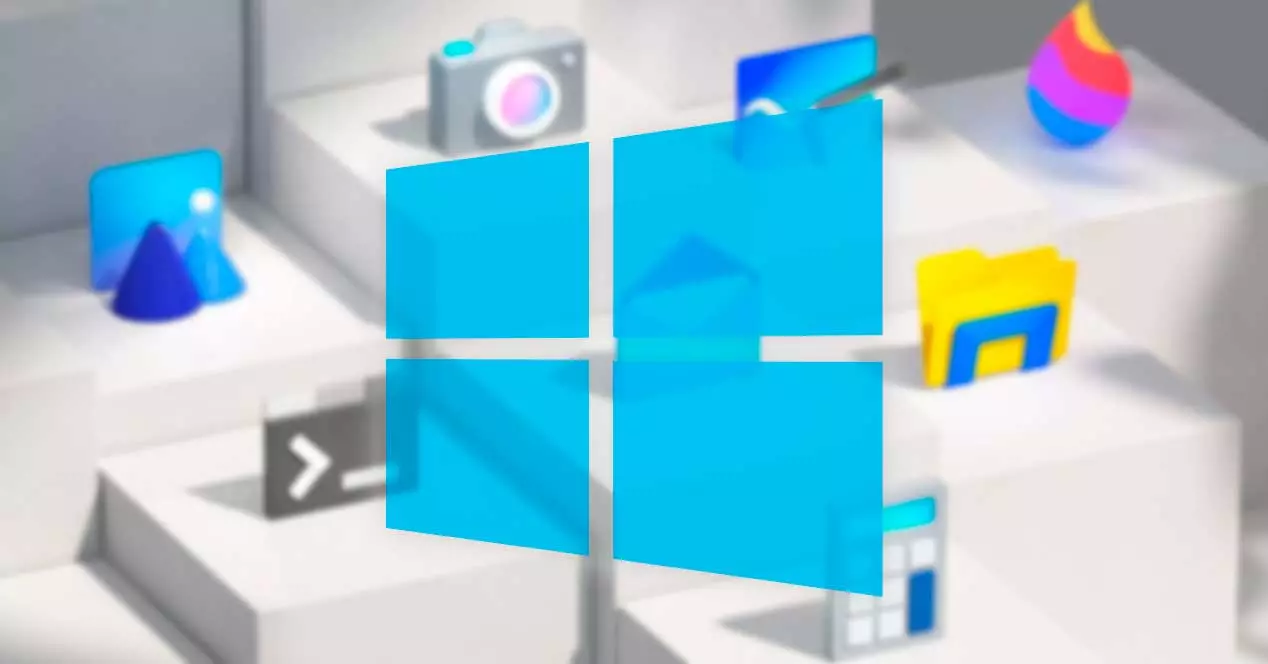
Forskjeller mellom ikon og snarvei
Disse to begrepene kan føre til forvirring mellom det ene og det andre, siden begge vises på lignende måte og brukes til å utføre samme funksjon.
Når vi snakker om et icon , refererer vi til et lite bilde som representerer en fil og som hjelper oss å identifisere hvilken type fil det er. Her kan vi skille mellom system- og programikoner. Blant de første finner vi Innstillinger-menyen, kontrollpanelet eller papirkurven. Blant de siste er programmer som har sitt eget ikon. For eksempel vises Excel-dokumenter med sitt eget ikon. På den annen side, i kjørbare filer, har de et annet bilde for hvert program.
Direkte tilganger , på den annen side, er en type fil hvis hovedmål er å umiddelbart åpne filen den er koblet til. Denne filen kan være et bilde, en mappe, en kjørbar, osv. Disse kan opprettes hvor som helst, og vi kan skille dem fra hverandre fordi selv om ikonet kan tilpasses, har det en liten firkant med en dato på toppen.
legge til ikoner
På Windows-skrivebordet har vi muligheten til å legge dem til. Dette er noe vi kan gjøre med et hvilket som helst program vi bruker eller med systemfunksjoner som kontrollpanelet eller menyen Innstillinger. Dette er noe som gjøres på lignende måte for både Windows 10 og Windows 11.
Desktop ikoninnstillinger
Hvis vi ikke ser skrivebordsikonene, kan de være skjult, så vi må aktivere dem. Dette er noe vi kan gjøre på en ganske lik måte i både Windows 10 og Windows 11.
På Windows 10
Denne prosessen er veldig enkel, siden det bare vil være nødvendig å klikke med høyre knapp på en tom plass på skrivebordet. Dette vil åpne kontekstmenyen der vi velger "Vis" og deretter “Vis skrivebordsikoner” . Med dette lar vi elementer som papirkurven, nettverk, blant annet vises.
![]()
For å konfigurere dem, må vi trykke på hurtigtasten "Windows + I", som åpner "Konfigurasjon" -menyen. Klikk deretter på "Personliggjøring" og "Temaer". På høyre side klikker vi på "Konfigurasjon av skrivebordsikon"-delen , som vi finner i delen "Relaterte konfigurasjonsalternativer".
![]()
Dette åpner et nytt vindu der vi kan velge elementer som denne datamaskinen, brukermappen, Network, og den fulle og tomme papirkurven. Hvis vi klikker på "Endre ikon"-knappen vi kan velge et annet annet utseende som vi anser som mer passende for et spesifikt element. Eventuelt kan vi merke av i boksen "Tillat at temaer endrer skrivebordsikoner" hvis vi vil at de skal kunne tilpasse seg et hvilket som helst nytt tema vi velger. Ellers vil de ikke endre utseendet.
![]()
Når vi er ferdige, trenger vi bare å klikke på Bruk og godta for å lagre endringene.
På Windows 11
I tilfelle vi bruker Windows 11, er prosessen med å vise ikonene veldig lik fordi det som i utgangspunktet kommer til å endres vil være utformingen av menyene. På denne måten høyreklikker vi på skrivebordet, flytter pekeren over "Vis"-alternativet og i menyen til høyre velger vi "Vis skrivebordsikoner".
![]()
Senere kan vi konfigurere dem ved å trykke på hurtigtasten "Windows + I", som åpner menyen "Innstillinger". Klikk deretter på "Personliggjøring" og "Temaer". Nederst klikker vi på "Konfigurasjon av skrivebordsikon"-delen , som vi finner i delen "Relaterte konfigurasjonsalternativer".
![]()
Nå åpnes et nytt vindu der vi kan velge elementer som denne datamaskinen, brukermappen, nettverket og den fulle og tomme papirkurven. Hvis vi klikker på "Endre ikon"-knappen vi kan velge et nytt utseende. Eventuelt ved å merke av for "Tillat at temaer endrer skrivebordsikoner", kan disse tilpasses til et hvilket som helst nytt tema vi har lagt til for å endre utseendet på det. I tilfelle vi fjerner merket for dem, vil ikonene forbli uendret og vil vise det samme utseendet, selv om vi endrer temaet.
![]()
Slå systemikoner på eller av
Når vi snakker om systemikoner vi refererer til de som vises i systemstatusfeltet og som vi både kan aktivere og deaktivere i Windows 10 og Windows 11
På Windows 10
Disse ikonene inkluderer Klokke, Volum, Nettverk, Strøm, Inndataindikator, Plassering, Handlingssenter, Touch-tastatur, Windows Ink Workspace, Touchpad, Mikrofon og Meet Now.
Som standard holder Microsoft alle disse aktivert slik at vi når som helst kan bruke dem raskt. På samme måte har vi muligheten til å aktivere eller deaktivere dem ettersom vi er interessert, alt fra ett sted.
For å gjøre dette, trykk på tastekombinasjonen "Windows + I" og gå til "Innstillinger". Senere klikker du på "Personliggjøring" og "Oppgavelinje". I menyen til høyre scroller vi til bunnen og innenfor varslingsområdet velger vi “Aktiver eller deaktiver systemikonene” .
![]()
Dette vil få et nytt vindu til å vises der vi vil se en liste over alle systemikonene, så vi trenger bare å klikke på knappen for å aktivere eller deaktivere dem hver gang vi trenger den. Det er viktig å merke seg at i tilfelle deaktivering av plasseringssystemikonet, deaktiverer vi ikke plasseringen til datamaskinen vår. Ved å konfigurere denne delen etter vår smak klarer vi å slutte å vise unødvendige elementer som kan distrahere oss, slik at vi øker produktiviteten.
På Windows 11
Det nye Microsoft-operativsystemet Notification Center er plassert på høyre side av oppgavelinjen. Her er ikoner som vi bruker ofte som batteri, Wi-Fi, volum, Klokke og Kalender og varslingssenter inkludert. I tillegg er den ansvarlig for å gi status og varsler om andre seksjoner som for eksempel innkommende emalje, systemoppdateringer og nettverkstilkobling.
![]()
Hvis vi ønsker å endre hvordan ikonene og varslene vises, må vi høyreklikke på en tom plass på oppgavelinjen og velge "Oppgavelinjeinnstillinger" . Senere, i hjørneikoner-delen av oppgavelinjen, kan vi aktivere de vi ønsker skal vises og deaktivere de vi ikke vil se.
Legg til programikoner på skrivebordet
Hvis vi ønsker å legge til programikoner på skrivebordet, må vi klikke på knappen med Windows-knappen som vi finner på venstre side av oppgavelinjen. Vi skriver navnet på programmet som vi ønsker å legge til skrivebordet. Senere kan vi utføre en av følgende handlinger:
- Dra ikonet fra Start-menyen til skrivebordet.
- Velg programikonet og høyreklikk på det. Deretter vises kontekstmenyen der vi velger "Send til" , og til slutt klikker vi på "Desktop (opprett snarvei)". Til slutt vil programikonet være synlig på skrivebordet.
- Dra og slipp den kjørbare filen fra mappen til skrivebordet.
- Høyreklikk på filen og klikk "Kopiere" eller trykk snarveien "Ctrl + C". Deretter høyreklikker vi på en tom del av skrivebordet og velger "Lim inn" eller "Ctrl + V" fra tastaturet.
På hvilken som helst av disse måtene kan vi legge den til på skrivebordet vårt. Vi må selvfølgelig prøve å ikke misbruke dem, for vi kan ende opp med å skape for mye uorden i det.
Endre standardikonet
Det er mulig å manuelt og raskt endre et hvilket som helst standardikon som vi ikke liker, enten det er en Windows-funksjon eller et tredjepartsprogram.
For å gjøre dette, må vi klikke med høyre museknapp på ikonet. Dette vil åpne en kontekstmeny der vi velger alternativet "Egenskaper". I fanen "Direkte tilgang" klikker vi på "Endre ikon"-delen som vi finner nederst.
![]()
Dette vil åpne et nytt vindu der du kan velg et annet ikon fra listen eller klikk på "Bla gjennom" for å velge en annen som vi har lagret på et annet sted. Når du er ferdig, klikker du OK to ganger, og endringene vil bli tatt i bruk.
![]()