De Bluetooth-tilkobling standard er noe som har vært blant oss i flere år, og som ikke har sluttet å forbedre og tilby nye funksjoner på tvers av alle typer enheter. I dagens tider er det mange bruksområder vi kan gjøre av det, noe som letter mange ting, både i mobile og stasjonære miljøer.
Server som et eksempel Windows 10 datamaskiner, mange av dem med integrert Bluetooth-støtte for å bruke andre like kompatible enheter. For å begynne, vil vi fortelle deg det i begynnelsen Windows 10 selv presenterer flere interessante funksjoner ved bruk av nevnte standard. Dette gjør at vi fra datamaskinen selv kan samhandle og bruke andre enheter, alt uten kabler, slik det er lett å tenke.

Bluetooth tilbyr mange funksjoner i Windows 10
Videre, på dette tidspunktet vil vi fortelle deg at Redmond's operativsystem forenkler både sending og mottak av filer i stor grad. Alt dette, som du forestiller deg i dette tilfellet, ved overføring via Bluetooth . Alt dette vil tillate oss å dele et bilde, en video eller annen type fil med andre. Det er tydelig at mottaksutstyret også må være kompatibelt med denne standarden.
Dermed kan vi sende de filene som vi refererer til en mobiltelefon med Android or iOS, en annen bærbar PC eller et nettbrett. Derfor vil vi i de samme linjene vise deg den enkleste måten å dra nytte av denne spesielle funksjonaliteten. Og det må man huske på at Bluetooth-teknologi i disse tider har forenklet prosessen med å dele filer fra en enhet til en annen.
Videre de mest populære produktene og merkene relatert til teknologi, i sin helhet 2020 støtter allerede denne kommunikasjonsstandarden. Så la oss se hvordan vi kan overføre hvilken som helst fil i Windows 10 via Bluetooth . For å utføre denne prosessen må vi selvfølgelig, som vi nevnte tidligere, ha Bluetooth aktivert på begge enhetene.

Slik bruker du Bluetooth i Windows 10
Før vi starter, må vi sørge for at den andre enheten, mottakeren vi skal dele med, er sammenkoblet med Windows 10 PC. Den må også være på og klar til å motta filene som vi skal sende fra datamaskin . For dette er det første vi gjør å slå på enheten med Bluetooth og synliggjøre den. På den annen side aktiverer vi den samme tilkoblingen på datamaskinen hvis den ikke allerede er på. Da har vi rett klikk på ikonet på oppgavelinjen til den nevnte Bluetooth og velg alternativet Send en fil.
![]()
Dette er når filoverføringsveiviseren åpnes via Bluetooth. Først av alt må vi velge enheten vi vil sende filen til i tilfelle flere vises som tilgjengelige. Når den er merket, må vi på den tiden velge den aktuelle filen og sende den til filen koblet enhet , for eksempel mobilen.
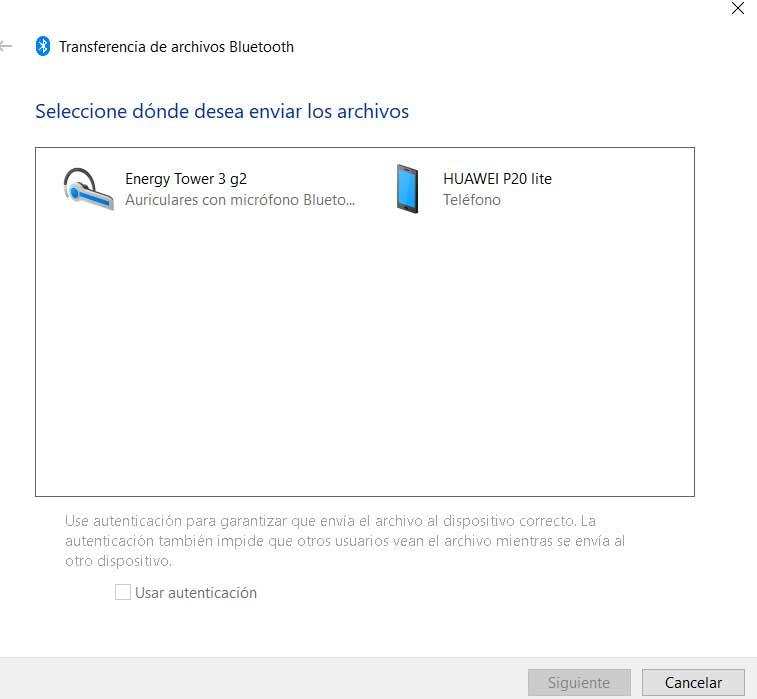
Hva skal jeg gjøre hvis jeg ikke ser Bluetooth-mottakeren
Det kan være tilfelle at vi har begge deler enheter slått på og med denne tilkoblingen aktivert, men den er ikke tilgjengelig på det nevnte ikonet. Vel, sannsynligvis, til tross for at de er på, er begge datamaskinene ikke synkronisert. For dette er det første at vi sørger for at etter slå på Bluetooth på begge datamaskiner, samtidig er de synlige.
Vi sier dette fordi noen ganger kan denne funksjonen være aktiv, men i skjult modus for resten. Så hvis vi fokuserer på Windows 10, bruker vi operativsystemkonfigurasjonen, som vi får tilgang til gjennom Win + I. Når vi i det nye vinduet som vises, velger vi alternativet Enheter, der vi klikker. I venstre panel finner vi en seksjon som heter Bluetooth og andre enheter, som er det som interesserer oss i dette tilfellet.
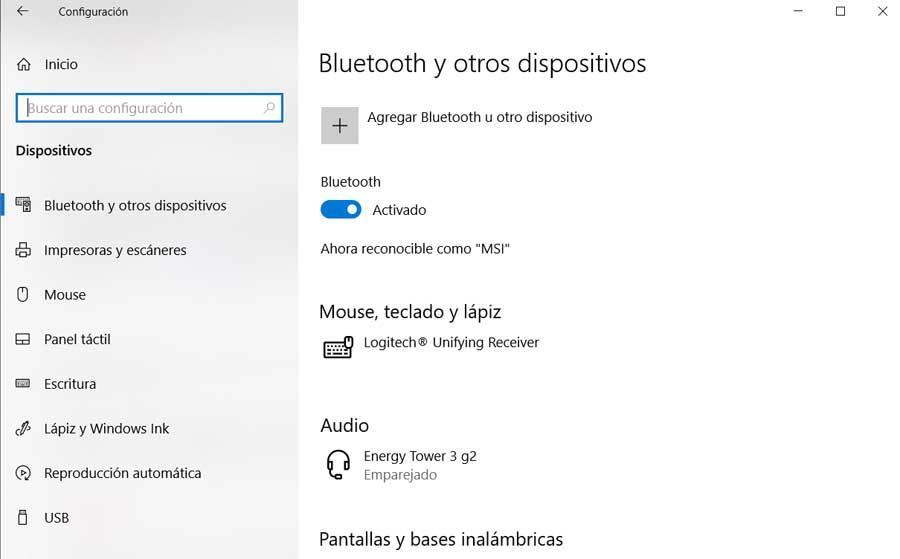
Det er her, litt nedenfor, vi skal se destinasjonsenheten vi vil sende til filer , som lenket. Ellers må vi klikke på Legg til Bluetooth-knappen eller en annen enhet. Deretter og hvis tilkoblingen er aktivert på begge datamaskiner, skal den allerede vises som oppdaget, slik at vi kan matche den.
Så snart vi har utført denne prosessen som vi kommenterer, bør for eksempel den tilsvarende mobilen allerede vises som Paired.
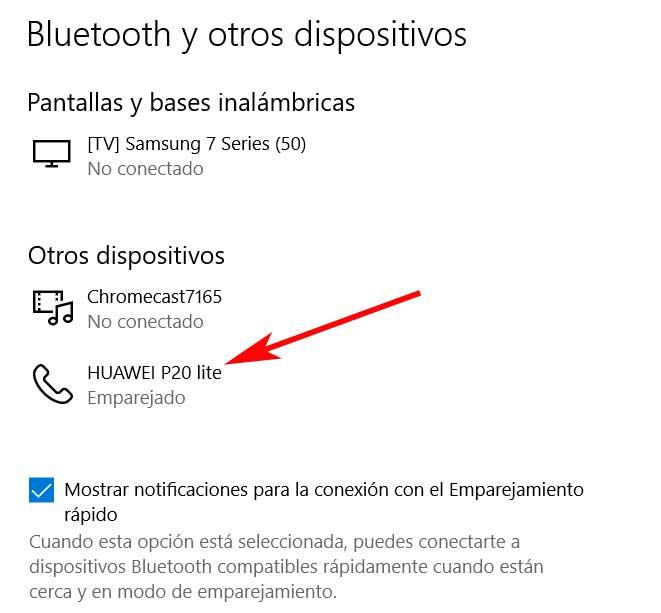
Av sikkerhetsgrunner er det selvfølgelig mulig at begge lag viser oss det samme kode for å sikre at det er de to vi ønsker å koble sammen. For å fullføre prosessen, må vi bare akseptere prosessen på begge deler skjermer slik at de allerede fremstår som lenket.
Send og motta filer fra Windows 10
Derfor, når vi har sørget for alt dette, kan vi nå gå tilbake til ikonet på verktøylinjen som vi nevnte før og følge trinnene som er beskrevet. I ikonet som vi viser til Oppgavelinjen , vil vi ha muligheten til å sende og motta filer.
I tilfelle at vi i stedet for å sende en fil vi vil motta den, bare trenger å klikke på alternativet for å motta en fil. På det tidspunktet vil Windows 10 gå i ventemodus, det vil si at vi for eksempel må flytte til mobilen som fungerer som avsender, for å sende filen eller filene vi vil sende til Windows .
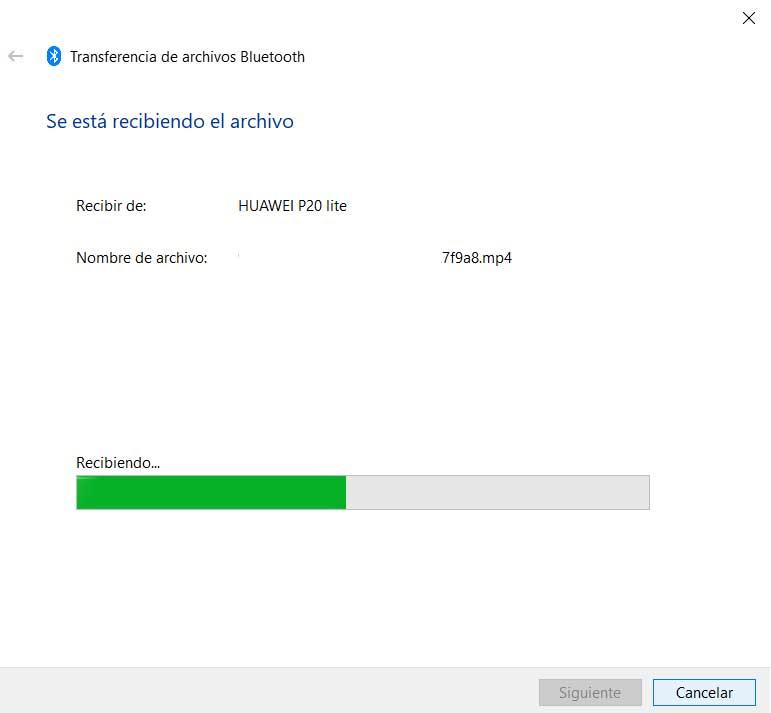
Når vi bekrefter forsendelsen som sådan, vil Microsoft operativsystemet vil allerede være klart for mottak av dataene. I samme øyeblikk vil selve prosessen begynne automatisk. Selvfølgelig vil vi til slutt fortelle deg at for at begge lagene skal kunne oppdage og kommunisere, kan ikke avstanden mellom dem være mer enn 10 meter .