Når det kommer til sender videosignalet fra vår Chrome nett~~POS=TRUNC leseren~~POS=HEADCOMP , vi trenger ikke ty til kabler for det. Det er flere metoder for å sende dette innholdet trådløst, og de er mye mer praktisk enn den tradisjonelle metoden. Vi skal vurdere hvilke som er de mest brukte og med størst kompatibilitet.
Koble PC-en til en Smart TV har vært mulig i årevis. Det enkleste er at det faller oss inn å trekke en HDMI-kabel for å oppfylle denne funksjonen, og vi ender opp med å bruke vår Smart TV som om det var en annen skjerm. Men som i det meste er det mye mer behagelig hvis prosessen gjøres trådløst , så la oss se hvordan du kan sende det du ser på i Google Chrome til smart-TV-en trådløst.
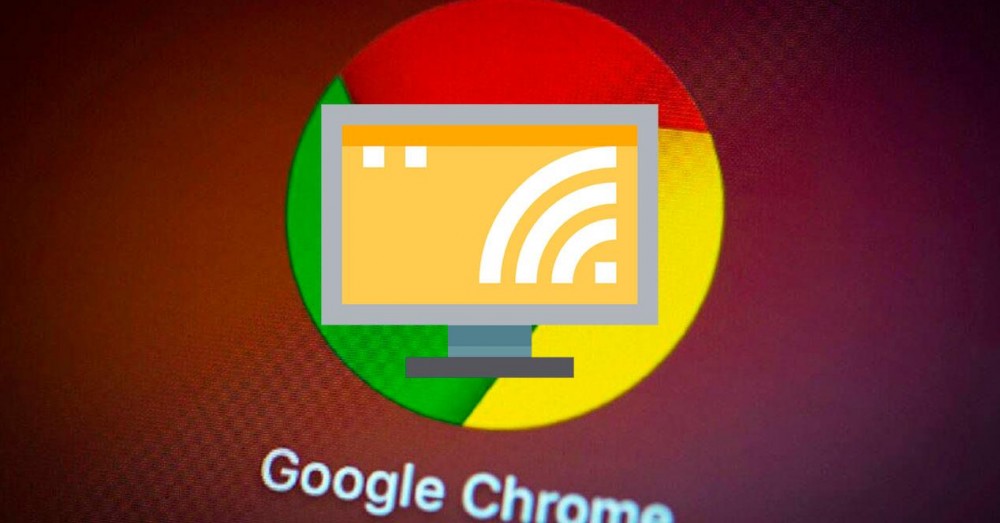
Alternativ 1: Bruke Chrome-alternativer
Det er mulig å sende det meste av nettinnhold fra Chrome til Smart TV trådløst, spesielt videoinnhold, men det betyr ikke at det ikke vil være visse begrensninger . Noen plugins, som Silverlight, QuickTime og VLC, ikke arbeid med denne metoden.
Du kan bruke en PC og en enhet som støtter videomottak, for eksempel Miracast, Chrome, Chromecast med Google TV, Chromecast Ultra eller en TV med Chromecast innebygd. Disse enhetene er ideelle for å vise innholdet i en Chrome-fane på TV-en eller fullskjermen av det som vises på PC-en.
Du trenger praktisk talt ikke mange flere krav enn en kompatibel TV, og de fleste av dagens Smart-TVer er på en eller annen måte. Dermed trenger du bare en stall WiFi tilkobling slik at den kan håndtere speilingen og det både TV-en og PC-en er koblet til samme Wi-Fi-nettverk .
For å sende innholdet i en Chrome-fane til TV-en din, klikker du bare øverst til høyre og ikonet med tre prikker som åpner innstillingsalternativene. Der, finn Send alternativ og trykk på den.
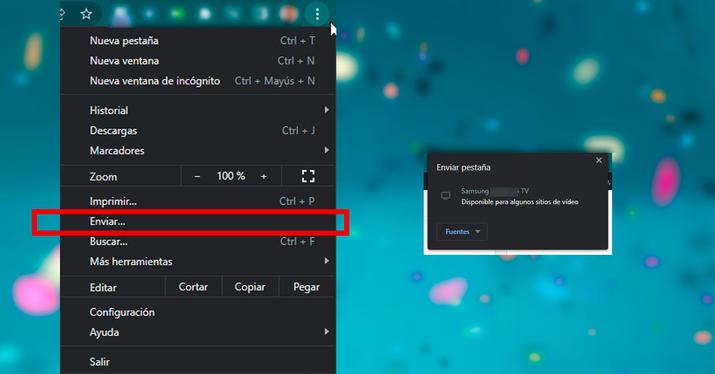
Etter dette vil du se en liste over enheter og du må klikke på den du vil bruke. Innholdet som spilles av på TV-en vil bli erstattet umiddelbart, og TV-en vil bytte til å vise hva som var på Chrome-fanen.
For å slutte å sende innholdet ditt, klikk på Send på høyre side av adressefeltet og deretter klikk Stopp sending . Når du caster en fane til en TV, vises et skjermikon på fanen.
Når vi har en aktiv medieleveringsøkt, vises det tilkoblede enhetsikonet på høyre side av adressefeltet ved siden av utvidelsene dine. Hvis du vil bruke en snarvei i Chrome, legger du til send-knappen. For å få den til å bli der permanent, høyreklikk på send-knappen og klikk på Vis alltid ikon.
Alternativ 2: Bruk Miracast
Hvis du har en datamaskin som kjører Windows 10 (eller en annen kompatibel versjon), kan du prøve å trådløst caste alt innholdet på skjermen og dermed omgå innholdsbegrensningene i den forrige metoden. For å gjøre dette, prøv følgende:
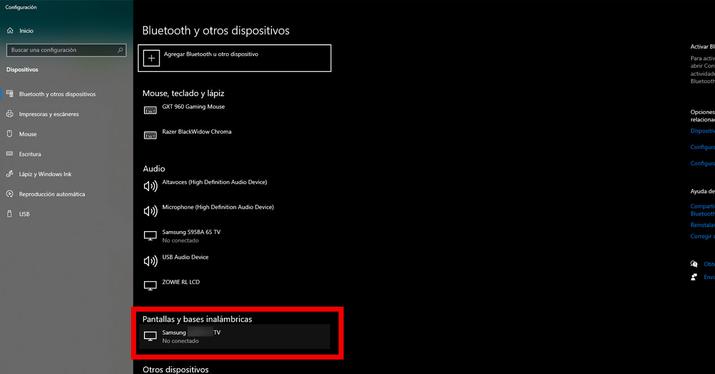
- Først av alt, sørg for at du har WiFi-tilkoblingen aktiv og både PC-en og målskjermen koblet til samme nettverk.
- På Start-menyen klikker du på Innstillinger og finner alternativet som sier Enheter. Klikk deretter på alternativet "Bluetooth og andre enheter".
- Du kan bruke muligheten til å søke etter "Bluetooth og andre enheter" i søkemenyen ved siden av Start-knappen.
- Uansett hvor du kom til alternativet "Bluetooth og andre enheter", se etter TV-ens identifikasjonskode i listen over lyd, skjermer og trådløse baser eller andre enheter. For å hjelpe deg med å identifisere Smart TV-en, se etter modellnavnet, merket eller en alfanumerisk sekvens.
- TV-en din blir kanskje ikke funnet som standard. I dette tilfellet kan du klikke på toppmenyen som sier "Legg til Bluetooth eller annen enhet" og deretter Skjermer eller trådløse baser: trådløse skjermer, TV-er eller PC-er som bruker Miracast eller trådløse baser.
- Når du finner Smart TV, klikk for å koble Windows 10 PC til Smart TV.
- Hvis projeksjon slås på, men TV-en din ikke viser sider eller apper som er åpne på datamaskinen, kan du være i zoommodus. Deretter må du gå til Start, se etter alternativet Prosjekt og velge Dupliser for å få TV-en til å fungere som en sekundær skjerm , så du vil se nøyaktig det samme innholdet på begge enhetene.