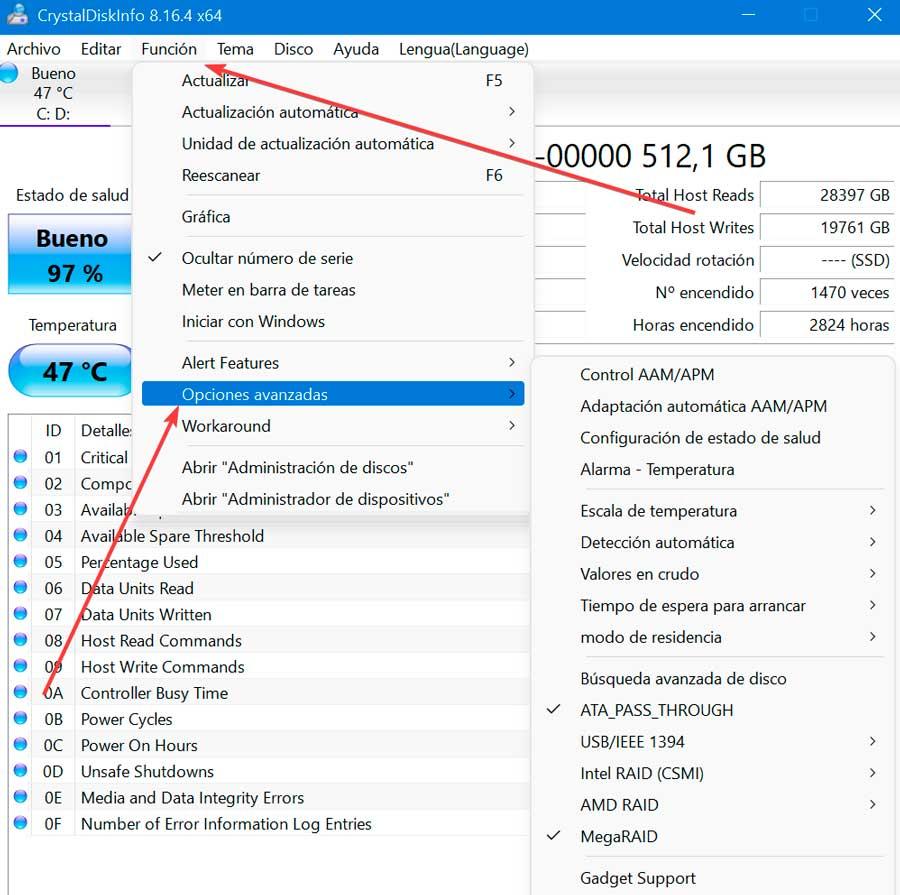En av de grunnleggende elementene som er en del av datamaskinen vår er harddisken. Det er riktig at de fleste komponentene til PC-en, når den tid kommer, kan byttes ut, men de høyverdige dataene som er lagret på harddisken kan ikke erstattes med mindre vi har tatt den tilsvarende sikkerhetskopien. Derfor er det viktig at vi er i stand til å sjekke helsestatusen til harddisken når vi bruker en Windows computer.
Og det er nødvendig å ta i betraktning at harddisken fungerer som hjertet av PC-en vår, siden hver del av informasjonen flyter gjennom den. All data lagres kun på harddisken, fra arbeidsdokumenter, gjennom feriebilder, videoer eller musikk, til nesten all fastvare. Derfor er det viktig å vite på forhånd hva som kan være galt med vår HDD eller SSD for å unngå tap av data.

Defrag og Optimize Drives Application
Det enkleste alternativet for å sjekke statusen til harddisken vår er å bruke Defragmentere og optimalisere stasjoner applikasjon som vi kan finne installert som standard i Windows 10 og Windows 11. Defragmentering er prosessen der lagrede data omorganiseres på harddisken. Alle relaterte biter av data er satt sammen igjen og stilt opp på en ryddig og ren suksessiv måte. Det er derfor defragmentering ikke bare forbedrer helsen til disken, men forbedrer også ytelsen til PC-en generelt.
Selv om tradisjonelle SAT-harddisker kan gå mye ned i vekt til betydelig raskere Solid State Drives (SSD), er de fortsatt veldig populære som en rimelig måte å lagre alle tingene våre på. . Selv om SSD-er fungerer annerledes og ikke krever defragmentering siden dette er relatert til hvor dataene er fysisk lagret på disken, noe som ikke er en relevant faktor i SSD-er, krever de noen ganger optimalisering.
Derfor, hvis vi merker at harddisken vår bremser ned, bør vi sjekke hvor fragmentert den er. For å gjøre dette bruker vi Start-menyens søkeboks til å skrive defragmentering og velge verktøyet Defragmenter og optimaliser stasjoner.
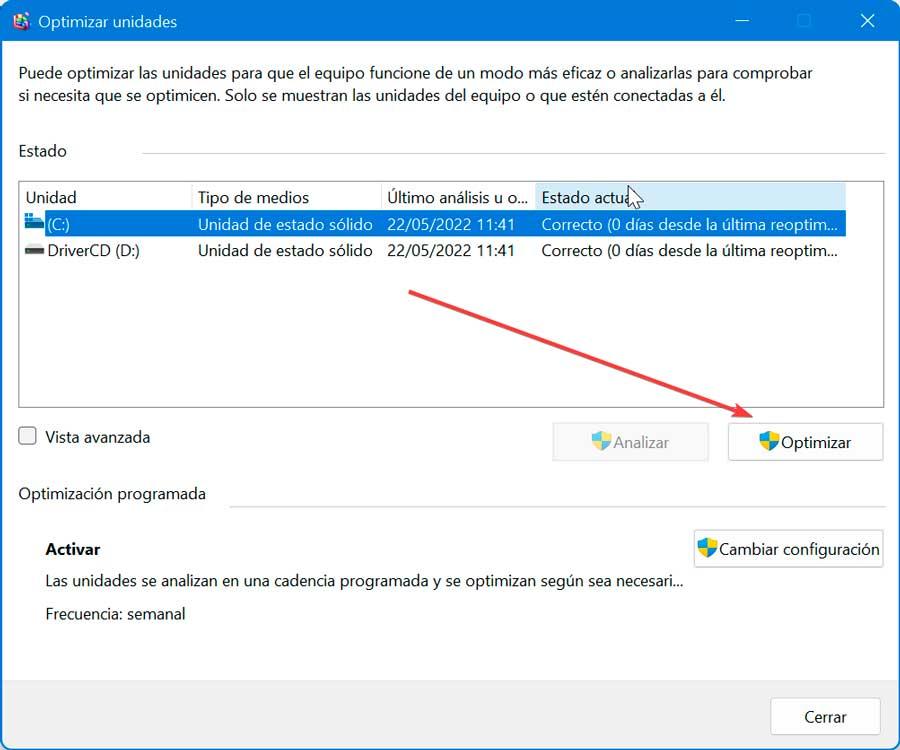
Når den er åpen, velger vi stasjonen og klikker Optimalisere som vi trenger administratorrettigheter for. Når det er gjort, vil det kjøre en fragmentert filskanning og optimere stasjonen for bedre ytelse. Dette vil få oss til å merke at PC-en vår er raskere igjen. Selvfølgelig må vi være forsiktige med å defragmentere harddisken når det gjelder en SSD, siden de ikke krever det og til og med kan redusere levetiden.
Bruk kommandolinjeverktøy i Windows
Windows har to kommandolinjeverktøy som CHKDSK og WMIC som lar oss finne feil på harddisken og reparere dem.
Prøv CHKDSK
Både Windows 10 og Windows 11 har også et innebygd kommandolinjeverktøy kalt CHKDSK, som er ansvarlig for å skanne harddisken vår for å hjelpe oss med å finne systemfeil, så vel som mulige dårlige sektorer. Det hjelper oss også å sjekke helsestatusen din ved å vise oss eventuelle feil. Verktøyet vil forsøke å analysere og fikse potensielle problemer og vil gi oss beskjed hvis det finner et større problem som det ikke er i stand til å fikse.
For å bruke det, må vi først starte kommandoprompten, som vi skal bruke søkemotoren Start-menyen for, hvor vi skriver CMD og velger alternativet Kjør som administrator.
Deretter skriver vi for å utføre en skanning og reparasjon av disken:
chkdsk C: /f /r /x

Husk at C: tilsvarer bokstaven til stasjonen vi ønsker å analysere. Parameteren /f får også kommandoen til å fikse alle oppdagede feil automatisk. I sin tur fører og /r til at alle dårlige sektorer på disken blir funnet og, hvis mulig, informasjonen.
For å løse feil med CHKDSK på enheter formatert som NTFS skriver vi:
chkdsk /scan
På denne måten, hvis vi oppdager noe mistenkelig oppførsel i stasjonene, kan vi bruke denne kommandoen før ting blir verre.
Bruk WMIC-kommandoen
Vi snakker om et program som kjører på kommandolinjen og som lar oss utføre mange administrative oppgaver, inkludert muligheten for å sjekke helsestatusen til harddisken vår. For å gjøre dette bruker den SMART-funksjonen til diskene for å se statusen deres og gi en enkel konklusjon siden det er en veldig grunnleggende kommando.
For å gjøre dette starter vi kommandoprompt og kjører den som administrator. Deretter utfører vi følgende kommando og trykker Enter:
wmic
Deretter skriver vi denne andre kommandoen og trykker Enter:
diskdrive get status

Når den er analysert, vil den vise oss tilstanden den er i. Hvis alt går bra, bør det bare vise oss OK.
Tredjepartsapplikasjoner
Vi kan også bruke tredjepartsapplikasjoner spesielt utviklet for å hjelpe oss med å sjekke statusen til harddisken vår. Disse programmene bruker SMART-funksjonen til harddisker for å hente og vise dataene, akkurat som WMIC. I tillegg viser de mye mer detaljer slik at vi kan få mye mer fullstendige og nøyaktige resultater.
HD Tune
Med dette komplette verktøyet vil vi kunne kontrollere status og ytelsen til harddisken vår . Vi vil kunne se fra helsetilstanden til lese- og skrivehastighetene, i tillegg til å ha en rekke ekstra nyttige verktøy ved mange anledninger, for eksempel et termometer med temperaturen på disken, en feilsøkemotor, en statusmonitor og til og med et verktøy for å utføre sikre slettinger til en harddisk. Vi kan last ned en 15-dagers prøveversjon fra den offisielle nettsiden. Prisen på lisensen din er 24.95 euro.
For å kunne lese SMART-dataene, klikk på " Helse ”-fanen og på skjermen vil vi se hvordan SMART har en rekke kontroller og registre. Hvis verdiene vises hvite, er alt normalt, harddisken trenger ikke svikte. Etter hvert som feil oppdages, endres disse oppføringene mellom gul, varsel og rød, noe som indikerer at disken kan svikte når som helst og vi kan miste dataene våre.
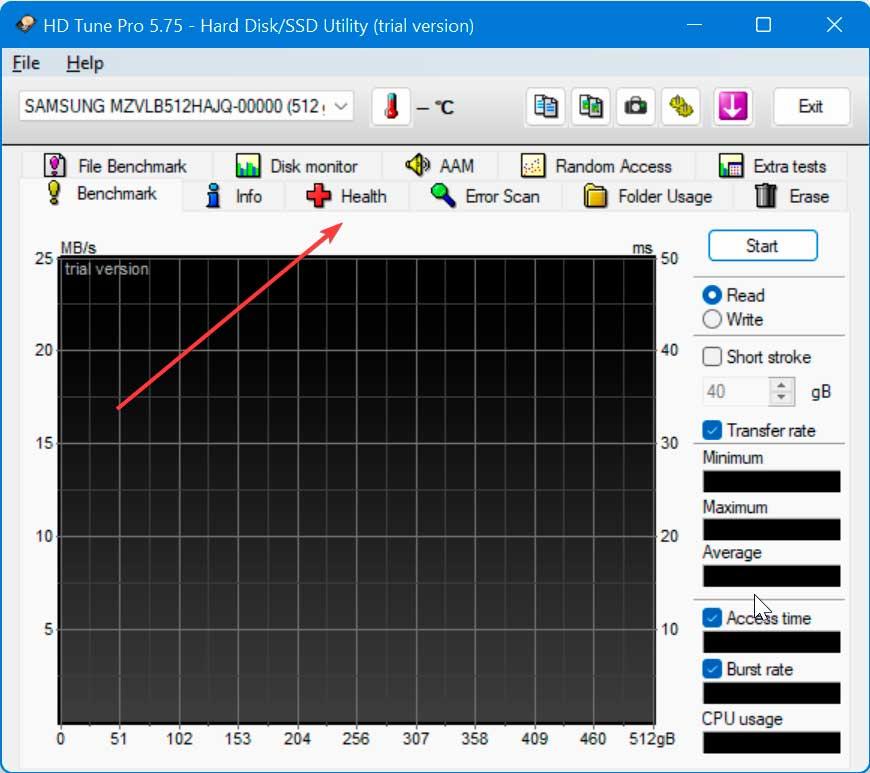
For å sjekke alle sektorene til en harddisk, klikk på " Feilskanning "-fanen. Herfra vil programmet analysere hele harddisken vår og vise oss statusen til hver sektor. På denne måten kan vi til enhver tid vite om noen del av disken er noe skadet eller kan forårsake en slags problem. Den har to typer analyser.
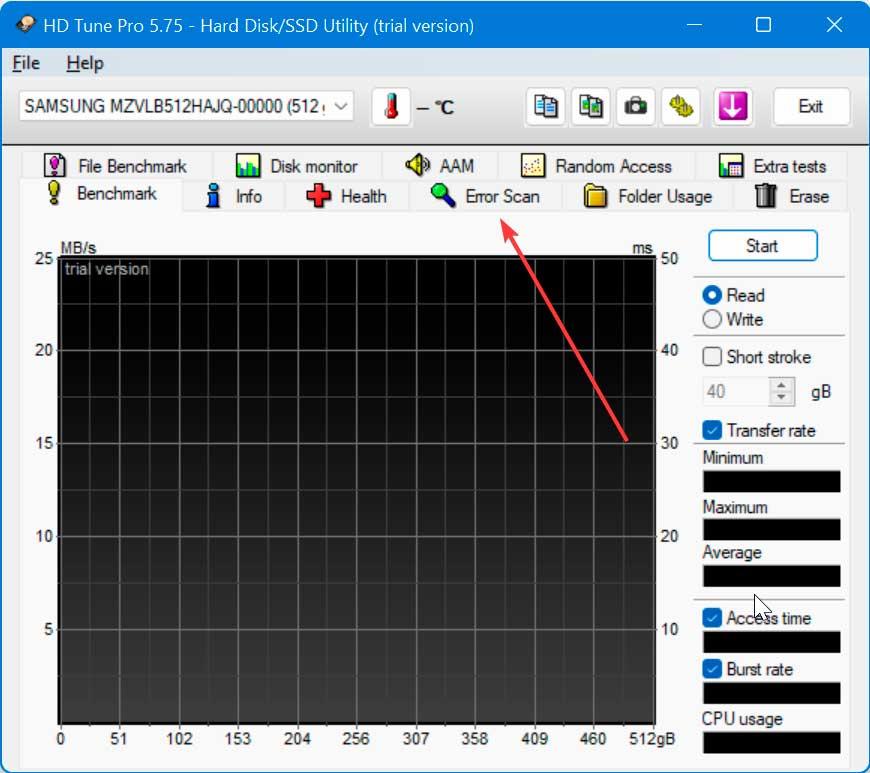
Hurtigskanningen analyserer overflaten på disken og vil vise oss alvorlige feil. Den har også en langsom skanning som skanner hele harddisken sektor for sektor. Det er en veldig langsom prosess som kan ta dager. Når vi har valgt hvilken type test vi vil gjøre, klikker du på Start-knappen og venter til den er ferdig. Til slutt, " Hastighetskart ”-knappen vil vise oss, i stedet for de oppdagede feilene, lesehastigheten til disken i hver av sektorene.
CrystalDiskInfo
Hvis vi foretrekker å bruke et gratis verktøy, kan CrystalDiskInfo være et flott alternativ siden det er like enkelt som det er kraftig. Med den skal vi få all nødvendig informasjon som temperatur, helsestatus, typer og egenskaper for harddisken, samt andre attributter som lese- og skrivefeilfrekvens, aktiveringstid osv. Vi kan laste ned dens 32 -bit eller 64-bit versjon fra utviklerens nettsted . I tillegg er det mulig å laste ned den bærbare versjonen slik at installasjonen ikke er nødvendig, og den kan kjøres fra eksterne lagringsenheter som en harddisk, pennstasjon eller minnekort.
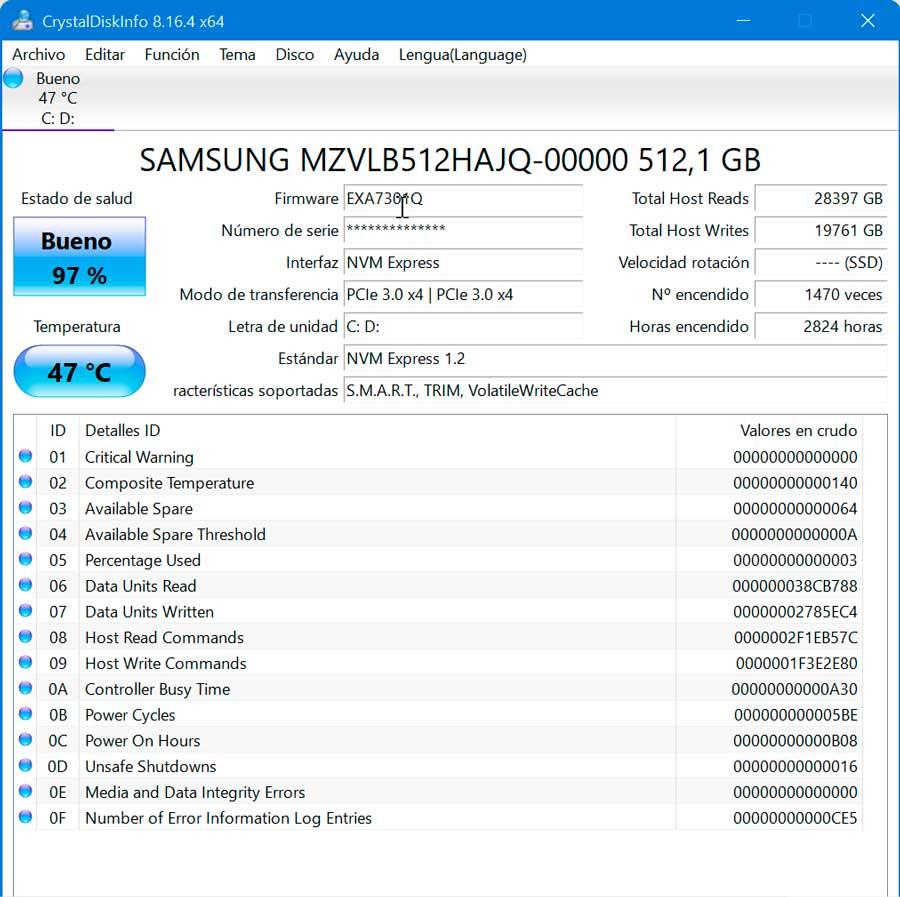
Når vi har kjørt verktøyet, må vi vente noen sekunder til det laster inn og vi kan se en fullstendig rapport om harddisken vår, for eksempel helsestatus, temperatur og andre detaljer som antall timer den har vært i drift, overføringsmodusen og de støttede funksjonene. Innen Funksjon fanen kan vi få tilgang til avanserte alternativer.