Når du bruker applikasjoner på vår Windows 10 datamaskin, kan vi gjøre det som bruker eller med administratorrettigheter for å ha mer avanserte alternativer. Dette er vanligvis vanlig hvis vi vanligvis jobber med applikasjoner som Command Prompt eller PowerShell, og vi trenger å kunne utføre de fleste kommandoene. I dette tilfellet må vi gi administratorrettigheter, som kan være litt tunge. Av denne grunn skal vi i dag se hvordan vi kan konfigurere applikasjonene slik at de alltid kjører som administrator i Windows 10.
Generelt, når vi vil starte en applikasjon som administrator, har vi flere måter. Enten ved å høyreklikke på applikasjonen og velge Kjør kuppeladministrator eller søke etter den i startmenyen. Uansett skjema, det er noe vi må gjøre manuelt hver gang vi åpner applikasjonen. Det er imidlertid også mulig å konfigurere dem slik at de alltid kjører med administratorrettigheter hver gang vi åpner dem.
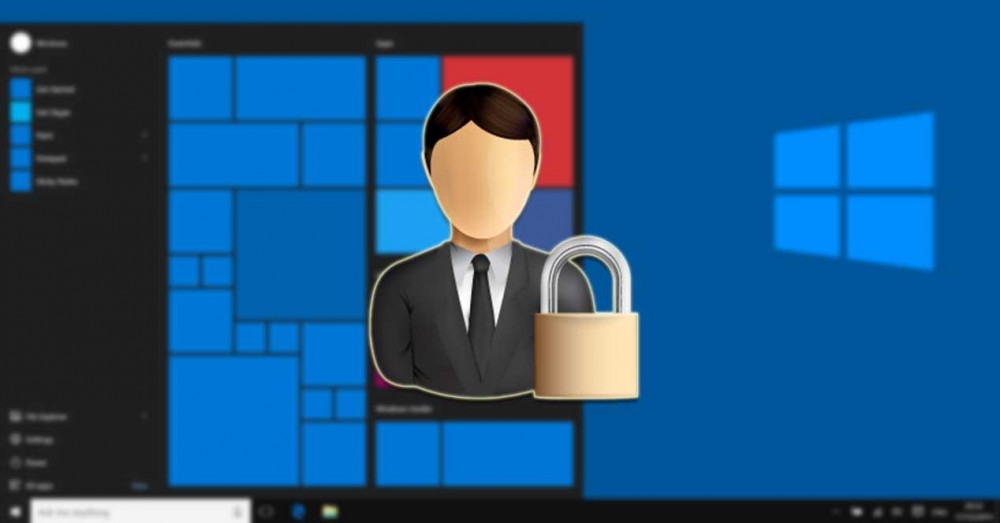
Kjør et program med administratorrettigheter
Når vi bruker Windows-operativsystemet, lar det oss lage to typer brukere. På den ene siden er det lokal bruker hvem er den som vanligvis bruker datamaskinen, og på den andre er det den administrator . I sistnevnte tilfelle har vi større privilegier som lar oss konfigurere, installere eller avinstallere bestemte applikasjoner eksklusivt, noe lokale brukere ikke kunne gjøre. Det er derfor vi ved mange anledninger må kjøre et program som administrator for å kunne for å få tilgang til visse funksjoner , som uten dem ville det ikke være mulig å få tilgang. På denne måten har administratorrettighetene ansvar for å garantere at applikasjonene har alle tillatelser til å utføre enhver operasjon de trenger på datamaskinen.
Dette er imidlertid noe som kan være farlig, så Windows holder alltid disse rettighetene deaktivert som standard. Dette er slik, fordi måten den må beskyttes på, er at bare brukere med administratorrettigheter har mulighet til å endre filer eller bruke tilleggsfunksjoner i visse applikasjoner. Vanligvis, for daglig bruk, vil det ikke være nødvendig å endre noen filer på systemet vårt eller bruke disse programmene, så disse rettighetene er skjult som standard. I tilfelle vi trenger det, er det mulig å få administratorrettigheter midlertidig eller, som vi vil se nedenfor, ha dem permanent i de tilfellene vi trenger dem.
Start alltid et program som administrator
Det første vi må gjøre er å åpne Windows 10 Start-menyen og se etter applikasjonen vi vil kjøre med administratorrettigheter. I dette tilfellet skal vi utføre operasjonen med Audacity-applikasjonen. Senere vil vi klikke med høyre knapp på den og en rullegardinmeny vises. Her velger vi “Åpne filplassering”.
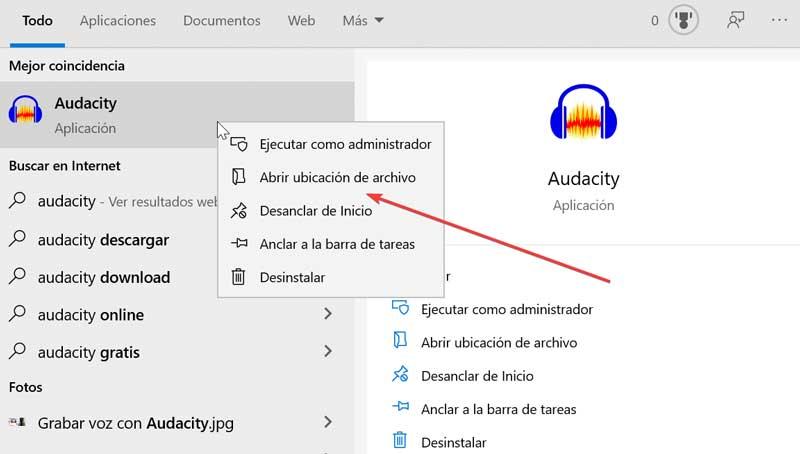
Deretter Filutforsker åpnes med direkte tilgang til dette programmet. På den må vi klikke med høyre knapp slik at kontekstmenyen vises der vi skal velge "Egenskaper".
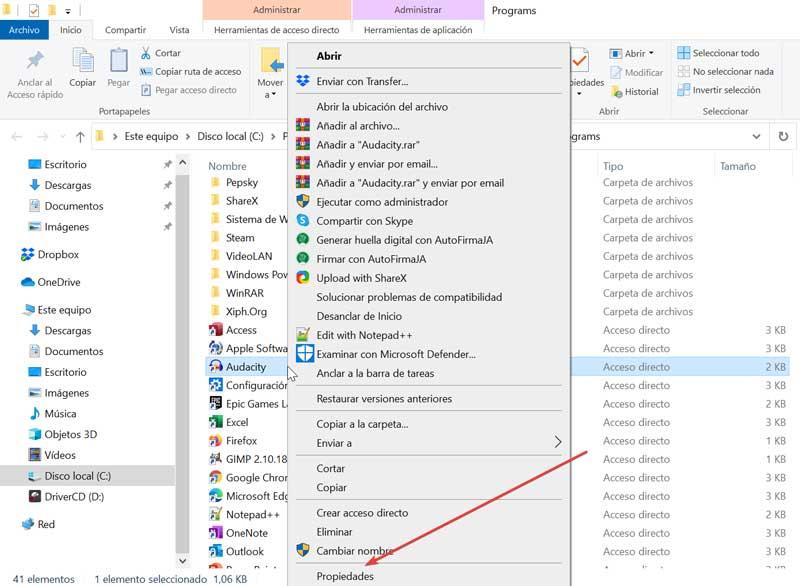
I kategorien "Direkte tilgang" må vi velge "Avanserte alternativer" -knappen som vi finner nederst. Dette åpner et nytt vindu der vi må aktivere "Kjør som administrator" -boksen . Senere klikker vi på “OK” for å lukke vinduet og klikker igjen på “Bruk” og “OK” slik at alle endringer lagres.
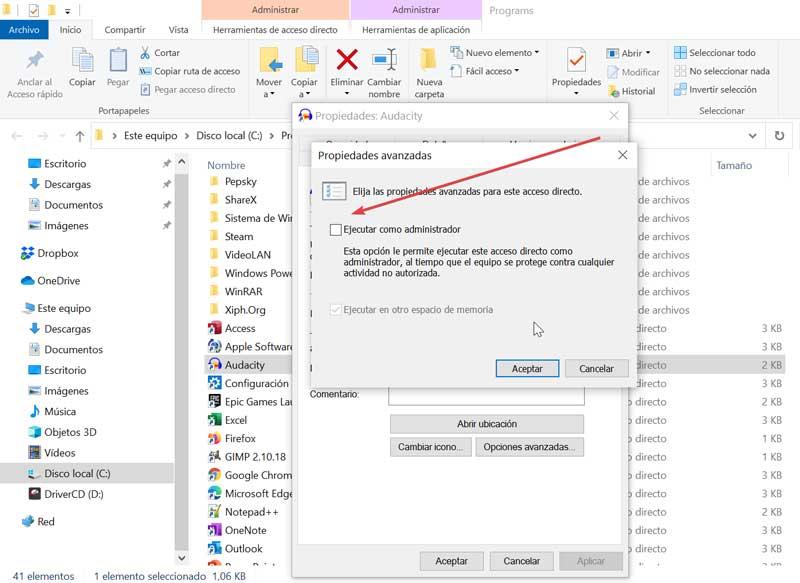
Når vi har fullført alle trinnene, vil den kjøre automatisk med administratorrettigheter hver gang vi starter dette programmet. Denne operasjonen kan reverseres når som helst. For å gjøre dette trenger du bare å følge alle de forrige trinnene igjen og deaktivere Kjør som administrator-boksen i det siste trinnet.
Deaktiver kontrollinnstillinger
Når vi har utført de forrige trinnene, kjører vi alltid applikasjonen med administratorrettigheter. Imidlertid, hvis vi bruker standard konfigurasjon av brukerkontokontroll, vil det fortsatt være nødvendig å godta en ny plakat som vil informere oss om at vi skal gjøre endringer i utstyret. Dette er noe vi kan eliminere og på denne måten oppnå en enda raskere gjennomføring av applikasjonen.
Hva er konfigurasjonen for brukerkontokontroll for
Brukerkontokontrollkonfiguratoren er en Microsoft sikkerhetsverktøy utviklet for å forhindre inntrenging fra skadelig programvare som har til hensikt å gjøre endringer i utstyret vårt uten vår autorisasjon. Vi snakker ikke om antimalware eller antivirus. Det er rett og slett et verktøy som har ansvaret for å varsle oss når det er endringer som er i ferd med å finne sted på PC-en vår. Generelt er dette programmet konfigurert som standard slik at det advarer oss når et program prøver å gjøre endringer på datamaskinen. I tilfelle vi vil deaktivere den, må vi utføre følgende trinn.
Fremgangsmåte for å deaktivere kontrollinnstillingene
I søkeboksen ved siden av Start-menyen må vi skrive "endre innstillinger for brukerkontokontroll". Vi vil se hvordan applikasjonen vises i Start-menyen og velge den. Et nytt vindu åpnes der vi absolutt har konfigurert det som standard i det andre trinnet på linjen standard~~POS=TRUNC . Her er alt vi trenger å gjøre å flytte fanen på linjen ned til det siste trinnet i “Gi meg beskjed” . Ved å gjøre dette ber vi systemet om aldri å varsle oss når applikasjoner prøver å installere programvare eller gjøre endringer på datamaskinen, eller når vi gjør endringer i Windows-innstillingene. Til slutt klikker du på Godta for å bekrefte endringene.
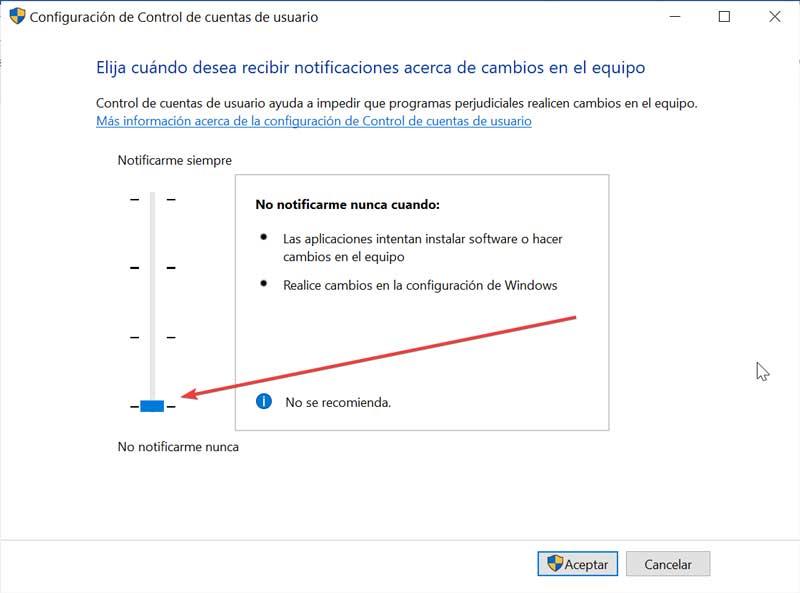
Når disse enkle trinnene er utført, når vi kjører et program som vi har konfigurert til alltid å kjøre som administrator, vil det lanseres uten at det vises noen advarselsmelding, så vi vil få fart. Selvfølgelig må vi være tydelige med risikoene. I tilfelle vi utilsiktet laster ned skadelig programvare, kan det gjøre endringer på datamaskinen din eller installere seg selv uten å varsle oss. På grunn av dette må vi vite at det alltid er en liten risikofaktor, og det avhenger av hver enkelt om de bestemmer seg for å deaktivere den eller ikke.