Mengden informasjon vi normalt håndterer på daglig basis med PCen øker. Vi jobber med alle slags filer, vi oppretter, kopierer eller sletter dem. Vel, her skal vi snakke om hvordan gjenopprette en fil slettet fra papirkurven i Windows .
Dette er et element som fra begynnelsen allerede er inkludert i operativsystem seg selv, men som vi ofte ikke gir den viktigheten den har. Og det er at denne papirkurven vi snakker om, kan redde deg fra mer enn ett problem i Redmond-systemet. Vi forteller deg dette fordi dette er et element som kan betraktes som sikkerhet for midlertidig å lagre den slettede informasjonen.

Dermed, i tilfelle det var en feil eller vi trenger å gjenopprette noe som er tidligere slettet, vil vi fortsatt ha muligheten. Det er for alt dette vi kommenterer, så i de samme linjene vil vi snakke om hvordan du kan gjenopprette eller gjenopprette filer, mapper og andre elementer som er slettet fra Recycle Bin . Husk at vi noen ganger ender med å slette viktige filer og mapper, og da vet vi ikke hvordan vi skal gjenopprette dem til deres opprinnelige plassering.
Men det er ingen grunn til bekymring, siden nedenfor skal vi gjennomgå alle trinnene og måtene vi kan ta for å gjenopprette det som ble slettet. Først av alt, la oss se hvordan og hvor du skal finn papirkurven som sådan.
Hvordan finne papirkurven i Windows
Til å begynne med vil vi fortelle deg at papirkurven vanligvis finnes på systembordet. Det er der du finner det mesteparten av tiden, men ikke alltid, siden det kan være slik at vi ikke ser det der. Derfor, i tilfelle du ikke finner den, skal vi få den til å vises. Et alternativ er å gå til søkeboksen og bare skrive inn navnet, papirkurven.
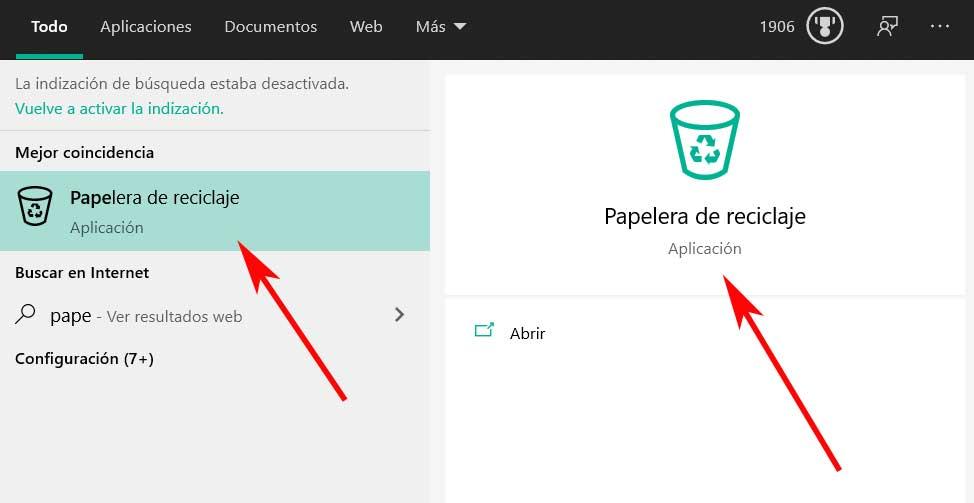
Med dette plasseres vi direkte i mappen som inneholder den der vi kan se de nylig slettede elementene. Men for å få papirkurv-ikonet tilbake på skrivebordet Windows 10 , la oss se hvordan vi kan oppnå det. Det første vi gjør er å klikke på Start-knappen og deretter klikke på innstillinger alternativet, kan vi også bruke Vinn + jeg tastekombinasjon.
I vinduet som vises, går vi til alternativet Personalisering. Etter det, i venstre panel, klikker du på Temaer og klikker deretter på lenken som heter Desktop Icon Settings.
![]()
På det tidspunktet vises et nytt mindre vindu på skjermen der vi allerede kan klikke på papirkurven. For å endre lagringene og tilsvarende ikon vises, klikker vi på Bruk-knappen. Fra det øyeblikket vil papirkurv-ikonet vises på skjerm .
![]()
Gjenopprett slettede filer fra papirkurven
Nå som vi har det papirkurven på desktop , la oss se hvordan du kan gjenopprette tidligere slettede filer. Si at det er to måter å gjenopprette slettede elementer på, noe vi skal vise deg nedenfor. Dette vil tillate oss å bruke de filene som vi for eksempel sletter ved en feiltakelse.
For det første åpner vi papirkurven for dette vi diskuterte. Vi må bare klikke med høyre museknapp på ikonet og klikke på alternativet Åpne, eller dobbeltklikke på det samme ikonet. Papirkurven er nå åpen, og vi ser det akkumulerte innholdet over tid. Derfor, det vi nå gjør er å klikke på filene og mappene vi vil gjenopprette og velge dem. Når det er merket, klikker vi med høyre museknapp på valget, og vi valgte alternativet Gjenopprett.
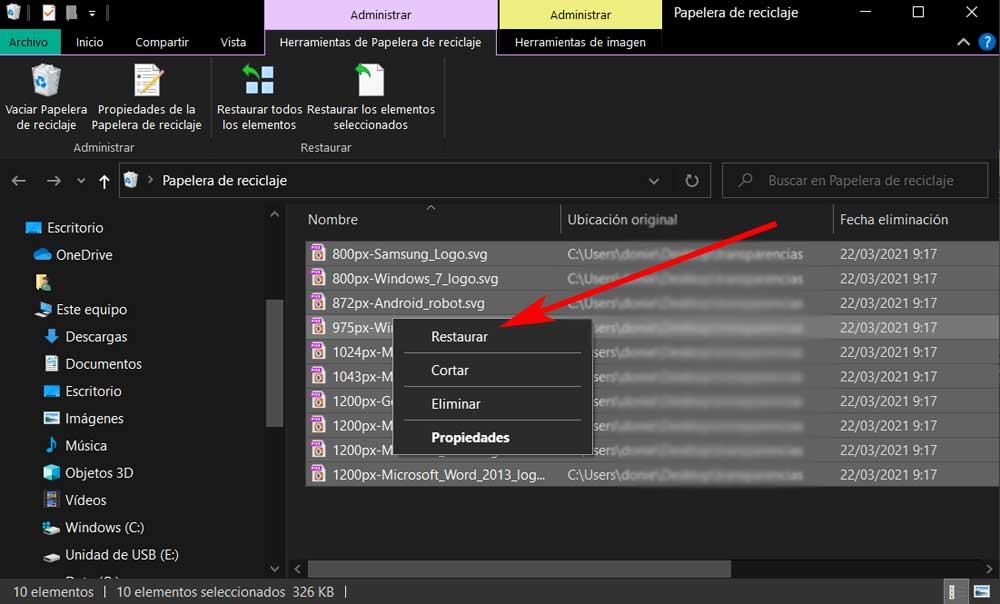
På samme måte har vi muligheten, en gang filer eller mapper som vi ønsker å gjenopprette er valgt, bruk knappene som er plassert øverst i vinduet. Her finner vi muligheten til å gjenopprette alle elementene, eller gjenopprette de valgte elementene. Som du kan se, er dette de to måtene å gjenopprette filer og mapper som er slettet fra papirkurven. Når vi har gjort dette, kommer de tilbake til sine opprinnelige lokasjoner.
Øk papirkurven i Windows
Selvfølgelig er det noe vi må huske på at størrelse av dette elementet som vi snakker om her er uendelig. Derfor kan det være slik at vi prøver å gjenopprette filer som allerede er slettet, selv fra papirkurven. Derfor, i tilfelle behov og hvis vi tror at det er et sikkerhetsrom som vil være veldig nyttig i fremtiden, kan vi konfigurere det rommet.
Med dette er det vi mener at vi har muligheten til å øke størrelsen på søpla, noe som betyr at en større antall filer blir lagret. Det eneste vi må ta hensyn til her er at vi mister denne reserverte plassen for andre oppgaver, for eksempel for eksempel å installere programmer. Derfor må vi være forsiktige i denne forbindelse, men la oss se hvordan vi kan tilpasse det rommet vi snakker om.
For dette trenger vi bare å klikke med høyre museknapp på ikonet til papirkurven. Så, for dette som gjelder oss nå, valgte vi alternativet Egenskaper. I det nye vinduet som vises ser vi at vi kan velge hvilken som helst av diskstasjonene som PC-en har. Og det er at søpla, eller rettere plassen som er reservert for det, er uavhengig for hver enhet .
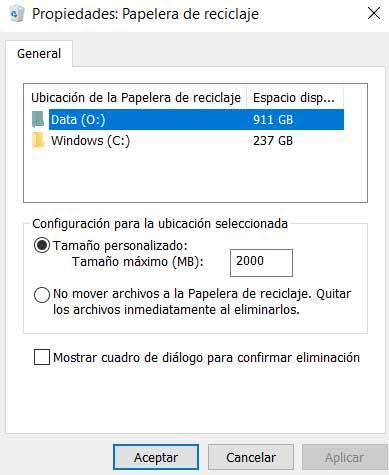
Derfor er det eneste som gjenstår for oss nå å spesifisere den størrelsen vi snakker om, i megabyte, for hver av diskenheter . På denne måten kan vi både øke den og redusere den, avhengig av behovene til hver enkelt; og til og med deaktivere bruken.
Hvordan gjenopprette filer som ikke er i papirkurven
Selvfølgelig kan det være slik at de filene vi har slettet ikke kan gjenopprettes fra papirkurven som vi har fortalt deg om. Derfor, på det tidspunktet, har vi ikke noe annet valg enn å bruke en tredjeparts programvareløsning. Dette bør fokusere på gjenoppretting av data på diskstasjoner, programmer som for tiden finnes i et bredt utvalg, både betalte og gratis. Derfor nedenfor vil vi vise deg noen eksempler som vil være til stor hjelp.
RecoveryRobot
Et av disse programmene vi snakker om er RecoveryRbot, en programvare som fokuserer på å gjenopprette slettede data fra harddiskene våre. Husk også at den kan lastes ned og brukes gratis fra denne koblingen . Si at den er kompatibel med alle typer lagringsenheter og gjenoppretter praktisk talt alle typer filer.
Recuva
Dette er et av de mest kjente forslagene av denne typen, så vel som veteraner i sektoren. På samme måte fant vi før et gratis program som har en veldig enkelt grensesnitt å følge. Det alene har ansvaret for å veilede oss gjennom hvert trinn for å analysere harddiskene og finn filene som er slettet for å gjenopprette dem. Det stiller til vår disposisjon en veldig enkel assistent som er gyldig for alle typer brukere. Vi kan laste ned dette andre forslaget fra denne lenken .