Som med enhver selvrespekt operativsystem , for å lykkes blant brukerne, må den være funksjonell, i tillegg til å ha et stort antall applikasjoner. Hva mer, akkurat som det skjer i Windows, disse kan håndteres på den mest komfortable måten, i tillegg til de andre dataene som selve systemet huser.
I disse linjene skal vi fokusere på de nevnte Windows , siden det som kjent er det mest brukte operativsystemet i verden for stasjonære datamaskiner. Dermed, som vi nevnte tidligere, i tillegg til sin kraft og avanserte funksjonalitet, programvare som MicrosoftWindows bør gi oss de mest grunnleggende oppgavene. For å tjene som et klart eksempel, skal vi i disse samme linjene snakke om fil- og mappeadministrasjon .

Husk at det er viktig å jobbe med disse elementene, selv om det er grunnleggende, det er veldig viktig for selve programvaren. Derfor nettopp viktigheten av det populære Windows Filutforsker har lenge hatt f.eks. Dette elementet lar oss kopiere, flytte, lime inn, slette eller gi nytt navn til filer og mapper, blant mange andre funksjoner.
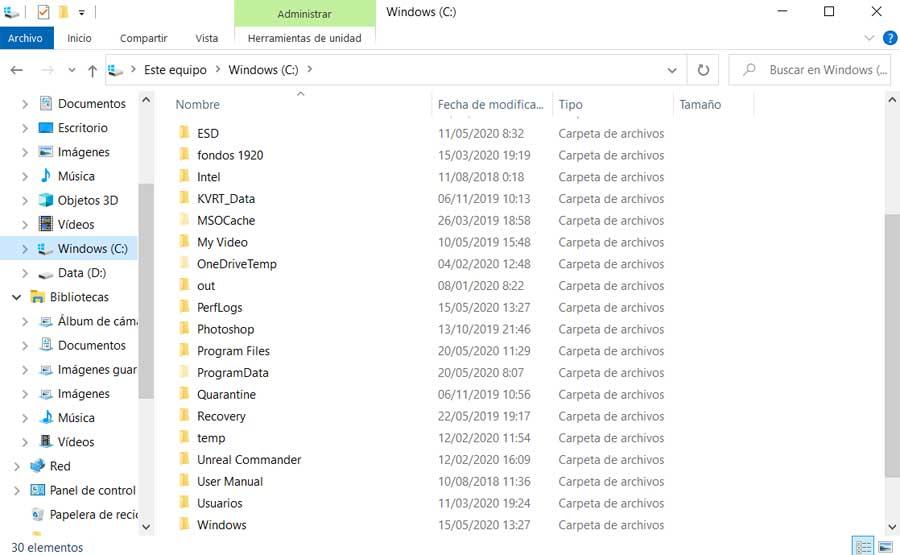
Som vi sier, blant disse funksjonene er å endre navn på filer og mapper. Faktisk tilbyr selve operativsystemet flere måter å utføre en så viktig oppgave som denne. Det er for alt dette at vi i de samme linjene skal vise deg måtene og trinnene du kan følge for det. På den måten får du muligheten til å velge den som best passer dine behov.
Gi nytt navn til filer og mapper i Windows
Som vi har nevnt, er et av elementene som er integrert i Windows selv, og som vil være svært nyttig i alt dette, File Explorer. Vi får tilgang til den gjennom tastekombinasjonen Vinn + E. Når vi først er lokalisert her, er det vi først må gjøre å finne filen som skal behandles som sådan. Enten det er en fil eller en mappe, for å endre navnet, kan vi først bruke funksjonstasten F2.
I det øyeblikket kan vi allerede endre navnet på elementet som er merket fra tastaturet. Samtidig vil det samme skje hvis vi dobbeltklikker med venstre museknapp. I dette tilfellet må begge klikkene være litt mer fordelt i tid enn når vi prøver å gjøre det henrette eller åpen.
Tilsvarende er en annen veldig direkte og enkel metode for å gi nytt navn til disse elementene som vi diskuterte i Utforskeren, ved hjelp av en knapp. For å gjøre dette må vi bare gå til Hjem-fanen, der vi allerede finner Gi nytt navn -knappen øverst på grensesnittet. Selvfølgelig, før vi skulle være lokalisert på innholdet som vi kommer til å endre i nedre panel, enten mappe eller fil.
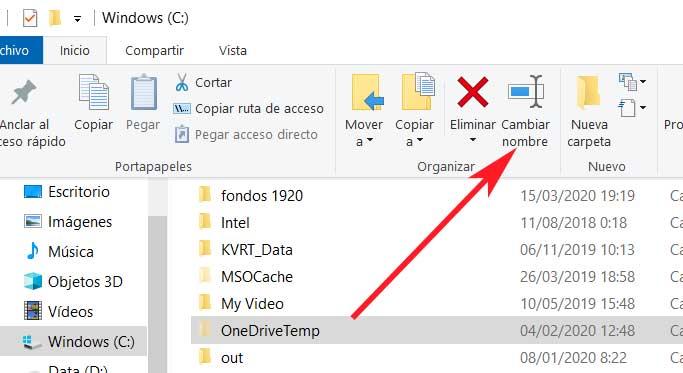
Tilsvarende er en annen rask og effektiv metode herfra ved å bruke File Explorer-kontekstmenyen. Det er nok at vi plasserer oss på elementet som skal endres, og klikker med høyre museknapp slik at vi får tilgang til Omdøypealternativet i dette kontekstuell meny .
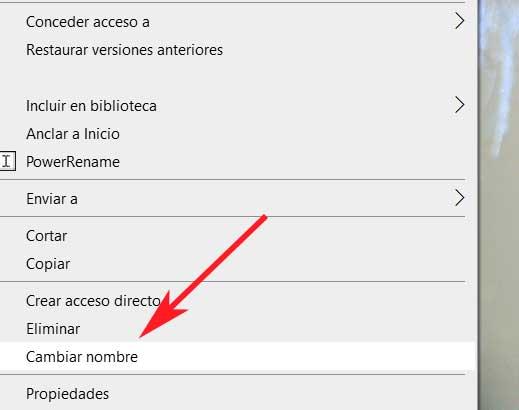
Gi nytt navn til filer og mapper fra CMD
Selv om det også er rimelig for de fleste brukere, kan fil- og mappenavn også gjøres fra CMD-kommandolinjen, eller fra PowerShell. For det første kan vi plassere oss på kommandolinjen ved å skrive inn CMD kommandoen i søkefeltet på Start-meny . Så vises et nytt generelt svart vindu der vi vil bruke kommandoen Ren. Derfor vil syntaksen som skal brukes være følgende: Ren “filename.extension” “new_name.extension”.
Tilsvarende, hvis det vi ønsker er å endre navnet på en mappe, vil syntaksen være den samme, men eliminere delen av utvidelsen.
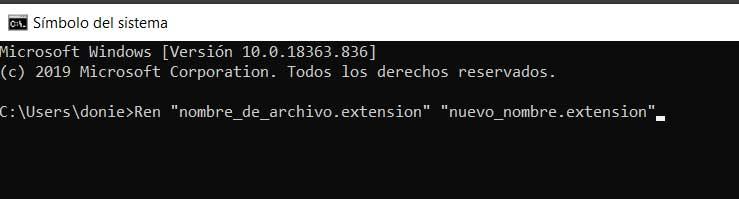
På den annen side, hvis det vi ønsker er å bruke Windows PowerShell applikasjon, er systemet like enkelt. Vi får tilgang til funksjonaliteten fra Start-menyen ved å skrive inn navnet, men i dette tilfellet endres rekkefølgen litt. Derfor vil syntaksen som skal brukes i dette tilfellet være: endre navn på elementet “filnavn.extension” “nytt_navn.extensjon”.
Gi nytt navn til flere filer samtidig i Explorer
Samtidig kan det være slik at vi trenger å gi nytt navn til flere av disse elementene samtidig. Det er tredjepartsprogrammer, som vi vil se senere, som tilbyr oss dette og annet tilleggsfunksjoner . På en enkel og grunnleggende måte er det imidlertid noe vi også oppnår fra File Explorer. Vel, for dette åpner vi den nevnte Utforskeren og plasserer oss i mappen som inneholder alle filene som skal gi nytt navn.
Så holder vi nede på CTRL-tast mens du klikker på filene for å endre. Når alle er merket, trykker vi på F2-tasten og endrer navnet på den som tillater oss. Ved å utføre disse trinnene kan det se ut som om vi bare gir nytt navn til en fil. Etter å ha trykket på Enter, vil imidlertid alle filene bli gitt nytt navn som spesifisert. Selvfølgelig vil de variere i at a Antall legges til i parentes på slutten.
Programmer for å gi nytt navn til mange filer og mapper
Så langt har vi snakket om de forskjellige måtene Windows selv presenterer oss når det gjelder å gi nytt navn til filer og mapper. Men selvfølgelig, hvordan kan det være ellers, vi kan også bruke tredjepartsløsninger for det. Det er mange programmer som for tiden tilbyr oss denne typen handlinger, selv om de selvfølgelig samtidig gir oss noe mer avanserte funksjoner .
FocusOn Renamer
Og det er sånn at det ellers ikke ville være fornuftig å bruke programvare eksternt til Windows, med den lette at Microsoft-operativsystemet allerede setter oss i det. Dette er for eksempel tilfellet vi finner på FocusOn Renamer , et program som du kan få herfra . Egentlig er det en løsning av disse egenskapene som er ansvarlig for å automatisere omdøpsprosessen.
Med det vi vil fortelle deg er at programmet tillater oss å utføre navneendringen på flere elementer samtidig. Som det er lett å forestille seg, vil dette spare oss for god tid hvis vi trenger å gjøre det mange ganger. For dette trenger vi bare å angi opprinnelsen til filene eller mappene og program ved hjelp av regler for hvordan deres innhold blir gitt nytt navn.
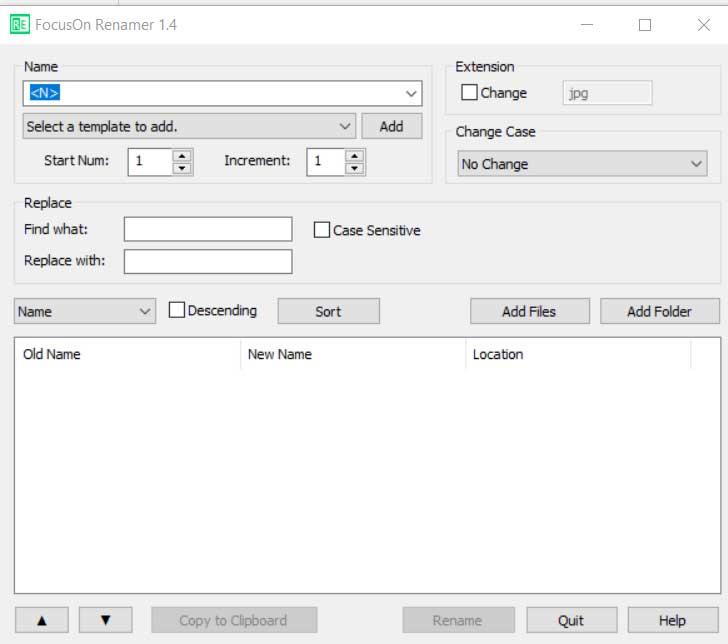
PowerRename
På den annen side, og hvis vi ikke vil komme ut av ly av Microsoft , i det minste for denne typen oppgaver spesielt, kan vi også bruke PowerRename . Dette er et program som er en del av det populære kraftleker fra samme firma for Windows 10 som du kan laste ned fra denne koblingen . Dette betyr at hvis vi ønsker det, blir applikasjonen sømløst integrert i selve operativsystemet.
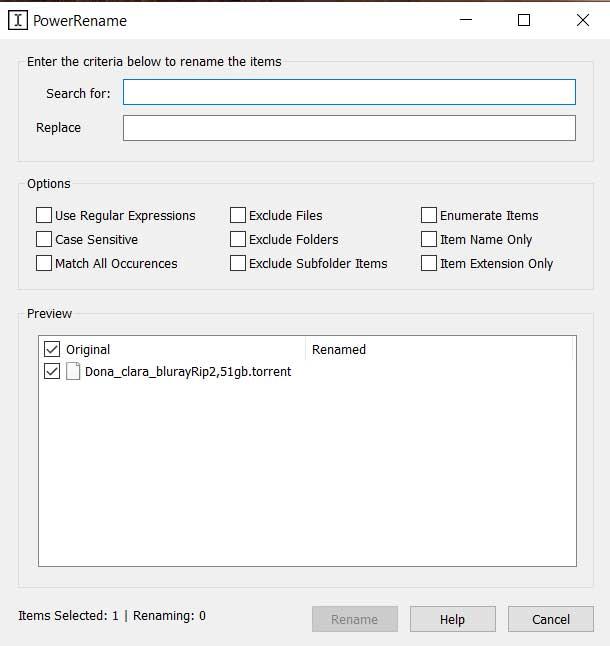
Så snart vi har fått tilgang til de nevnte PowerToys, på venstre side av grensesnittet finner vi PowerRename-applikasjonen. Her kan vi allerede spesifisere og tilpasse en serie parametere som lar oss gi nytt navn til filer og mapper på en mer avansert måte. I tillegg, og for å gjøre disse oppgavene enda enklere, kan du si at programmet legger til et alternativ til Windows-kontekstmenyen. På denne måten må vi bare klikke med høyre museknapp på filen som skal modifiseres, slik at verktøyet vises.