De såkalte vannmerkene er sikkerhetselementer som vi bruker i en rekke dokumenter av alle slag, inkludert bilder. Generelt hjelper disse merkene oss til angi forfatterskapet til dette dokumentet og at det ikke kan plagieres, i hvert fall ikke på en enkel måte. Men med litt ugagn og dyktighet, vil Adobe Photoshop programmet kan hjelpe oss med å eliminere disse elementene.
Det første du må huske på er selvfølgelig at det ikke er lovlig å fjerne disse vannmerkene fra dokumenter. Derfor bør denne typen oppgaver utføres med for eksempel våre egne dokumenter som vi ikke har originalen av. Hvis du fjerner vannmerket fra bilder eller tekster som ikke er ditt eget, kan det imidlertid føre til at vi får problemer. For øyeblikket har vi et mangfold av applikasjoner både lokalt og online for å legge til disse signalobjektene.

Det er også noen plattformer som hjelper oss med å eliminere dem, men så noe som vi også enkelt kan utføre selv. Nettopp i de samme linjene skal vi fokusere på det vi snakker om, alle ved hjelp av en av de mest kjente tekstredigererne i verden. Spesielt refererer vi til den nevnte Adobe Photoshop, et program for øyeblikket trenger ikke en presentasjon. Det er den typisk fotoredigerer som de fleste av dere sikkert vil finne mer enn kjent.
Dette har et mangfold av verktøy som litt etter litt også har utviklet seg for å tilpasse seg dagens behov.
Fjern vannmerker direkte fra Photoshop
En av de mest innovative teknologiene som er lagt til i forskjellige funksjoner i dette programmet, er de som er relatert til kunstig intelligens. Og det er det takket være AI , retusjeringsløsningen som sådan har ansvaret for å forutse behovene våre for å spare oss for arbeid. For alt dette bruker den interne teknikker som for eksempel ikke vil være veldig nyttig når du utfører oppgaven vi leter etter i disse linjene.
Faktisk, nedenfor, skal vi snakke om tre raske løsninger som vil hjelpe deg i denne typen arbeid. I tillegg med litt tålmodighet og dyktighet med musen, vil det ikke være vanskelig for oss å oppnå attraktive og mer enn tilsynelatende resultater. Først og fremst vil vi fortelle deg at med litt tålmodighet vil vi se at det ikke er vanskelig å fjerne disse vannmerkene i de fleste tilfeller.
Bruk Clone Stamp Tool
Som med de fleste oppgavene vi kan utføre med programvaren, er det forskjellige måter å gjøre det på for dette. I det kraftige Adobe -programmet har vi flere verktøy og metoder for å fjerne vannmerker fra bilder. Først og fremst skal vi gjennomføre alt dette gjennom Klonstempel verktøyet.
Det er verdt å nevne at denne kloningsfunksjonen ofte brukes til å fjerne disse identifiserende elementene fra bilder. Så det første vi må gjøre er å laste inn bildet som sådan i programmet på en konvensjonell måte. Deretter må vi velge det nevnte Clone Stamp -verktøyet som er formet som et stempel.
![]()
Når vi har valgt det, anbefaler vi at du forstørrer bildet på delen der elementet vi vil eliminere vises. Etter det, og for å bruke denne funksjonen på den mest hensiktsmessige måten, må vi holde nede Alt -tasten er på tastaturet og klikk et sted i bildet. Det er interessant at denne delen er nær selve merket og har en lignende farge som bakgrunnen til vannmerket.
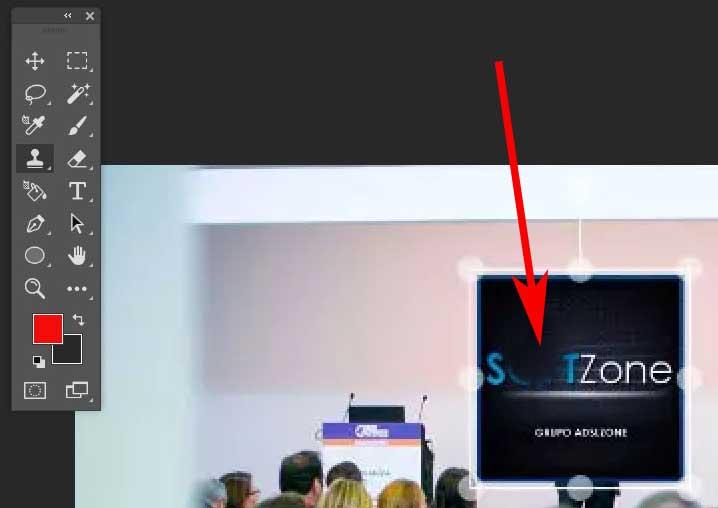
Etter det kan vi slippe ALT -tasten og bruke musen til å male over vannmerket for å fjerne det. Vi anbefaler å gjøre dette, med det forstørrede bildet, og litt etter litt. Når vi beveger oss gjennom bildet, må vi kanskje klone andre nyanser. Dette vil hjelpe oss slik at forvrengningen i eliminasjonen vi genererer ikke blir lagt merke til. Herfra vil alt avhenge av vår dyktighet og tålmodighet med dette verktøyet, men hvis vi gjør det nøye, vil vi oppnå mer enn akseptable resultater på en enkel måte.
For å justere deklarasjonsprosessen for visse deler litt mer, kan vi endre penselens størrelse til en mindre verdi og oppnå et bedre resultat.
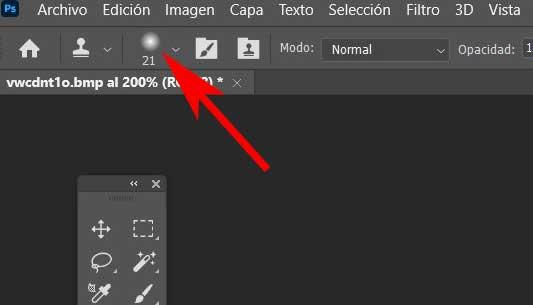
Fjern vannmerke med Spot Healing Brush
Men samtidig skal vi snakke om et annet verktøy som er noe mer nåværende og avansert som vi finner i Photoshop . Dette hjelper oss også med å fjerne vannmerker fra bilder. Det første du må huske på her er at dette er en funksjonalitet som vises i de nyeste versjonene av Adobe programmet og som bruker den nevnte IA.
Det er derfor det ved visse anledninger kan være enda enklere enn kloningsbufferen som vi så i forrige trinn. Når vi vet alt dette igjen, åpner vi programmet på nytt som vi nevnte før og laster inn bildet som inneholder merket. Ved visse anledninger når vi skal gjøre noen viktige endringer i et bilde, kan vi som en sikkerhetskopi duplisere laget . Dette er noe vi oppnår fra vinduet som heter Lag ved å høyreklikke på det nåværende. Deretter må vi bare velge alternativet Dupliser lag.
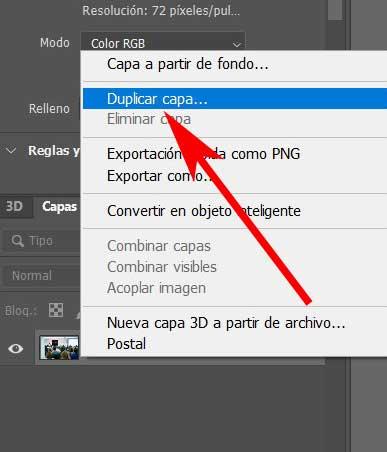
Det neste vi må gjøre er å velge det nevnte verktøyet Point Healing Brush som er formet som et plaster. Som i forrige trinn, anbefaler vi at du forstørrer bildet i delen der vannmerket er plassert. Deretter velger vi størrelsen på børsten som vi skal bruke med dette verktøyet fra den øvre delen av Photoshop -grensesnittet.
I dette tilfellet er det tilrådelig å plassere oss selv på kant av vannmerke som sådan som vi ønsker å eliminere, men at børsten også dekker deler av miljøet som omgir det. Så litt etter litt må vi klikke med museknappen slik at AI i programmet er lik begge deler. På denne måten kan vi, med litt tålmodighet og fast hånd, eliminere elementet som vi har snakket om her.
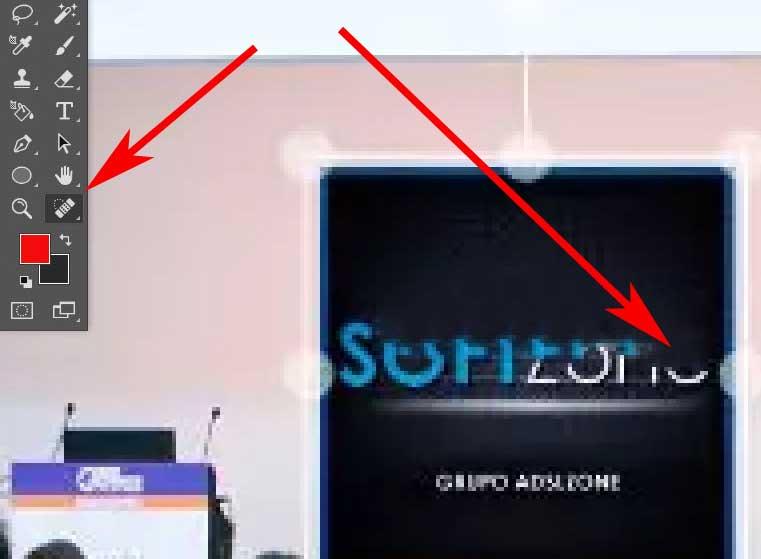
I tilfelle vi ser at de oppnådde resultatene først ikke er de ønskede og at merket er flekket i stedet for fjernet, bør vi prøve med en mindre pensel. Selv om arbeidet multipliseres, resultatene vil bli mer effektive .
Bruk fyllingsverktøyet for å fjerne disse elementene
En annen av de mulige løsningene vi kan utføre for denne oppgaven som vi skal fortelle deg om er å eliminere vannmerkene, er gjennom verktøyet kalt fyll ut. Dette er en funksjonalitet implementert i Photoshop selv som vil hjelpe oss i mange situasjoner der vi ønsker å fjerne et objekt eller element fra et bilde. Funksjonen som sådan er ansvarlig for å evaluere miljøet som omgir utvalget vi gjør, som vi vil slette, for å fylle det hullet på en intelligent måte.
Det er verdt å nevne at den kan nås via Rediger-menyen av Adobe -programmet. Det er her vi finner funksjonaliteten som interesserer oss. På samme måte kan vi åpne Fyllfunksjon gjennom tastekombinasjonen Shift + F5. Men før vi utfører utførelsen av dette, er det første vi gjør å velge området vi må slette, i tilfelle det vil være vannmerke for bildet.
Vi kan gjøre dette gjennom en hvilken som helst velger av de mange som dette programmet integrerer, for eksempel gjennom Marco verktøy. Når valget er gjort, blant alternativene i innholdsseksjonen, velger vi I henhold til innhold.
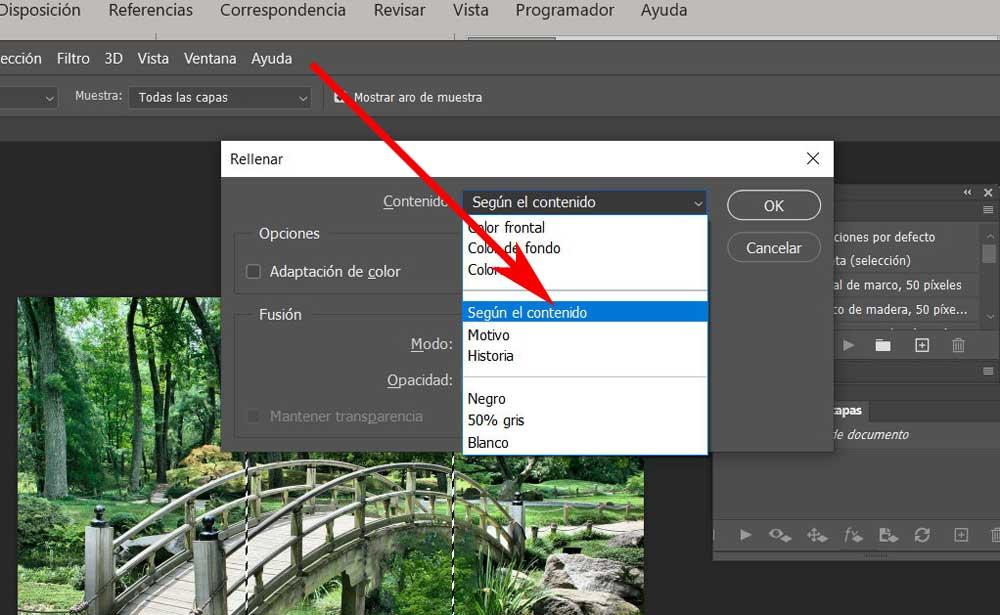
På denne måten er det Photoshop gjør å fylle det slettede rommet med innhold som ikke kolliderer basert på det som omgir utvalget.