Siden fremveksten av COVID-19-pandemien i begynnelsen av fjoråret, har plattformene for videosamtaler begynt å få en betydelig boom. En av dem har vært Microsoft Lag, hvis betydning har økt, og nådde det punktet at det til og med vil være en del av den siste versjonen av Windows 11. Blant funksjonene finner vi muligheten til å redusere bakgrunnsstøy for å få tydeligere og skarpere samtaler for våre møter.
Det er få ting som er så irriterende når du skal sette opp et møte som bakgrunnsstøy når mikrofonen er på. Derfor har Microsoft-applikasjonen en kunstig intelligensbasert støydempingsfunksjon med tre nivåer av støydemping. Gjennom det kan vi redusere miljøstøyen rundt oss på en måte som påvirker teamets møter så lite som mulig, og hjelper oss å holde fokus uten distraksjoner.
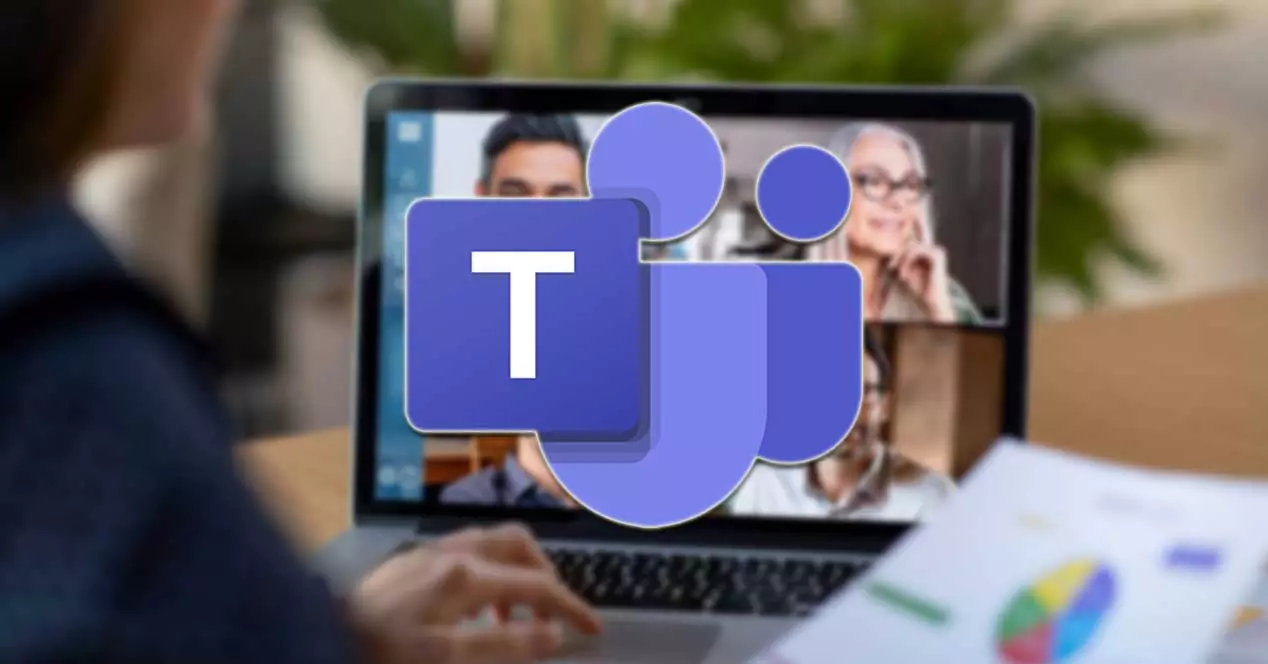
Unngå bakgrunnsstøy, tast inn samtaler
Når du ringer gjennom programmer som Microsoft Teams, er det viktig å redusere bakgrunnsstøyen rundt oss så mye som mulig. Det er viktig at vi plasserer oss i et rom, rom eller rom hvor vi vet at støynivået er så lavt som mulig. Det er viktig å holde mobilen stille (hvis mulig) for å holde vinduene lukket, ikke å bruke andre applikasjoner på PC -en som kan avgi lyd, for eksempel en musikkspiller, etc. Kort sagt, jo mer stille stedet der samtalen er er, vil bakgrunnsstøyen ikke plage oss under samtalen.
Det er også lurt å ha en god mikrofon, eller hvis du ikke bruker det, bruker du et headset koblet til PCen. På denne måten kan vi bruke den innebygde mikrofonen i stedet for datamaskinens egen. Et annet triks som kan være nyttig er å dempe mikrofonen mens vi ikke snakker. På denne måten, hvis det oppstår støy, vil den ikke nå samtalepartneren, slik at presentasjonen din kan høres med bedre kvalitet.
Hvis det ikke er mulig for oss å forbedre støyforholdene vi finner rundt oss, har Microsoft Teams løsningen. Den inneholder en støynivåfunksjon på flere nivåer , som kan hjelpe oss med å prøve å redusere dette irriterende problemet under samtaler. Gjennom mekanismer for kunstig intelligens vil den kunne oppdage hver eneste detalj, for eksempel støy fra tastaturer, mus, pennlyder, blant andre.
Deretter skal vi se hvordan vi kan aktivere det både permanent og under en bestemt samtale.
Reduser støy i Teams permanent
For å aktivere støyreduksjonen permanent i samtalene våre, er det første å åpne Teams. Hvis vi ikke har det installert ennå, kan vi laste det ned gratis ved å klikke på denne koblingen . Deretter klikker vi på ikonet der profilbildet vårt skal vises som vi finner øverst til høyre, og vi velger alternativet "Administrer konto".
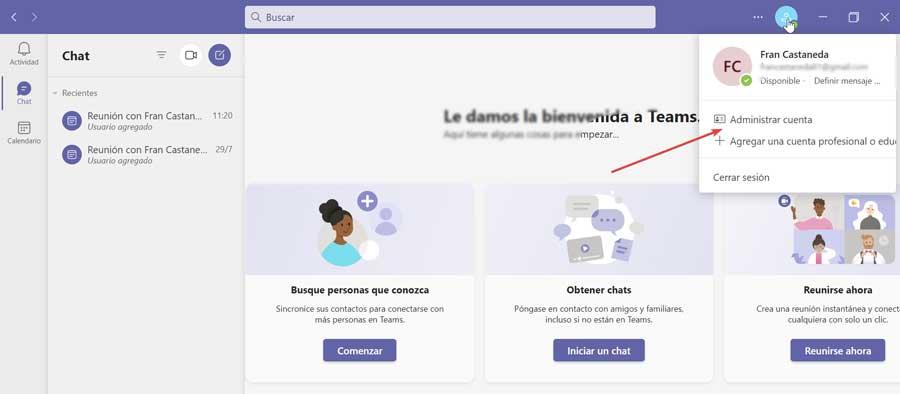
I det nye vinduet som vises, må vi velge alternativet "Enheter" på venstre side av det. Nå ser vi etter alternativet "Lyddemping" og klikk på rullegardinmenyen der vi har fire tilgjengelige alternativer å velge mellom: Automatisk, Høy, Lav og Av.
- Automatisk (Standard): Denne modusen, som er konfigurert som standard, er ansvarlig for å velge den beste undertrykkelsen av bakgrunnsstøy til enhver tid ved å bruke programmets AI -verktøy.
- Høy : Undertrykker all bakgrunnslyd annet enn tid. For å bruke den må datamaskinens prosessor støtte Advanced Vector Extensions 2 (AVX2) og flere systemressurser brukes.
- Lav : Avbryter vedvarende lave nivåer av bakgrunnsstøy, for eksempel støy fra en vifte eller klimaanlegg. Denne modusen lar deg spille musikk under møter eller samtaler.
- Av : Slå av støydemping -funksjonen, og mikrofonen tar opp all støy rundt deg. Det er det anbefalte alternativet hvis vi bruker en mikrofon av høy kvalitet eller i miljøer med lite støy.
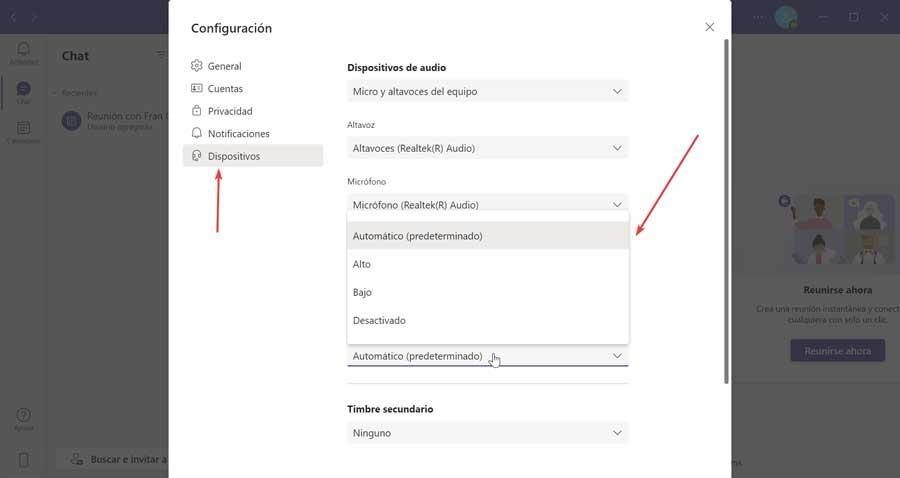
Når du velger noen av disse innstillingene fra profilen vår, vil den bli brukt på enheten vår som standard, så den vil alltid bli utført når du starter et anrop. Når du er valgt, trykker du på X -symbolet øverst til høyre for å gå tilbake til Teams -startskjermen.
Reduser støy under en samtale
Under møter kan vi legge merke til at bakgrunnsstøy kan forstyrre andre brukere. Dette er noe som kan skje hvis vi for eksempel har “Noise Suppression” deaktivert eller lavt, men denne gangen er støyen høyere enn vanlig. I dette tilfellet kan vi redusere støyen under samtalen.
For å gjøre dette kan vi klikke på ikonet med de tre prikkene som vi finner i øvre høyre hjørne av møtevinduet. Deretter velger vi alternativet "Enhetskonfigurasjon".
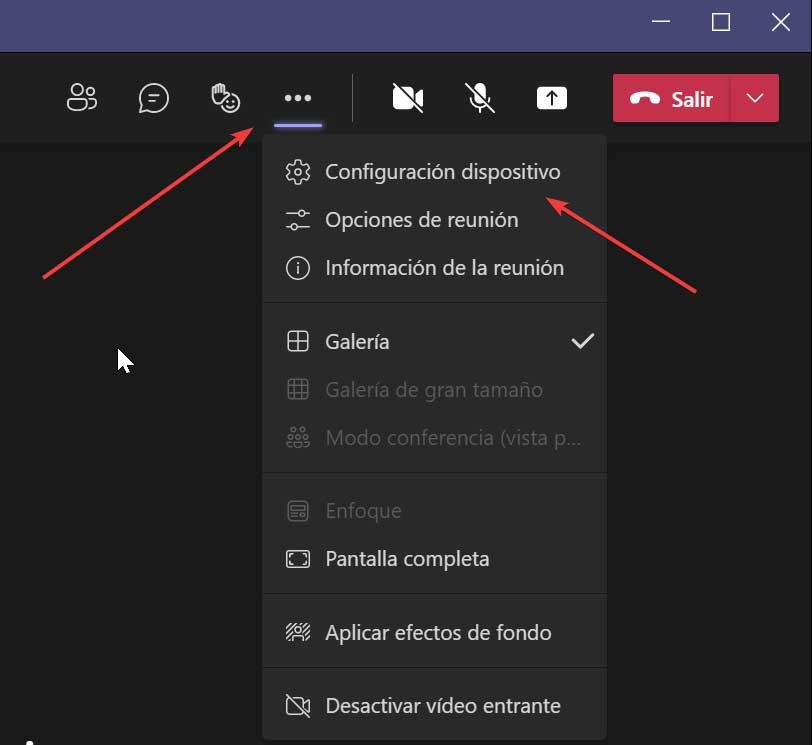
Dette åpner en rullegardinmeny der vi må søke og velge alternativet "Støydemping". Når du klikker på den, vises en rullegardinmeny der vi kan velge andre av de tilgjengelige innstillingene (Auto, Høy, Lav, Deaktivert). Når det er valgt, lukker vi det høyre panelet ved å klikke på "X" -ikonet øverst til høyre. Dermed vil vi gå tilbake til vinduet "Møte" med endringene som er brukt.
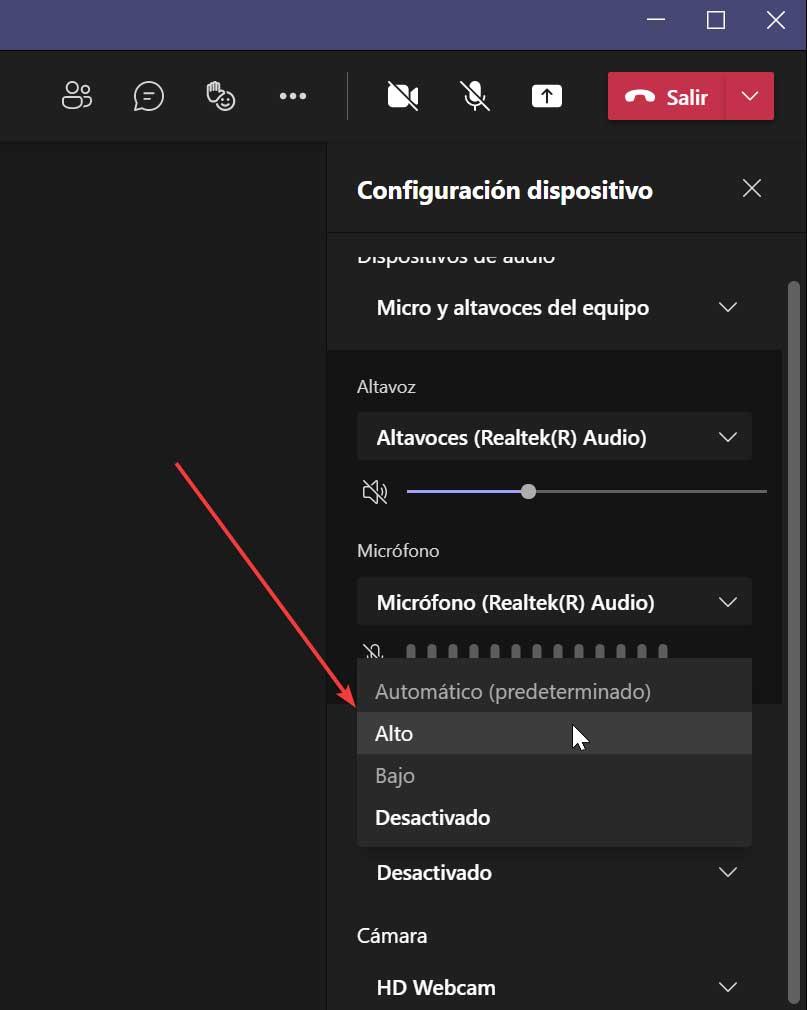
Deaktiver bakgrunnsstøydemping
Funksjonen "Noise Suppression" kan være svært nyttig for effektivt å redusere støyen rundt oss under Teams -kallesessioner. På den annen side, hvis vi har en mikrofon med høy kvalitet, forberedt på høykvalitetssamtaler, er det mulig at denne funksjonen kan forårsake flere problemer enn fordeler, så vi kan være interessert i å deaktivere den.
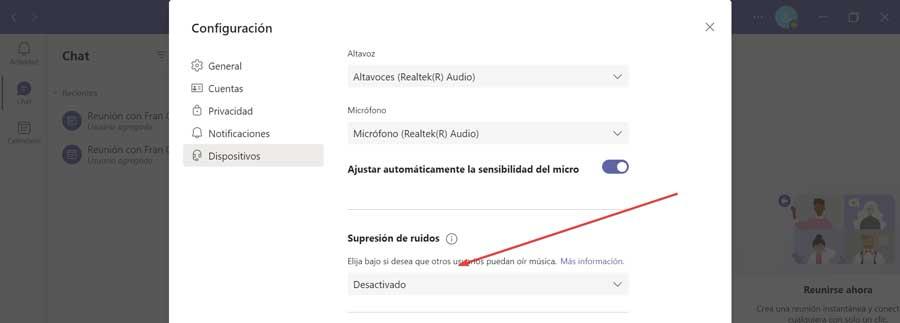
For å deaktivere denne funksjonen må vi starte Microsoft Teams -appen og klikke på profilen vår øverst til høyre. Klikk på "Administrer konto", velg "Enheter" og i delen "Støydemping" velg Deaktiver.