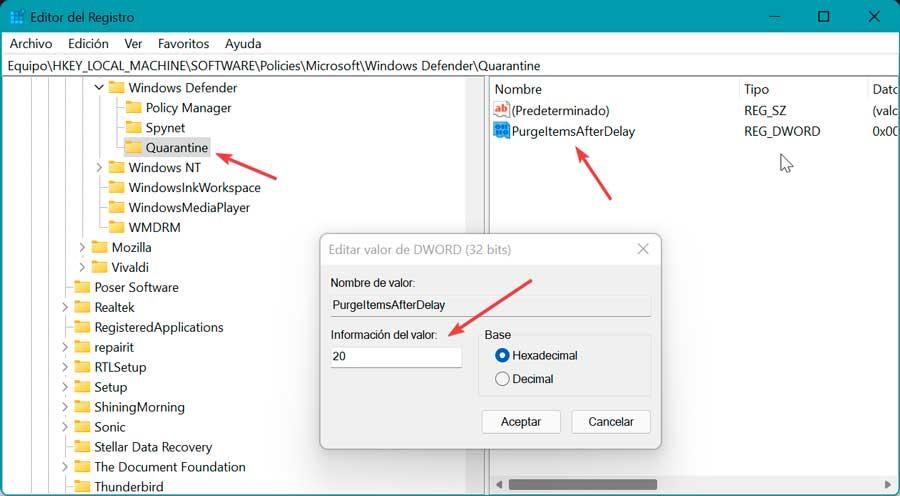Alle antivirusene på markedet har en karantenefunksjon, som brukes til å lagre alle datatruslene som har blitt oppdaget på datamaskinen vår på et isolert og svært kontrollert sted i stedet for å slette dem. Windows Defender, som alle andre antivirus, har også sin egen karantene, som vi skal snakke om i dag.
Windows Defender er et antivirus som vi kan finne som standard i både Windows 10 og Windows 11. Over tid og det gode arbeidet har det klart å bli et utmerket alternativ til kommersielle antivirus. Dette antivirusprogrammet har mange funksjoner og funksjoner, som for eksempel muligheten for å starte skanninger på forespørsel eller, som vi skal forklare, etablere en karantene hvor filene lagres før de slettes fra datamaskinen.

Når Windows Defender oppdager et virus på datamaskinen vår, flyttes det automatisk til karantene slik at systemet vårt er beskyttet. Når det først er der, er det opp til oss å se for å se hva slags skadelig programvare det var eller hvor det var skjult. Også, i tilfelle det er en falsk positiv, fra denne karantenen lar den oss gjenopprette den for å fortsette å bruke den.
Hva er karantenefunksjonen i et antivirusprogram
Når vi snakker om at Windows Defender eller et hvilket som helst annet antivirus setter et objekt i karantene, er det noe som ligner på når en person er i karantene når de fanger et virus og for å hindre dem i å spre det hvis det kan være farlig.
På denne måten, når vi kjører en analyse med antivirus, i tilfelle det finner en fil mistenkt av å inneholde ondsinnede elementer, gir det oss muligheten til sette den i karantene . På denne måten plasserer den den i en egen og identifisert liste, slik at den ikke setter stabiliteten til systemet i fare.
Og det er at antivirus ikke er programmert slik at de er i stand til å anta om hver fil som blir funnet som ser ut som et virus og fungerer som et virus, virkelig er et virus. Det er derfor det er ikke i stand til å slette automatisk alle potensielt skadelige filer tilfeldig, men det kan forhindre at det kjører på systemet vårt til vi bestemmer noe annet.
Takket være denne karantenen vil datamaskinen vår være trygg. I tillegg vil vi ha en sikkerhetskopi av "viruset" aktuelle, deaktivert, slik at vi, hvis den er en falsk positiv, kan gjenopprette filen, som, hvis den hadde blitt fullstendig eliminert, ikke ville vært mulig.
Se, slett og gjenopprett filer i karantene
For å se truslene nøytralisert av antiviruset, er det første vi må gjøre å åpne hovedvinduet i Windows Defender. For å gjøre dette skriver vi Windows Sikkerhet i søkeboksen på Start-menyen og velg den.
Når vi først er i grensesnittet, går vi til " antivirus og trusselbeskyttelse" seksjon. I det nye vinduet som kommer opp kan vi se et sammendrag med statusen til antivirusprogrammet vårt, beskyttelseshistorikken, filene som er analysert osv. Hvis antivirusprogrammet har oppdaget en potensielt uønsket applikasjon eller fil, vil den vises her. Hvis vi klikker på Handlinger-delen kan vi velge mellom ” Karantene" , "Fjern" eller "Tillat på enheten".
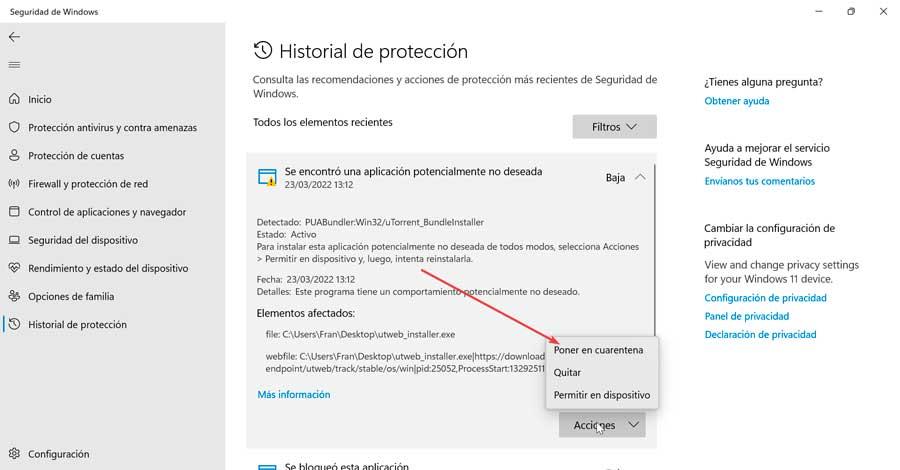
Nå, ved å klikke på "Beskyttelseshistorie" alternativet, kan vi se i detalj resultatene av de siste sikkerhetstestene utført på datamaskinen vår. Her kan vi se en seksjon kalt "Filtre", at når du klikker på den vil en meny vises der vi kan velge at bare «Gener i karantene» vises, som, som navnet indikerer, er hvor disse truslene vil bli lagret i stedet for å bli slettet.
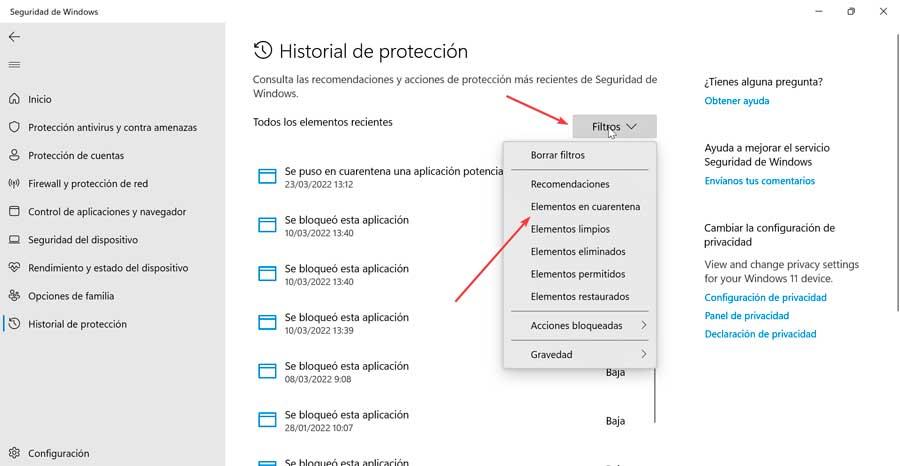
Hvis vi klikker på en av disse truslene, vil vi kunne se mer informasjon om den. Hvis vi klikker på "Fjerne" knappen, vil vi automatisk fjerne trusselen fra datamaskinen vår fullstendig. I tilfelle det er en falsk positiv, er det vi må gjøre å velge "Restaurere" alternativ som lar oss flytte filen tilbake til den opprinnelige banen for å fortsette å bruke den.
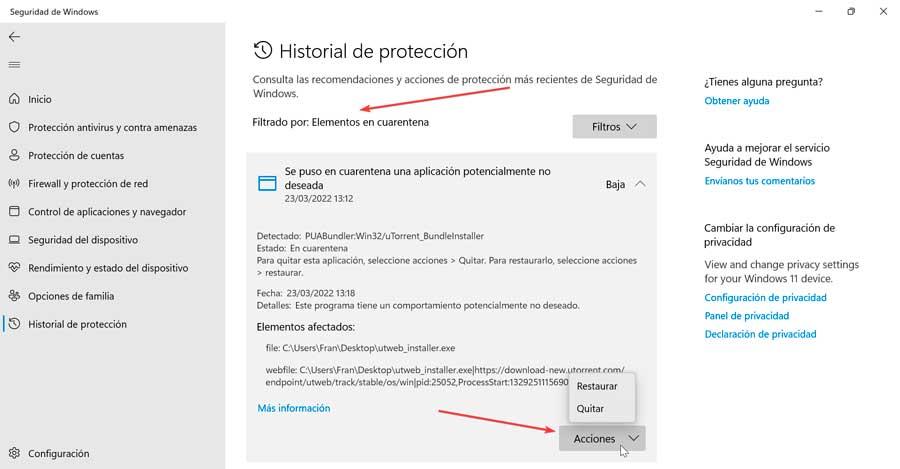
I tilfelle vi trenger flere detaljer om den aktuelle trusselen, kan vi se detaljer hvor vi vil se alvorlighetsgraden, den opprinnelige ruten til trusselen, informasjon om den og en lenke kalt "Mer informasjon" som tar oss til en Microsoft-fil om den trusselen. .
Hvis vi ikke er sikre på om det er et virus eller en falsk positiv, kan vi få en annen mening ved å laste den opp til VirusTotal så vi vet hvor mange virus som anser det som farlig og om det er en ufarlig app eller virkelig en trussel.
Sett opp karantene i Windows Defender
Fra Microsoft operativsystem er det mulig å konfigurere antiviruset slik at det automatisk kan slette elementene som er i karantene etter et visst antall dager.
Bruke direktivredigering
Hvis vi bruker Windows 10 i Pro- eller Enterprise-versjonen, eller Windows 11, kan du bruke Local Group Policy Editor for å kunne konfigurere eliminering av trusler i karantenemappen etter en viss periode.
Det første er å bruke tastekombinasjonen "Windows + R" for å åpne Kjør-kommandoen. Her skriver vi gpedit.msc og klikk OK eller trykk Enter. Når vi først er her, navigerer vi til ruten:
Configuración de equipo / Plantillas administrativas / Componentes de Windows / Antivirus de Microsoft Defender / Cuarentena
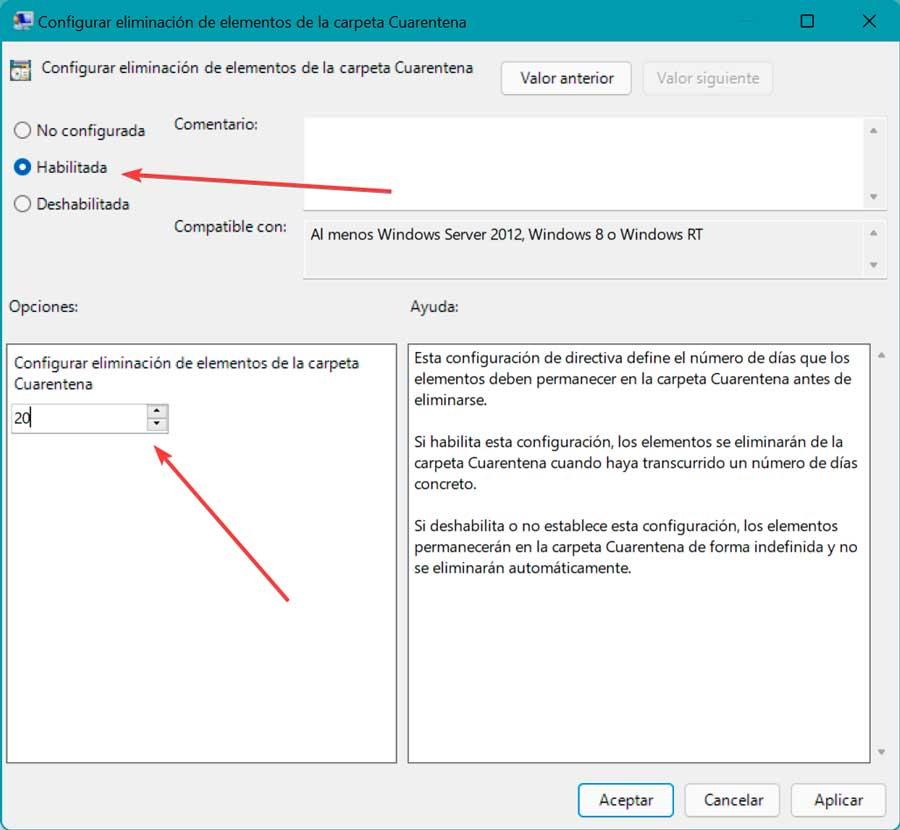
Her, i høyre rute dobbeltklikker vi på Konfigurer sletting av element i karantenemappe . I det nye vinduet klikker vi på "Aktivert", og i "Alternativer"-delen velger vi antall dager vi vil beholde de infiserte elementene i karantene, hvoretter Windows Defender vil slette dem. Til slutt klikker du på Bruk og OK for å lagre endringene.
Vi kan når som helst snu situasjonen ved å gå tilbake til de forrige trinnene og velge "Ikke konfigurert".
gjennom registrering
Det er også mulig å endre Windows Defender Quarantine-innstillinger fra ved å redigere Windows-registeret.
For å gjøre dette skal vi åpne Kjør-kommandoen ved å trykke på Windows + R-tastkombinasjonen. Her skal vi skrive regedit og klikk OK eller trykk Enter. En gang i registeret navigerer vi til følgende sted:
HKEY_LOCAL_MACHINE / SOFTWARE / Policies / Microsoft / Windows Defender
Når vi er her, høyreklikker vi på Windows Defender-mappen og velger "Ny" og "Nøkkel". Vi navngir det Karantene og trykk på Enter.
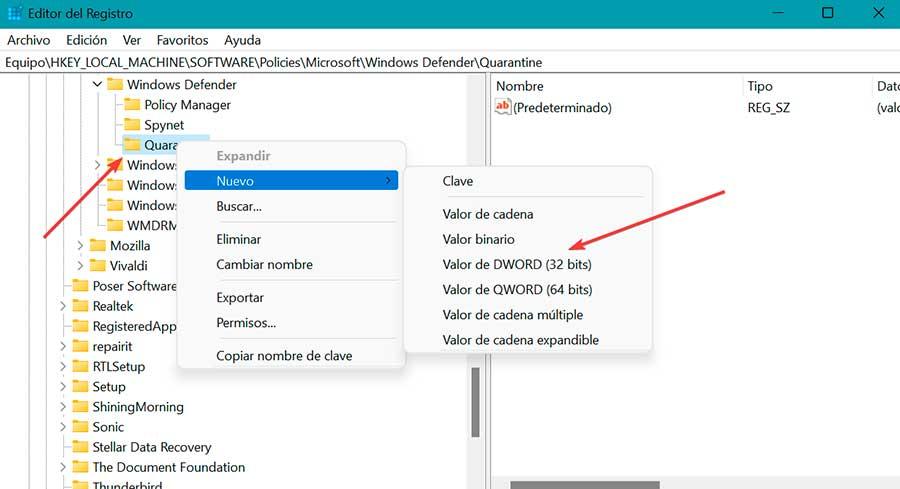
Nå høyreklikker vi på karantenemappen, velger Ny og klikker DWORD (32-bit) verdi. Navn PurgeItems AfterDelay og trykk Enter. Vi dobbeltklikker på den og i feltet Verdidata spesifiserer vi antall dager antiviruset skal holde varene i karantene før de sletter dem. Klikk OK for å lagre endringene.