Når det kommer til multimediaspillere, er det ubestridelig det VLC har blitt en målestokk i sektoren, og er mye brukt av millioner av mennesker over hele verden. Og det er at denne åpen kildekode-applikasjonen legger til nye funksjoner som utviklerne implementerer gratis, noen av dem ignorerer vi til og med. Og det er det vi for eksempel har mulighet til sløyfe både en video og en sang eller spilleliste på en enkel måte.
Som sikkert mange av dere allerede vet, er dette et program som er ansvarlig for å spille av multimediefiler med mulighet for å inkludere våre egne spillelister. På denne måten når vi spiller av innhold, stopper det når programmet er ferdig. VLC har imidlertid muligheten til, gjennom en integrert funksjon, å kunne fortsette avspillingen kontinuerlig eller i en løkke av hvilken som helst video, musikk eller spilleliste som vi spiller, og å kunne tilpasse den.

Ved loop-avspilling forstår vi muligheten for at når lyd-, video- eller listefilen er ferdig avspilt, begynner den å spille av igjen kontinuerlig, på samme måte som vi vanligvis ser i en GIF-animasjon. Dette brukes ofte når vi hører på et album som vi liker veldig godt, og vi bryr oss ikke om at når den siste sangen er ferdig, vil den spilles av igjen. Med VLC kan vi lage denne typen sekvenser på en veldig enkel måte ved å bruke denne effekten på hvilken som helst av filene vi spiller.
Kontinuerlig avspilling av en video eller lyd i VLC
Som med de fleste mediespillerne på markedet, har VLC også loop-funksjonen tilgjengelig, som vi enkelt finner da den er plassert ved siden av de midterste kontrollknappene. Som standard er loop-knappen deaktivert, så du må klikke på den for å aktivere den.
For å starte, er det første å kjøre VLC på datamaskinen vår. Senere klikker vi på "Fil" og velger alternativet "Åpne fil" for å kunne velge en fil eller legge til flere i programmets spilleliste. Alternativt kan vi også legge den til ved å legge til og slippe filen direkte på programgrensesnittet.
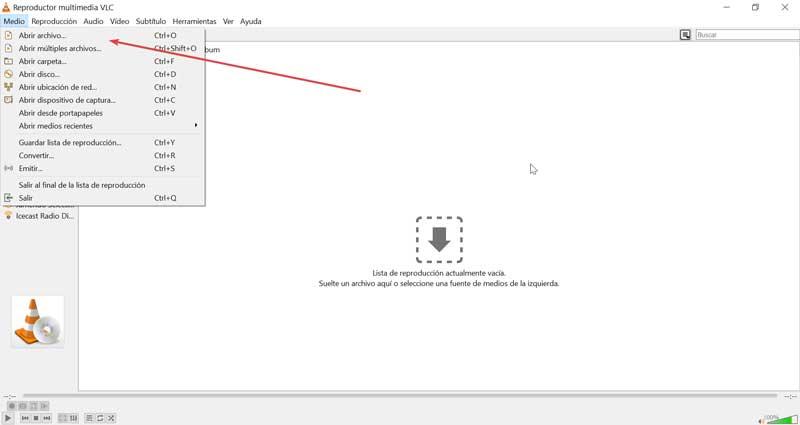
Deretter flytter vi musepekeren over løkkeknapp som er plassert nederst til venstre, mellom "Veksle spilleliste" og "Shuffle"-knappene. Ved å klikke én gang veksler du løkkeknappen for hele spillelisten, og ved å klikke to ganger veksler du den for en enkelt video/lyd. Så snart dette er gjort, vil filen vi spiller gjøre det gjentatte ganger. På denne måten kan vi loope en enkelt lyd- eller videofil fra en spilleliste i VLC.
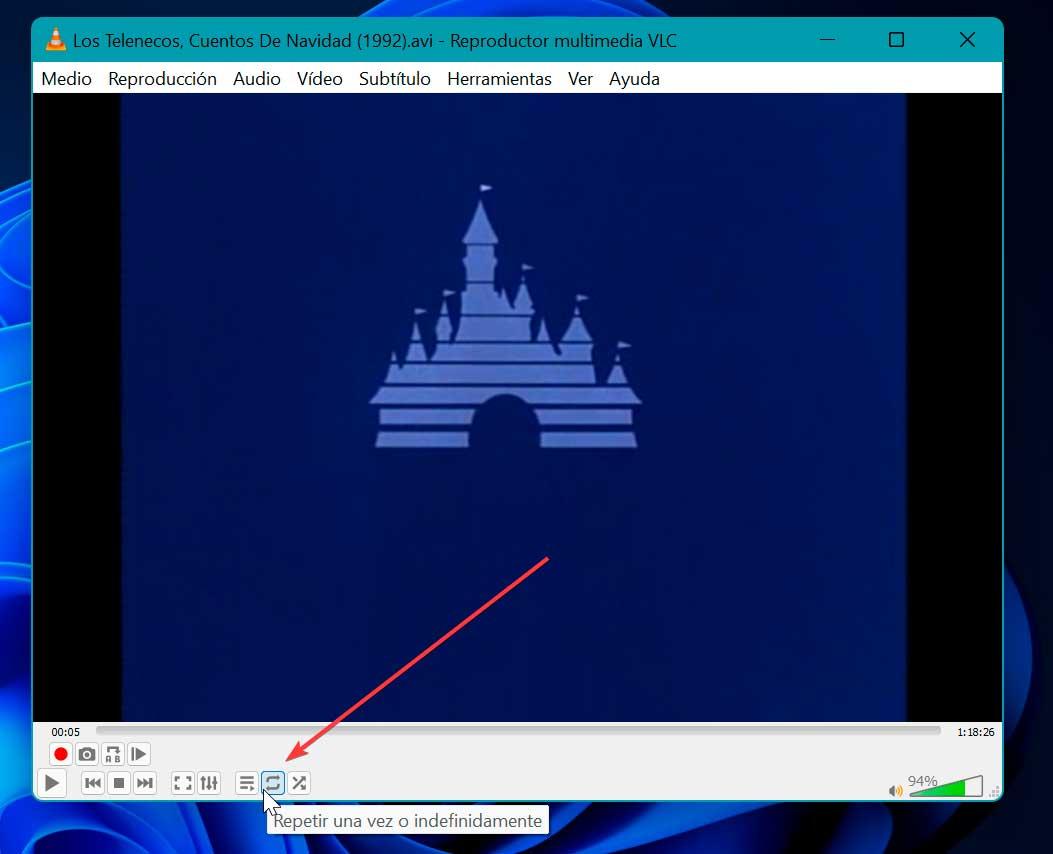
Angi en loop som standard
Hvis vi ønsker å angi sløyfeavspilling som standard, når vi finner applikasjonen åpen, er det første vi vil gjøre å klikke på "Verktøy" alternativet, som ligger øverst i hovedprogramvinduet. Dette vil føre til at en meny vises, hvor vi klikker på den Preferanser seksjon. På samme måte kan vi bruke hurtigtasten Ctrl + P for å få direkte tilgang til den.
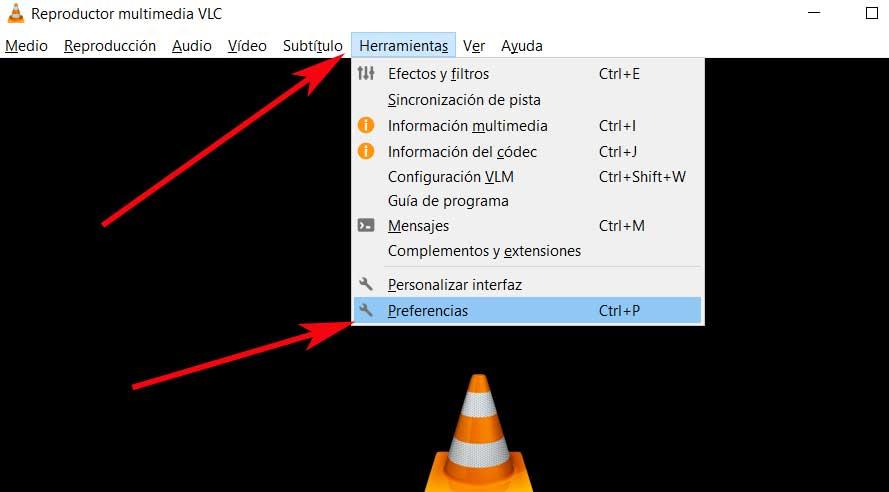
Dette vil føre til at et nytt vindu vises der det ikke er plassert på "Grensesnitt"-delen. Her går vi til den nedre venstre delen, i delen "Vis innstillinger", hvor vi markerer "Alle" alternativet slik at vi kan få tilgang til avanserte innstillinger, avgjørende for å få tilgang til verktøyene vi trenger.
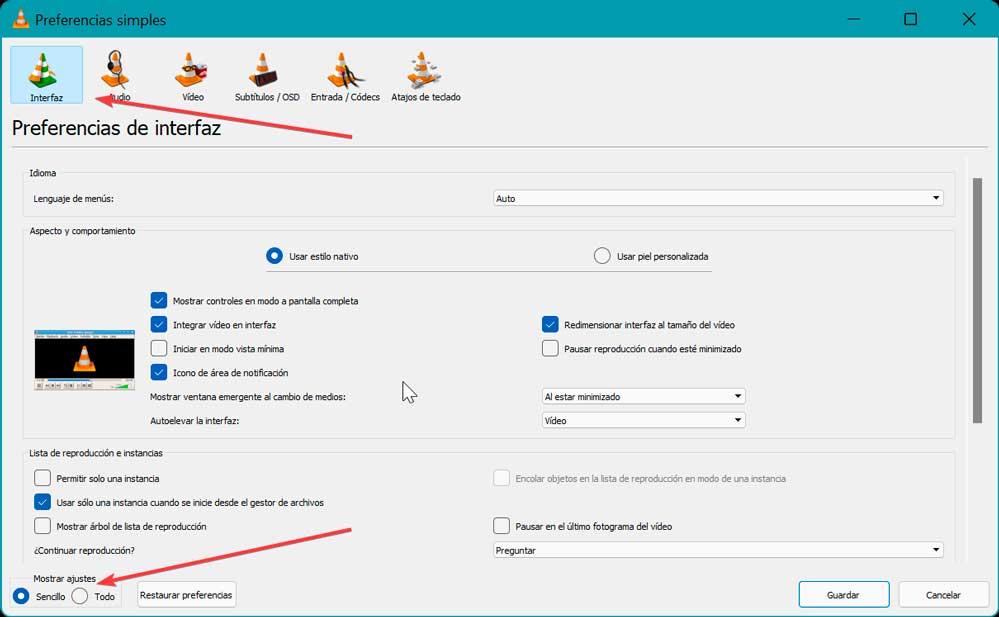
I det nye vinduet vi har foran oss, vises listen over funksjoner til venstre, så vi ser etter delen som interesserer oss i dette tilfellet, som er ingen ringere enn Playlist , så vi må flytte stangen mot bunnen. Vi finner den mellom delene "Grensesnitt" og "Emission output".
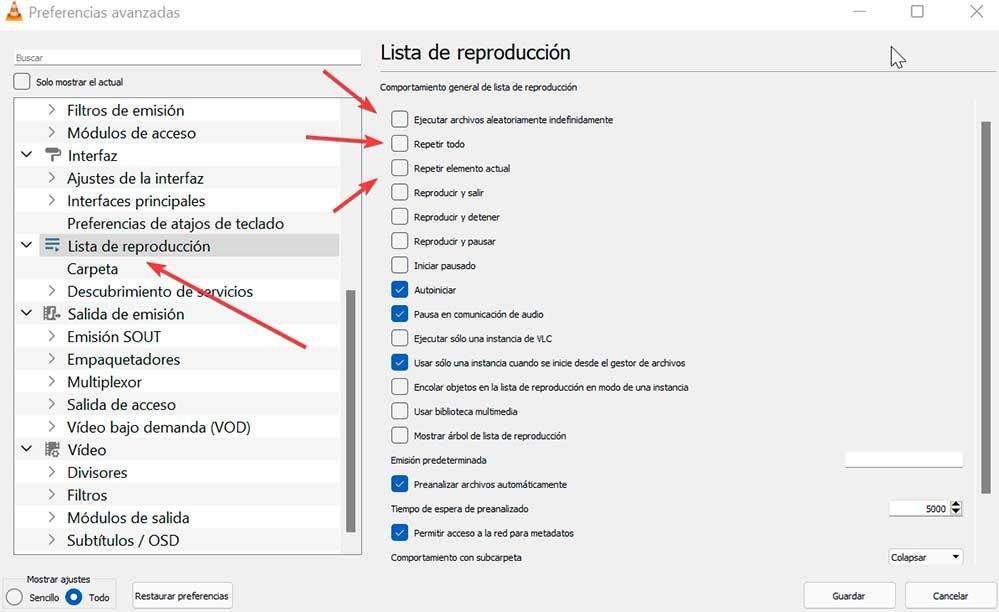
Når du klikker på "Spilleliste", vises alle tilpasningsalternativene vi har tilgjengelig og relatert til hva vi kan gjøre med disse elementene i høyre panel. Siden det som interesserer oss ved denne anledningen er å oppnå sløyfet innholdsavspilling, kan vi velge å krysse av for alternativene "Gjenta alle", "Gjenta gjeldende element", "Autostart" eller "Kjør filer tilfeldig", alt i funksjon av hva som interesserer oss mest. i hvert tilfelle.
Dermed vil vi ha forskjellige alternativer slik at lyd-, video- eller listefilen vår spilles som standard i en loop hver gang vi trenger den.
Sløyfe en del av en video eller musikk
Det er mulig at vi ønsker å kunne spille av en video eller musikkfil se en bestemt del av videoen i en løkke slik at det gjentar seg om og om igjen. Med VLC kan vi utføre denne handlingen på en enkel måte ved å trykke på en knapp, for eksempel Løkke A til B som vi vil ha tilgjengelig etter å ha aktivert "Avanserte kontroller". Trinnene vi må utføre er følgende.
Det første vi må gjøre er å starte fra VLC, og deretter klikke på "Vis"-fanen som vi finner øverst, sammen med resten av verktøyene. Dette vil vise en meny der vi må klikke på "Avanserte kontroller" seksjon. Hvis vi har gjort det riktig, skal det vises et merke ved siden av navnet, som betyr at de nå er aktivert.
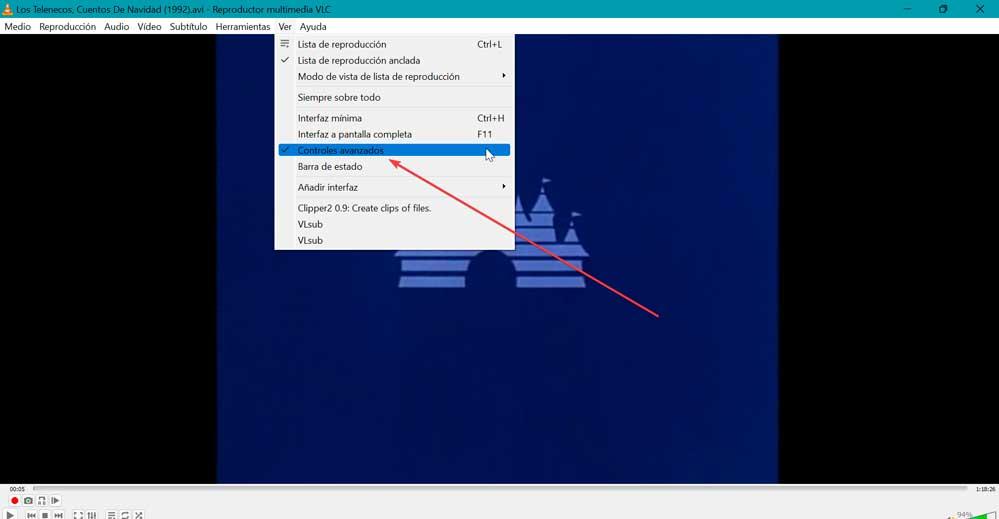
Dette vil føre til at noen nye knapper vises nederst til venstre på spilleren. Det er totalt fire knapper, og de er plassert rett over de tradisjonelle avspillingsknappene. Senere må vi flytte videoen til startpunktet der vi vil at løkkeavspillingen skal starte, og så klikker vi på Stop Loop fra A til B knapp.
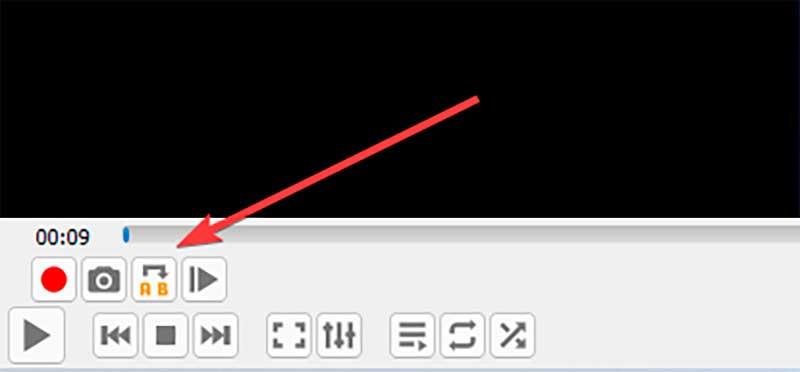
Dette vil få den første firkanten på knappen til å endre fargen til oransje. Nå, for å fullføre syklusen, må vi ta videoen til sluttpunktet og klikke på den samme knappen igjen. Vi får se hvordan de to punktene på knappen er nå oransje . Nå gjenstår det bare å spille av videoen så får vi se hvordan den gjennomføres mellom seksjon A og B som vi har merket og den vil spille i en loop.