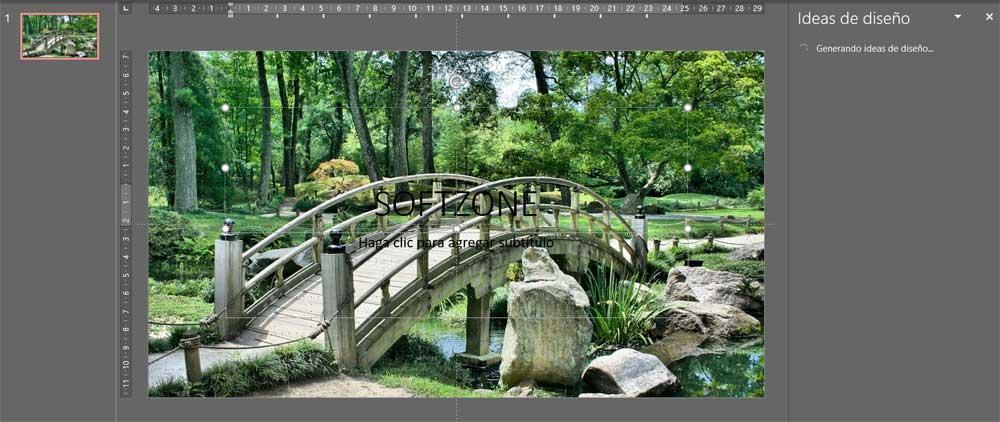Blant de mange programmene og nettplattformene vi kan velge for å lage multimediapresentasjoner, PowerPoint er den ubestridte lederen i sektoren. Dette er et program som er en del av Microsoft kontorpakke og som gjør at vi kan utføre alle slags prosjekter av denne typen.
Kvaliteten på disse eller resultatene som vi skal oppnå her vil i stor grad avhenge av kunnskapen vi har om søknaden, og av vår kreativitet. Som standard finner vi et stort antall integrerte funksjoner som lar oss få frem fantasien vår for å oppnå de beste resultatene. Som mange av dere sikkert allerede vet er dette et program som kan brukes både i personlige miljøer, samt mer profesjonelt eller relatert til utdanning.

Multimediapresentasjonene vi viser til gjennomføres gjennom en serie med lysbilder som vi designer en etter en. Vi har flere design som vi kan bruke på hver av dem, men da kommer tilpasningsoppgavene våre i PowerPoint inn. Faktisk er det i den viktigste delen når det gjelder å tiltrekke seg oppmerksomhet senere. Det er hvorfor vi skal snakke om et design som du kan søke på en enkel måte, og som helt sikkert vil være svært attraktiv i hvert av disse elementene. Konkret viser vi til muligheten for legge til et bilde som bakgrunn til lysbildene som vi vil ha.
Vi har muligheten til å bruke dette bildet som bakgrunn på hvert lysbilde uavhengig, eller det samme for dem alle. Alt vil avhenge av strukturen på presentasjonen vår eller innholdet vi skal presentere. Uansett, prosessen er veldig enkel og resultatet spektakulært, som vi vil se.
Sett et bilde som bakgrunn for et lysbilde i PowerPoint
Det første vi bør vite er at vi kan gjennomføre denne prosessen både i utformingen av lysbildene og når vi er ferdige med hele presentasjonen. Det anbefales imidlertid å utføre det når vi legger til nye lysbilder og bruker det bildet som ett element til i prosjektet. Vel, for å oppnå det vi snakker om, er det første vi gjør å plassere oss på lysbildet som sådan.
En gang her må vi klikke med høyre museknapp på et tomt område for å få tilgang til kontekstmenyen. Vær forsiktig så du ikke klikker på et annet lagt objekt, men på selve lysbildet. I kontekstmenyen som vi vil se på skjermen, klikk på Bakgrunnsformat alternativet.
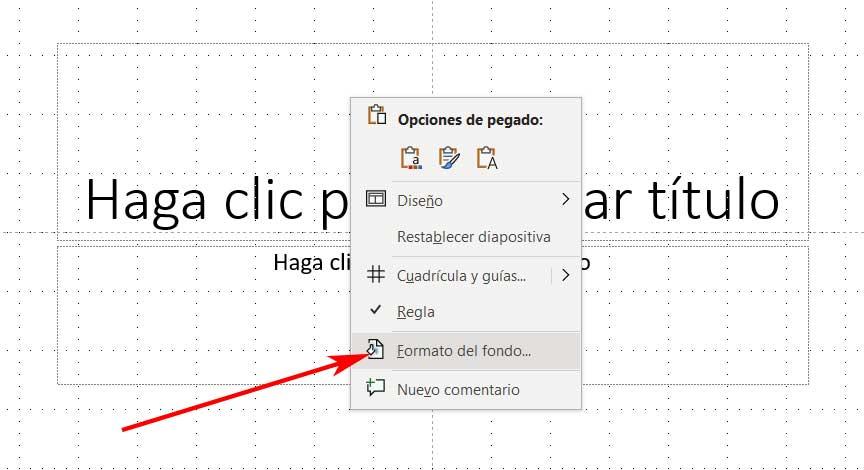
Etter det åpnes et nytt panel på høyre side av hovedgrensesnittet med flere alternativer som kan brukes som bakgrunn for lysbildet. I det aktuelle tilfellet valgte vi Fyll med bilde eller tekstur . Takket være denne funksjonen har vi muligheten til å legge til en personlig tekstur som er en del av bakgrunnen til dette elementet, eller bare et bilde. Siden dette er tilfellet for hånden, må vi deretter klikke på Sett inn-knappen.
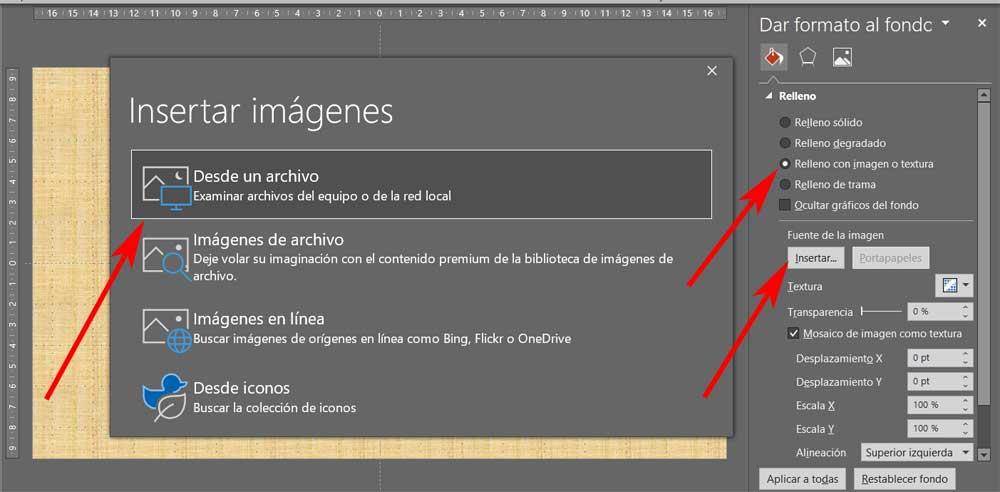
Det nye vinduet er bra for muligheten til velg kilden hvorfra vi ønsker å velge bildet som vi skal bruke som bakgrunn her. Vi kan velge å bruke en fil vi har lagret på harddisken , et bilde fra internett, for eksempel. Når bildet er valgt som sådan, vil vi se at det er automatisk satt som bakgrunn på lysbildet der vi befinner oss.