Når vi snakker om programmer for å redigere bilder, er det unektelig det Photoshop, eid av Adobe, er en av de mest populære, spesielt i det profesjonelle feltet, selv om den får stadig flere brukere i hjemmemiljøet. Til tross for at det er et superkomplett verktøy, er det ikke fritatt for mulige feil som kan dukke opp sporadisk og som kan hindre oss i å jobbe med det.
Og det er tider da feil skjer når vi minst venter det. Det er nok at vi en dag begynner å bruke det, vi går for å åpne en fil og vi plutselig finner en melding som sier "Photoshop kunne ikke fullføre forespørselen din på grunn av en programfeil" . Hvis dette skjer med oss, vet vi kanskje ikke hvordan vi skal handle og hva som kunne ha skjedd, så vi skal se hva som er mulige måter å løse det på.
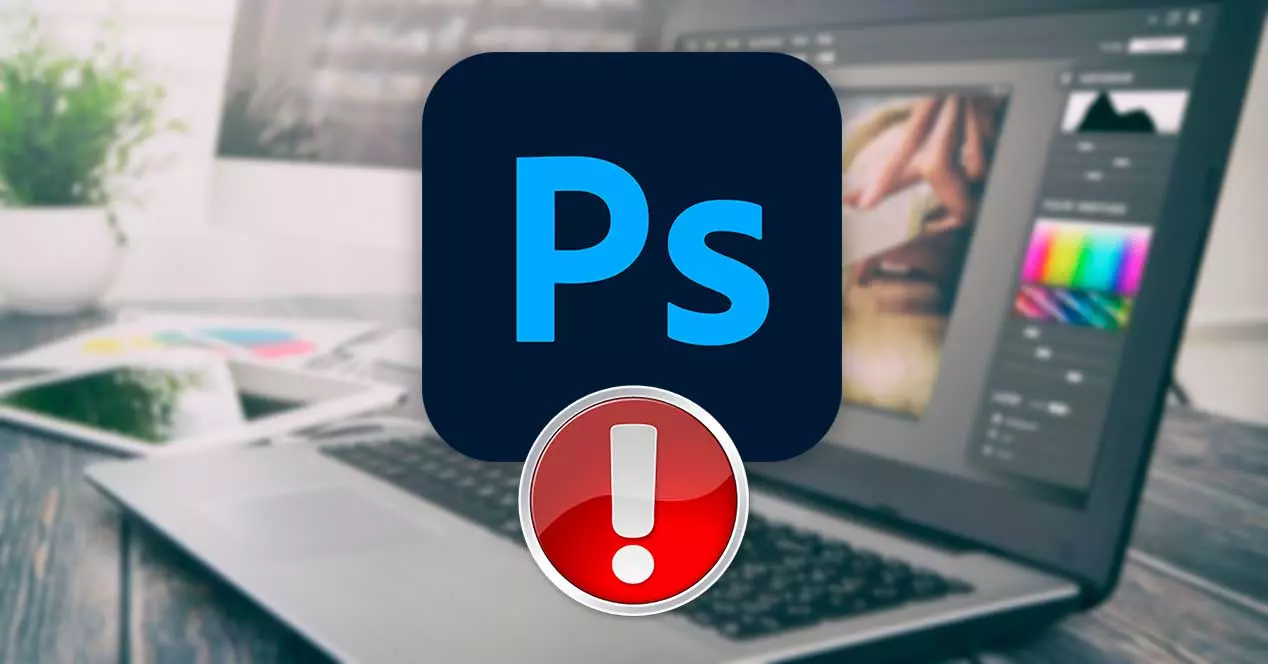
Årsaker til at denne feilen oppstår
I det øyeblikket en feil oppstår for oss, kan den bli ganske frustrerende fordi vi virkelig ikke vet hvor den virkelige årsaken til problemet kan være for å håndtere det, så det kan være forårsaket av ulike årsaker som både Windows og macOS-brukere kan lide. . Det vanligvis vises når du oppretter eller åpner en ny fil , selv om det også kan vises når du prøver det bruke filtre eller slå sammen lag .
Årsakene til at denne feilen dukker opp kan være relatert til forskjellige aspekter som å ha en foreldet versjon av den, så det anbefales alltid å ha den oppdatert til den nyeste versjonen som er tilgjengelig. Det kan også skyldes problemer knyttet til innstillinger og tilpasninger som kan ha skapt en konflikt som hindrer programmet i å kjøre riktig.
Det kan heller ikke utelukkes at det er et ytelsesproblem på datamaskinen vår, noe som kan skje hvis GPU ressursene er utilstrekkelige til å drive den. Ikke forgjeves er det ikke den ideelle programvaren for et team med få ressurser. I forhold til dette kan feilen komme fra en GPU-ustabilitet eller til og med at filene vi prøver å åpne filer som er skadet eller korrupte.
Måter å løse det på
Sannheten er at, uansett årsak, kommer vi til å se forskjellige handlinger som vi kan utføre for å løse det.
Oppdater Photoshop
Photoshop er et verktøy som alltid bør være det oppdatert til siste versjon slik at det fungerer best mulig. Adobe har god støtte og reagerer raskt på alle generelle feil som programvaren kan lide, så hvis den finner den, fikser den den gjennom en oppdatering. Det er derfor hvis vi lider av dette problemet konstant, kan det ende opp med å bli løst med oppdateringen.
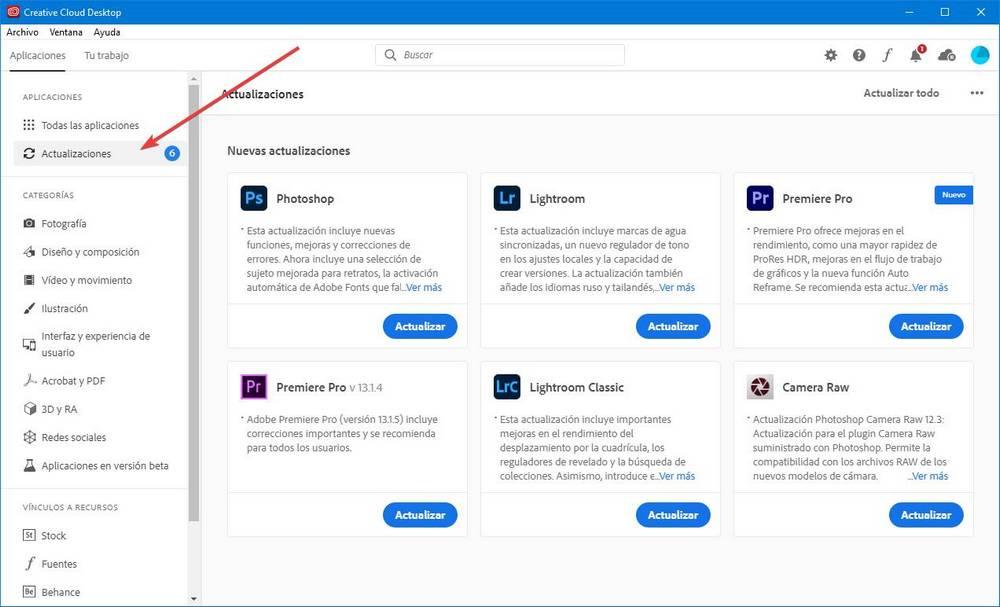
Hvis programmet starter riktig, klikker du bare på fanen Hjelp og oppdateringer for å få tilgang til Adobe Creative Cloud applikasjon for nedlasting. Alternativt kan vi lukke applikasjonen og direkte åpne Creative Cloud-applikasjonen som vi helt sikkert vil ha installert. Her i sidefeltet klikker vi på Alle apper og sjekker om det er en ny oppdatering. I så fall klikker du på Oppdater.
Tilbakestill preferansene dine
En av de mulige løsningene vi kan velge er å tilbakestille programpreferanser. Denne enkle operasjonen fikser mange av de tilfeldige feilene som ofte oppstår i Adobes redigeringsprogram. For å utføre denne oppgaven må vi ganske enkelt trykke på hurtigtasten "Windows R", som vil starte Kjør-kommandoen. Her skriver vi % AppData% og trykk på Enter.
Når dette er gjort, a Filutforsker vindu åpnes hvor vi må navigere til følgende sti:
/AppData/Roaming/Adobe/Adobe Photoshop [versión]/Adobe Photoshop [versión] Settings
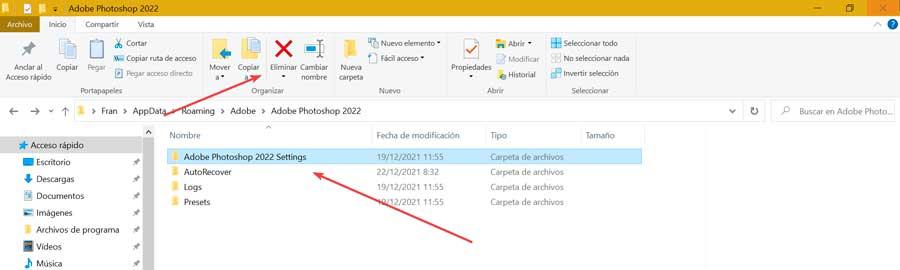
Deretter må vi bare merke mappen og klikke på "slett"-knappen som vi finner i File Explorer-verktøylinjen. Dette vil ta seg av å slette alt innholdet ditt, inkludert filer og mapper. Når vi åpner programmet igjen, genereres mappen med standard konfigurasjonsdata igjen.
Deaktiver generator
En annen handling vi kan utføre for å få slutt på denne irriterende feilen er å beholde "Aktiver generator" boks deaktivert innenfor programmets komplementer, og som har ansvaret for å administrere kommunikasjonen mellom Photoshop- og Generator-pluginene. Takket være det kan brukere lage eiendeler til et bilde i sanntid mens vi jobber, uten å måtte kopiere, dele og eksportere hvert lag manuelt. Men å ha den aktivert fører noen ganger til at programmet ikke oppfører seg riktig, spesielt på datamaskiner som har en GPU som ikke er veldig oppdatert.
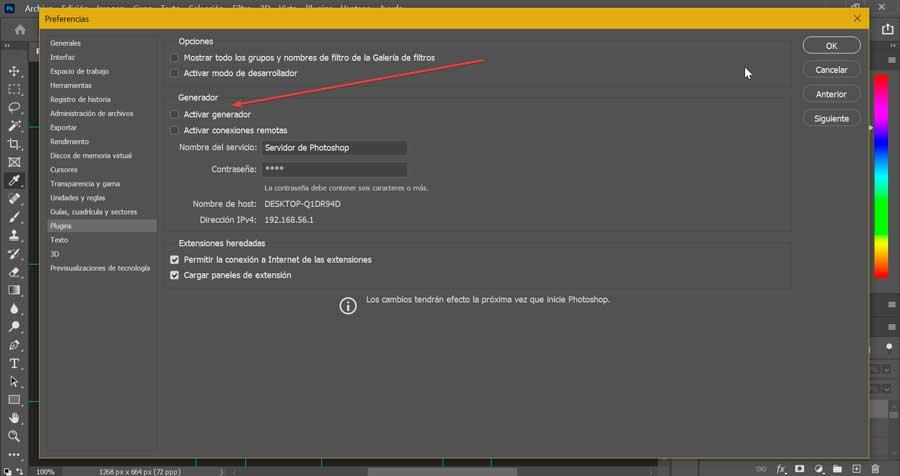
For å deaktivere den klikker du bare på Rediger-fanen som vi finner øverst til venstre på verktøylinjen. Senere blar vi til bunnen og velger Preferanser og klikker på Plugins i den nye menyen som er aktivert. Deretter sørger vi for å fjerne merket for Aktiver generator i det nye vinduet. Vi lukker applikasjonen og åpner den på nytt for å sjekke om dette har løst feilen.
Deaktiver grafikkprosessor
Bruk av grafikkprosessoren er et verktøy som lar Photoshop kjøre jevnere på moderne datamaskiner, og dermed oppnå bedre ytelse. Men hvis det er aktivert på eldre datamaskiner kan det forårsake ustabilitetsproblemer og gjør det umulig for oss å åpne eller lage nye arbeidsfiler.
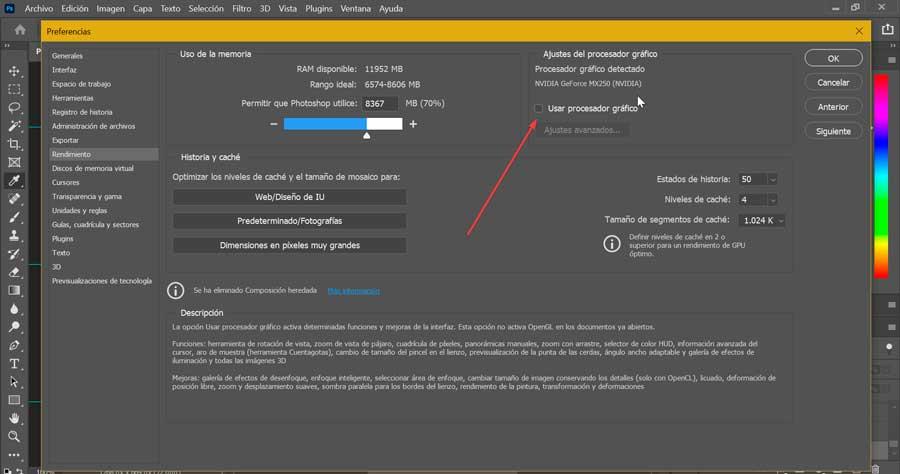
Det er derfor vi kan prøve å deaktivere det, som vi starter programmet for og klikker på Rediger-fanen på verktøylinjen. Her velger vi Preferansene og klikker på Ytelse. I det nye vinduet som vises, må vi fjerne merket for Bruk grafikkprosessor. Vi klikker OK og starter applikasjonen på nytt for å sjekke om endringen har trådt i kraft.
Bruk Remo Repair PSD-verktøy
Dette programmet er utviklet til reparasjon Photoshop-dokumenter som kan være skadet, ødelagt eller utilgjengelig, og at når det brukes kan programmet vise oss meldingen "Photoshop kunne ikke fullføre forespørselen din på grunn av en programfeil". Applikasjonen er i stand til å reparere alle filformater som PSD, PSB og PDD, og er kompatibel med alle versjoner av programmet som CS til CS6, CC til CC2019, 2020, 2021.
Remo Repair PSD er kompatibel med både Windows og macOS, og vi kan laste den ned gratis fra denne lenken til utviklerens nettsted. Når den er installert, vil det bare være nødvendig å velge filen som kan være skadet, klikk på Reparer og vent til verktøyet fullfører reparasjonsprosessen. Når vi er ferdige, lukker vi programmet, åpner Photoshop og åpner filen på nytt for å bekrefte at problemet har forsvunnet.