Nå vet du helt sikkert at du har muligheten til å velge fra et bredt utvalg av nettlesere akkurat nå. Noen er mer populære enn andre, men de mest brukte for øyeblikket er Edge, Firefox og Chrome . Også her er elementer som favoritter ekstremt viktige, så vi må vite hvordan vi skal håndtere dem på den beste måten.
Husk at for øyeblikket, et av de viktigste prosjektene som Microsoft har i hånden er nettopp dette, sin nettleser. Spesielt refererer vi til erstatningen for Edge som ble lansert sammen med Windows 10. Derfor når vi snakker om dette Redmond-prosjekt , viser vi til programvaren som er ansvarlig for å fungere som erstatning for den opprinnelige Edge. Dette er den som ble lansert med Windows 10, og som hadde så liten aksept generelt. Derfor bestemte programvaregiganten å lansere en ny versjon av programmet, nå fokusert på Googles Chromium-motor.

Sannheten er at dette er et prosjekt som ikke slutter å vokse over tid, og som allerede overgår de fleste alternativene som har fulgt med i mange år. Derfor er den allerede på direkte jakt etter Chrome, selv om den har en lang vei å gå ennå.
Du kan si at dette er en Microsoft-nettleser som mange forventer, faktisk har den nesten ingenting å gjøre med den første versjonen. Microsoft her har prøvd å tilpasse programvaren til tiden og komme inn i et så viktig marked som dette. Dette programmet er basert på Chromium , så den deler noen ting med andre lignende, blant hvilke vi finner Chrome selv.
Slik administrerer du favoritter i Edge fra nettleseren
Det er mange elementer som er en del av disse programmene, men en av de viktigste, mens de brukes, er markørene. Dette er nettopp det vi ønsker å fokusere på etter de samme linjene. Som du allerede vet, er dette elementer som lar oss lagre nettadressene til nettstedene vi besøker. På denne måten blir deres etterfølgende konsultasjon i stor grad lettere uten å måtte huske dem utenat.
Riktignok ville en nettleser uten disse elementene som vi snakker om ikke vært veldig nyttig. Men selvfølgelig må programmet samtidig tilby oss en rekke funksjoner som lar oss håndtere disse på den beste måten. Faktisk, hvis vi fokuserer på nevnte Edge, her skal vi fordype oss i hvordan vi kan oppnå dette.
I disse linjene skal vi vise deg den mest effektive måten å legge til, redigere og bestille disse elementene vi snakker om. Og det er det når vi er i en viss web , i mange tilfeller legger vi det til bokmerkene eller favorittene til programmet for å lagre det.
Legg til og fjern bokmerker i Edge (H3)
Det er ikke overraskende at det er raskt og enkelt å lagre et nytt bokmerke i Edge. For å gjøre dette, må vi bare klikke på stjerneformet ikon som ligger ved siden av adresselinjen. Dermed dette URL vil automatisk bli lagt til i hovedgrensesnittet til programmet, slik at vi kan få tilgang til det i fremtiden.
![]()
En annen enkel måte å oppnå dette som vi forteller deg, er å dra URL-en som sådan, en gang merket med musen, til bokmerkeraden. Si at hvis vi allerede vurderer at vi ikke vil trenge dem i fremtiden, for å slette en favoritt, må vi bare klikke på den med høyre knapp. I kontekstmenyen vi vil se alternativet Slett.
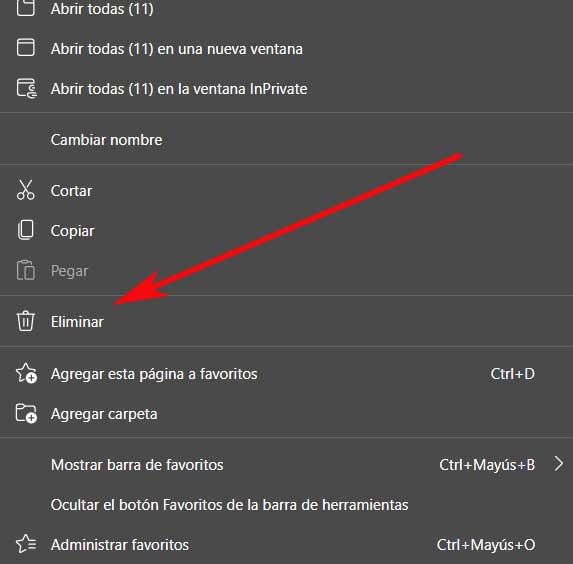
Hvordan vise og skjule favorittlinjen
Favorittene eller bokmerkene som vi over tid akkumulerer i nettleseren, kan telles i tusenvis. Men det er noen vi bruker oftere, så kanskje vi vil ha flere av dem i sikte. Vi plasserer disse vanligvis i det som er kjent som favorittfeltet. Dette er den som ligger rett under navigasjonslinjen
Disse elementene er plassert her slik at vi bare trenger å klikke på dem for å åpne dem. Men med alt og med det, gir Edge oss muligheten til å skjule den nevnte linjen hvis vi ikke trenger det, dette er noe vi oppnår ved å få tilgang til hovedmenyen i programmet. I den går vi til Utseende delen der vi kan aktivere alternativet for å vise favorittlinjen eller ikke.
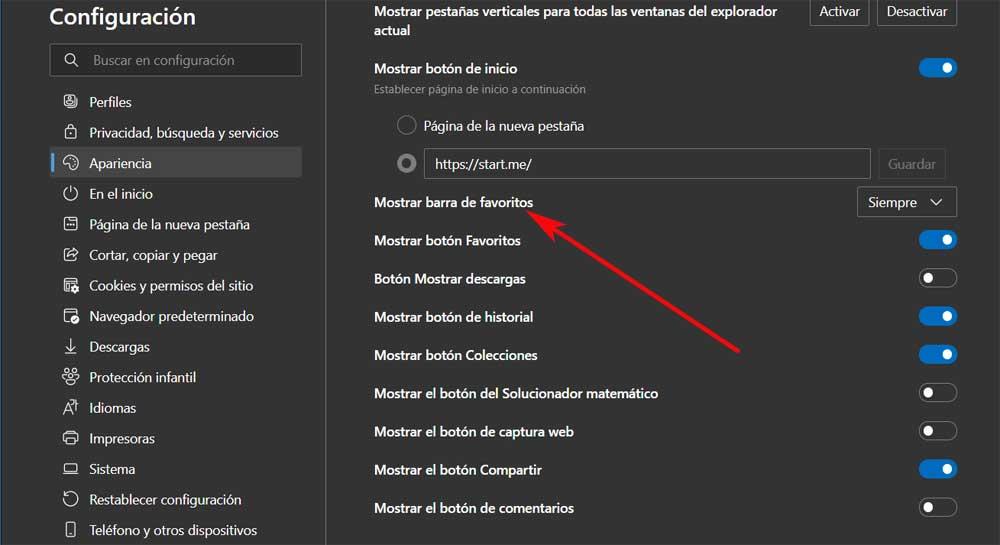
Administrer disse elementene i Edge
Men selvfølgelig, som vanlig i disse tilfellene, har Microsoft-programmet, i tillegg til den nevnte favorittlinjen, sin egen bokmerkeseksjon. For å få tilgang til det, åpner vi hovedmenyen til programmet igjen . Her finner vi allerede et alternativ som heter Favoritter , der vi klikker.
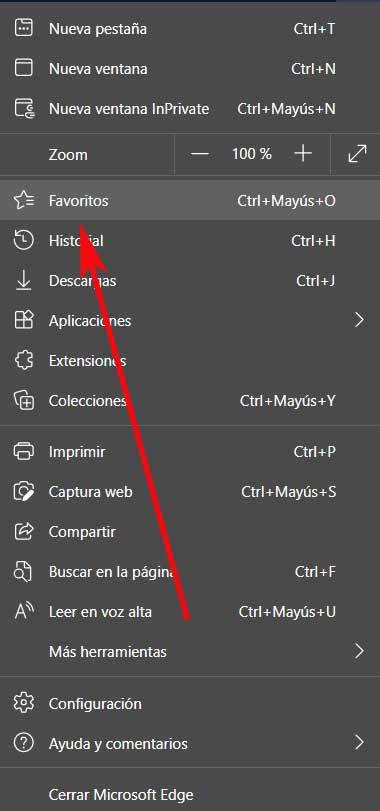
Et nytt vindu åpnes som vil være veldig nyttig når du administrerer favorittene eller bokmerkene våre. Det første vi ser i det er alle mappene med disse elementene som vi har opprettet over tid. På toppen av vinduet finner vi samtidig knapper for å legge til nye bokmerker, eller lage flere av dine egne mapper. Som du kan forestille deg, disse mapper tjene som organisatoriske elementer.
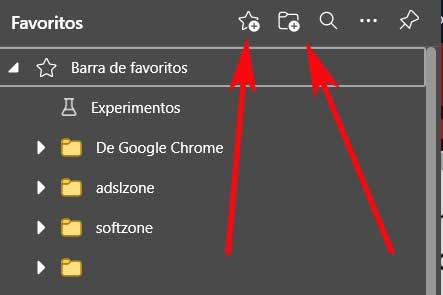
På samme måte har vi i samme vindu en favoritt søkemotor i Edge, samt en rekke tilleggsalternativer for disse elementene.
Importer eller eksporter favoritter
Disse tilleggsfunksjonene finnes i knappen som er representert av tre horisontale prikker. Så snart vi klikker på den, finner vi noen alternativer som vil være av stor interesse for oss for disse elementene vi snakker om her. Vi forteller deg dette fordi vi fra samme knapp vil ha muligheten til automatisk å eliminere markørene som er duplisert.
Samtidig finner vi muligheten for eksportere og importere disse elementene, for eksempel for å ta dem til en fil som vi senere laster inn i en annen nettleser. Dette vil heller ikke tjene til å sikkerhetskopiere disse favorittene og holde dem på et trygt sted.
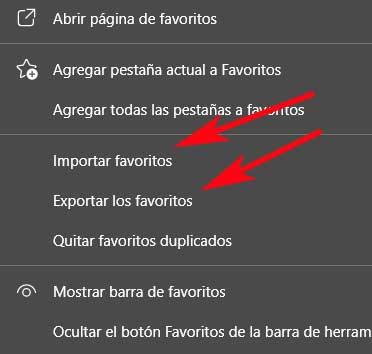
Administrer favoritter med utvidelser
Dette er måtene som Microsofts egen nettleser tilbyr oss å administrere og administrere disse favorittene eller bokmerkene fra selve Edge. Men som vanlig i denne typen programmer, kan vi legge til andre tilleggsfunksjoner takket være utvidelsene. Dette er små tillegg som er installert i programmet for å øke funksjonaliteten og forbedre den.
Vel, hvis du vil legge til litt mer verktøy for disse elementene som vi snakker om her, vil vi snakke om noen utvidelser du kan bruke i denne forbindelse.
Annen hurtigvalg
Her finner vi en nyttig utvidelse for Edge som vil tillate oss å ta delen av favoritter i programmet, et skritt videre. Med dette er det vi ønsker å fortelle deg at vi får muligheten til å legge disse elementene til programmet, men på en annen måte.
Med dette vil vi fortelle deg at vi vil ha muligheten til å legge til bokmerkene våre i form av mye flere miniatyrbilder med våre favorittnettsteder. Det genererer også automatisk miniatyrbilder og skjermbilder av nettstedene vi legger til, det har støtte for å opprette mapper, og en dra og slipp-funksjon. Du kan prøve denne utvidelsen for bokmerker herfra .
Bokmerkesamlinger
Her finner vi en annen interessant utvidelse for Edge-favoritter, det vil si for å hjelpe oss med å håndtere best mulig disse bokmerkene eller favorittene vi snakker om. Vi sier dette fordi Bokmerkesamlinger lar oss lage bokmerkesamlinger og bytte mellom forskjellige søyler av samme, åpenbart, alle tilpasset.
Dermed tillater utvidelsen som sådan oss å legge til et nytt ikon med etiketten til samlingene vi lager med disse innhold . Så vi kan administrere dem på en mye mer effektiv måte. For å kunne prøve alt dette fra første hånd, kan du gjøre det fra denne koblingen .