En av hovedtrekkene som Windows operativsystemet som tilbød oss den gangen var det komplette og intuitive grafiske brukergrensesnittet. Vi kom fra MS-DOS-systemet for PC som fungerte for meg basert på kommandoer, så Windows var en revolusjon i denne forbindelse.
Disse har opprettholdt seg gjennom årene og versjonene av operativsystemet, og hvordan kan det ellers ha utviklet seg i stor grad. Dette er noe vi allerede kan se i den nåværende Windows 10, og som den vil nå om noen dager Windows 11 , som millioner av brukere utnytter hver dag. Men når vi snakker om denne programvaren fra Microsoft selskap, kan vi ikke bare fokusere på dette grafiske grensesnittet som vi snakker om.
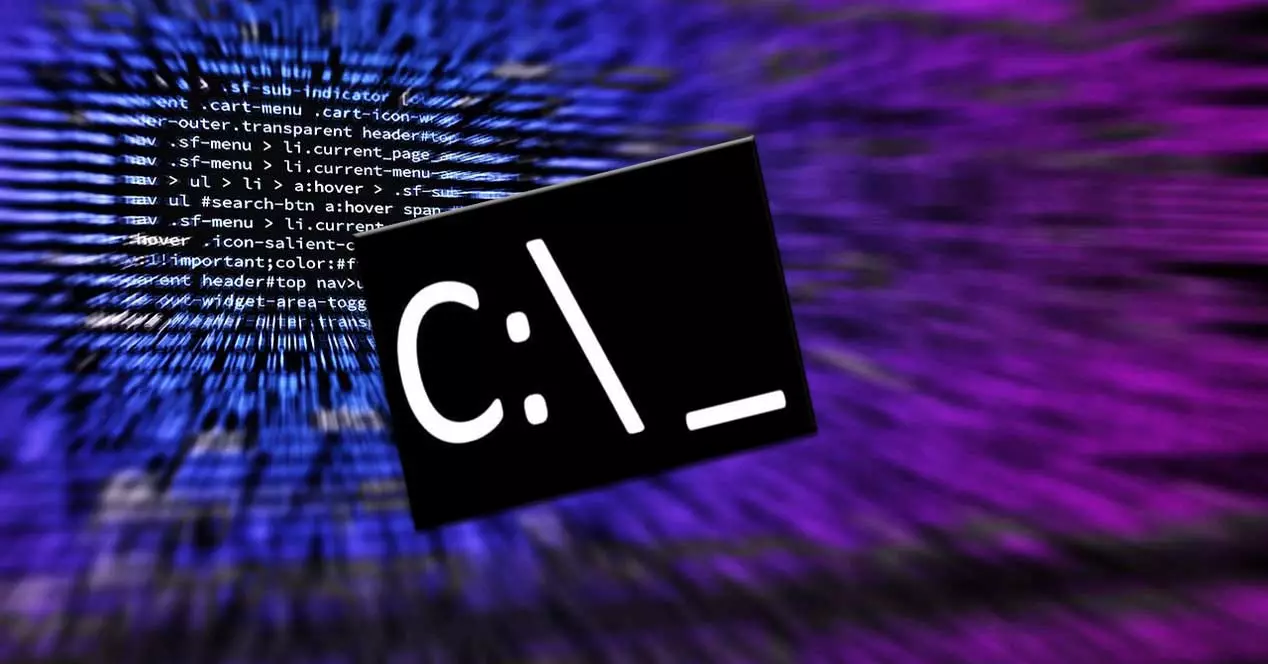
Det er at det samtidig er noen mer avanserte brukere som foretrekker å bruke det gamle monokrome grensesnittet som fungerte basert på kommandoer. Ja, for de av dere som ikke vet, har de nyeste versjonene av Windows fortsatt en slik driftsmodus. Det er kjent som CMD eller ledetekstvinduet.
Hva CMD tilbyr på det grafiske grensesnittet i Windows
Og her har vi muligheten til å få mest mulig ut av selve operativsystemet takket være denne operasjonen som vi snakker om. Det er sant at det å måtte kontinuerlig skrive kommandoer med tilhørende parametere kan være tungvint for mange. Imidlertid må det også innrømmes at de mer avanserte brukerne av Redmond-systemet her har muligheten til å utføre noe mer spesifikke oppgaver umulig i grafisk grensesnitt .
Det er nettopp derfor disse avanserte brukerne rutinemessig bruker et ledetekstvindu. Men det er ikke alt, men mindre erfarne brukere bruker også CMD for bestemte spesifikke oppgaver, så lenge de kjenner kommandoene og parameterne som skal brukes. For alt dette kan visse manualer eller til og med Google være svært nyttig.
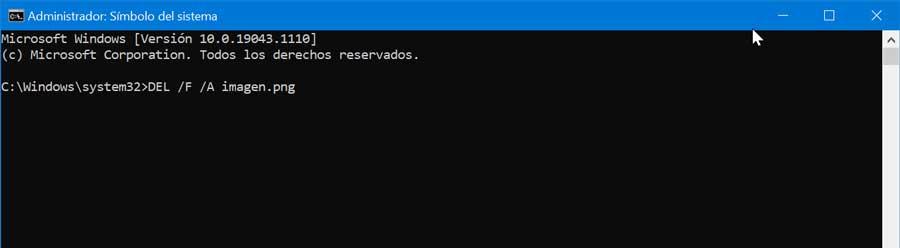
Derfor, når vi vet alt dette, kan vi si at ledetekstvinduet tilbys av Windows er et ganske viktig element. Selv om det er ubehagelig å bruke, spesielt nå som vi er vant til det grafiske grensesnittet, kan dette ledetekstvinduet være veldig nyttig. Ser som et eksempel på at dette spesifikke elementet kan brukes til å gjenopprette a Windows som ikke starter eller som har blitt skadet på en eller annen måte. Så, neste skal vi snakke om måtene du må åpne dette elementet på, slik at du kan velge den som er mest behagelig for deg.
Hvordan åpne et ledetekstvindu
Avhengig av hva vi gjør på den tiden i Windows, eller driftsmodusen vi er vant til, kan det være mer eller mindre behagelig å få tilgang til CMD på en eller annen måte. Nettopp av denne grunn vil vi nedenfor gi deg flere metoder for å få tilgang til eller åpne et kommandopromptvindu raskt.
Fra løpsvinduet
Redmond -operativsystemet har en funksjon kalt kjøringsvinduet som på en eller annen måte gir oss tilgang til en rekke funksjoner og applikasjoner. Navnet kommer nøyaktig derfra, så det vil heller ikke være nyttig når du kjører et CMD -vindu. For å åpne denne funksjonen som vi snakker om, må vi først bruke Win + R tastekombinasjon. Så, i det lille vinduet som vises, må vi bare skrive inn kommandoen cmd.
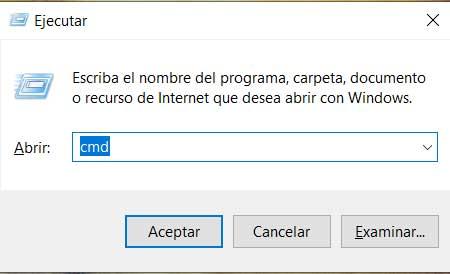
Bruk søkefeltet i Windows
Som de fleste av dere sikkert allerede vet, er operativsystemets oppgavelinje til enhver tid tilgjengelig. På venstre side av den finner vi det som kalles systemsøkboksen. Du kan forestille deg at dette vil være veldig nyttig nå for å utføre alle slags søk både lokalt og på nett . Det er nettopp av denne grunn at det også vil hjelpe oss å åpne et ledetekstvindu, som er det som interesserer oss i dette tilfellet.
Derfor trenger vi bare å skrive kommandoen som vi nevnte før, cmd, i nevnte søkeboks. En av fordelene denne metoden gir oss, for eksempel med hensyn til den forrige, er at vi her også har muligheten til å åpne denne funksjonaliteten med administratorrettigheter .
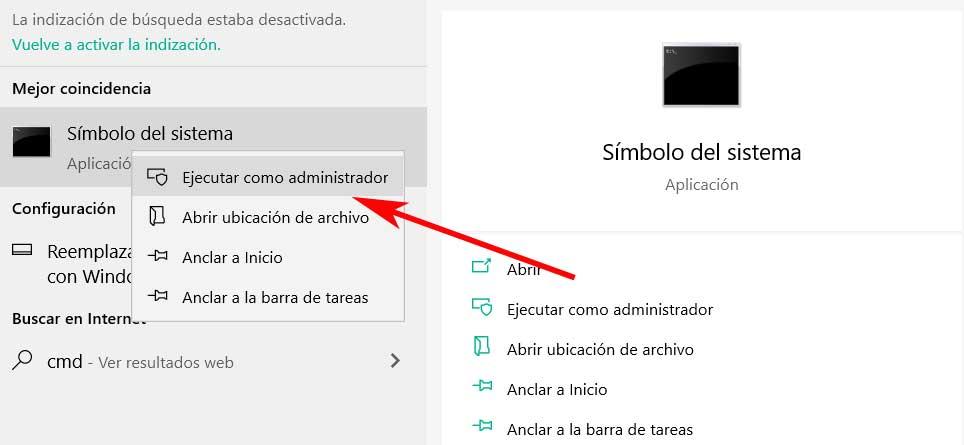
For dette trenger vi bare å klikke med høyre museknapp på den tilsvarende oppføringen som vises. Deretter kan vi klikke på alternativet for å kjøre som administrator, noe vi i det forrige tilfellet ikke kunne gjøre. På dette tidspunktet vil vi fortelle deg at det å kjøre denne applikasjonen med administratortillatelser gir oss mange fordeler. Dette er fordi vi kan bruke mer avanserte kommandoer og gjøre endringer i selve operativsystemet uten problemer.
Fra File Explorer
Nå skal vi fokusere på et annet av de elementene som er integrert i Microsoft -operativsystemet som kan betraktes som grunnleggende. Det følger oss også fra hakker og er avgjørende når det gjelder filer og mapper. Hvordan kan det være annerledes, refererer vi til Windows Filutforsker . Dette er en integrert applikasjon som vi kan kjøre ved å bruke for eksempel Win + E -tastekombinasjonen.
Deretter åpnes et dobbeltrute -vindu slik at vi kan bevege oss gjennom de forskjellige enhetene og jobbe med filene og mappene våre. Men samtidig øverst finner vi en kommandolinje som viser oss stedet der vi befinner oss. Men vi kan også bruke den til å få tilgang til visse deler av systemet. Derfor, i dette tilfellet, hvis vi jobber med utforskeren for en oppgave, må vi bare skrive inn CMD-kommando i den boksen igjen for å åpne et ledetekstvindu direkte.
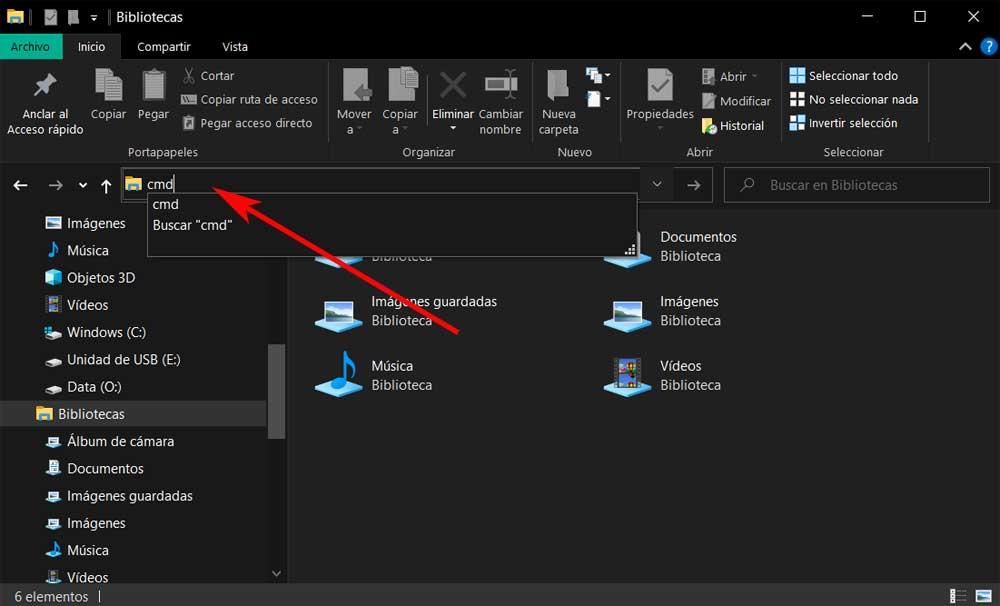
Lag en snarvei
På samme måte, i tilfelle vi er vanlige brukere av denne spesifikke funksjonaliteten til ledeteksten, kan vi alltid lage vår egen snarvei. Det mest praktiske ville være å plassere ikonet for den tilsvarende snarveien på Windows Desktop. Dermed ville vi ha tilgang til dette elementet med et dobbelt museklikk når vi trenger det.
For å lage den trenger vi bare å klikke med høyre museknapp på det ovennevnte skrivebordet og velge Ny / snarvei. I boksen som ber oss om et sted, skriver vi deretter CMD -kommandoen igjen, klikker på neste og velger et navn for dette ny snarvei .
