Windows 10 kom med mange endringer og nye funksjoner, i tillegg til et mye mer moderne utseende og med nye justeringer. En av Microsoftbeslutninger var å integrere OneDrive inn i systemets egen filutforsker, noe som lar Windows 10-brukere synkronisere filene sine med Microsofts skylagringssystem for å lagre en kopi av sine viktige filer. . Deretter skal vi vise deg hvordan du velger OneDrive-mappene som vi vil synkronisere med teamet vårt.
Med det enkle faktum å være en Windows 10-bruker, gir Microsoft en lagringsplass på OneDrive på 15 GB kapasitet. Et veldig nyttig sted å spare alt vi ikke vil miste i tilfelle vi har et problem på disken eller datamaskinen vår, og som også tillater oss å frigjøre plass på disken vår hvis vi bare er i stand.
En plass som vi kan utvide med abonnementet på Office 365 eller til noen av betalingsplanene som tilbys av skylagringstjenesten. For de fleste brukere er ledig plass mer enn nok til å sikkerhetskopiere viktige filer.

Bruken av OneDrive eller andre skylagringstjenester tillater oss å ha en sikkerhetskopi av bestemte filer i skyen, frigjøre plass på harddisken vår, men tilbyr oss også muligheten til å få tilgang til disse filene fra hvilken som helst enhet når som helst, se alltid siste versjon av hver enkelt av dem, eller del dem når som helst med andre mennesker. I tillegg tilbyr de kryptering slik at de er trygge og ikke får tilgang til av noen.
I dette tilfellet, det faktum at Microsoft-lagringssystemet er integrert i Windows 10-filutforskeren, gjør det lettere for oss å få tilgang til alle filene som er lagret i skyen, og å administrere dem lettere.
Velg hvilke OneDrive-mapper som skal synkroniseres
Hvis vi ikke vil at alle OneDrive-mappene skal synkroniseres med teamet vårt, tillater Microsoft oss å spesifisere de spesifikke mappene vi vil synkronisere, både i Windows og Mac.
Windows 10
Det første vi må gjøre er å klikke på OneDrive-ikonet som vises i systemstatusfeltet eller system oppgavelinjen. Her er trinnene som skal følges:
- Vi klikker på Mer alternativet.
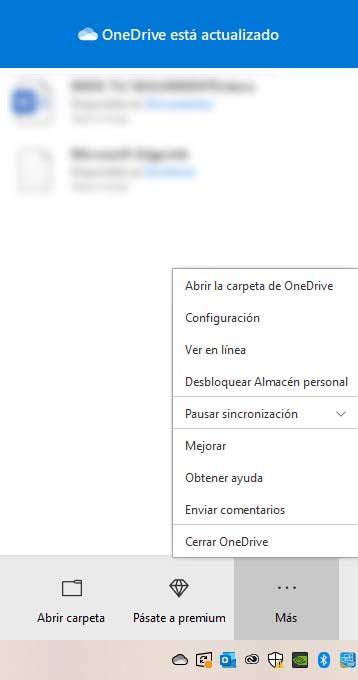
- Vi velger Konfigurasjon alternativet.
- I vinduet som åpnes, velger vi Logg inn fanen.
- I delen Velg mapper, klikk på Velg mapper knapp .
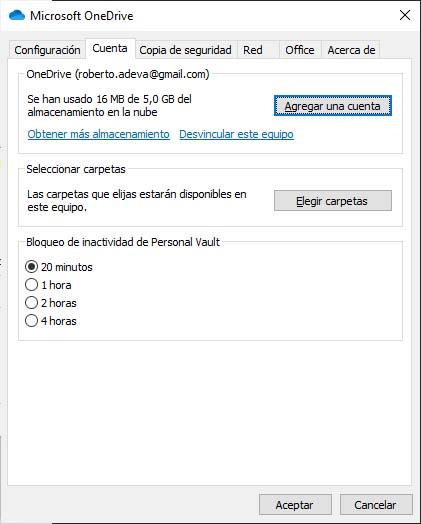
- Et nytt vindu åpnes der vi må merke og fjerne merket av alle mappene som vi ønsker å synkronisere fra OneDrive med vår PC.
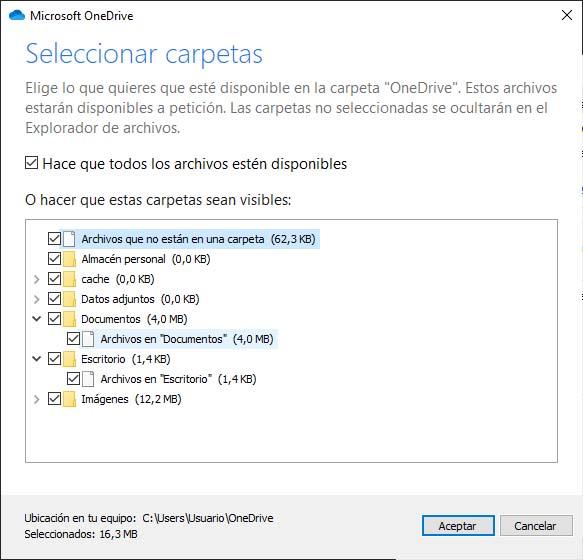
Fra det øyeblikket er det bare mappene som vi har valgt, de som blir synkronisert med teamet vårt. Det vil si at de vil være de som alltid vil inneholde det oppdaterte innholdet, slik at vi når som helst kan få tilgang til alle filene fra hvilken som helst enhet.
Mac
Trinnene som skal følges for å velge hvilke OneDrive-mapper vi ønsker å synkronisere fra en Mac, er veldig lik trinnene som er angitt ovenfor i Windows 10. Dette er hva vi skal gjøre:
- Vi klikker på OneDrive-ikonet i varslingsområdet på Mac-linjen.
- Vi velger Mer alternativet.
- Vi velger Preferanser alternativet.
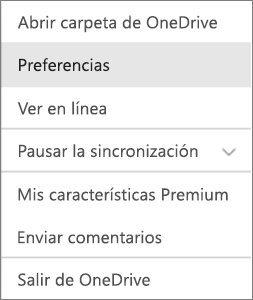
- I vinduet som åpnes, velger vi Logg inn fanen.
- Klikk på Velg mapper knapp.
- på Synkroniser OneDrive-filer dialogboksen, deaktiverer vi mappene som vi ikke vil synkronisere med teamet vårt.
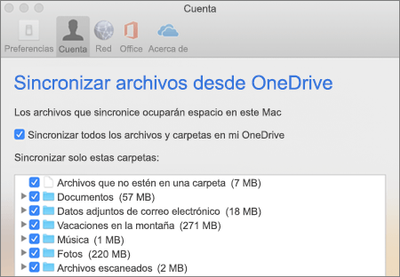
- Klikk på OK.
I alle fall, hvis vi deaktiverer en mappe som synkroniseres med vår PC, vil mappen bli fjernet fra datamaskinen. Selvfølgelig vil mappen og innholdet fortsatt være tilgjengelig online. Husk at synkroniseringsinnstillingene vi velger er unike for hver datamaskin, med mindre alt innhold blir synkronisert på alle enheter.