Movistar har nylig lansert den nye Movistar Router Smart WiFi 6 , en ny ruter med Wi-Fi 6-standarden som representerer en klar utvikling sammenlignet med den forrige Movistar HGU-modellen som vi hadde hatt i mange år. Dette nye utstyret inneholder en grunnleggende fastvare for å utføre hovedkonfigurasjonsalternativene, har vi imidlertid også en mer avansert firmware som lar oss konfigurere alle alternativene mer detaljert. Hvis du vil vite hvordan ulike aspekter av ruteren er konfigurert , så har du alle trinnene du må følge for å konfigurere IDONT, WiFi-nettverket, angi en fast privat IP, åpne porter, endre administrasjonspassordet og mer.
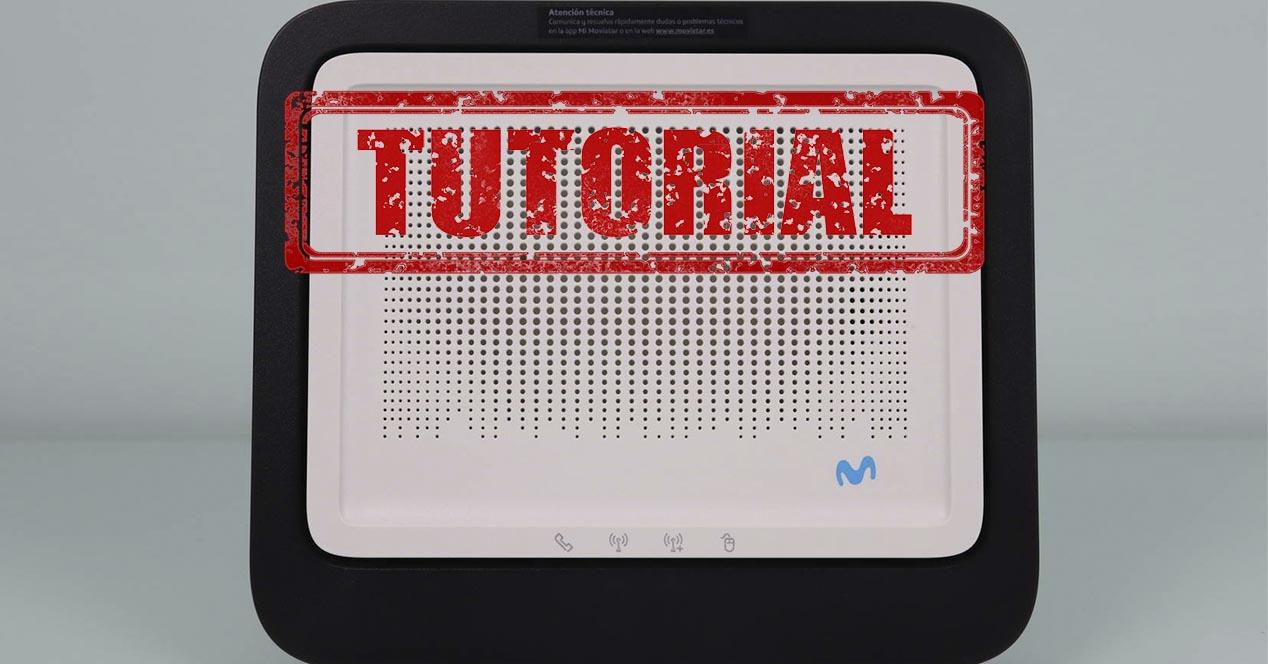
Tilgang til konfigurasjonsfastvare via web
Den nye Movistar-ruteren administreres som alle andre rutere til operatøren, vi må få tilgang til adresse http://192.168.1.1 via nettet med en hvilken som helst nettleser, når vi først er inne, må vi angi standardpassordet som kommer på et klistremerke på baksiden av bunnen av ruteren (ved basen), ved å skrive inn dette passordet kan vi få direkte tilgang til den grunnleggende konfigurasjonsmenyen til ruter. Vi kan endre dette passordet senere, men det er viktig at du skriver det inn første gang du logger på, ellers vil du ikke kunne begynne å administrere datamaskinen.
I denne artikkelen har vi spilt inn en komplett video der vi forklarer 5 grunnleggende konfigurasjonsalternativer som du må utføre for å få mest mulig ut av utstyret:
Vi har også en fullstendig analyse av fastvaren på video slik at du kan se alle konfigurasjonsalternativene til ruteren, både i grunnmenyen og i den avanserte menyen.
Det er to forskjellige adresser for å få tilgang til ruteren:
- http://192.168.1.1 : denne adressen lar deg få direkte tilgang til den grunnleggende konfigurasjonsmenyen for å utføre hovedkonfigurasjonene til utstyret. Herfra kan du også få tilgang til de avanserte innstillingene slik de er tilgjengelige i rullegardinmenyen til venstre. Ved å gå til den avanserte menyen kan vi konfigurere i detalj alle alternativene som er tilgjengelige på ruteren
- http://192.168.1.1/instalacion : denne adressen lar deg få direkte tilgang til ONT identifikator konfigurasjonsmenyen (IDONT), for å etablere kommunikasjon med OLT korrekt og laste ned konfigurasjonsprofilen som er tilordnet vår fiberlinje. Går du inn på denne menyen med fiberlinjen tilkoblet, vil du kunne se data som mottatt og overført optisk kraft, men du vil ikke kunne endre IDONT eller legge inn en ny hvis den er tom.

Nå som du vet hvordan du får tilgang til Movistar-ruteren, både den grunnleggende og avanserte fastvaremenyen, samt IDONT-installasjonsmenyen i ruteren slik at den autentiserer riktig med operatørens OLT, skal vi se resten av konfigurasjonene som vi kan gjennomføre. .
Konfigurer IDONT for fiber-GPON
Hvis vi går til adressen http://192.168.1.1/instalacion og skriver inn ruteradministrasjonspassordet, kan vi gå inn i utstyrsinstallasjonsmenyen. I denne delen kan vi se forskjellige aspekter av ruteren:
- Ruterprodusent : Mitrastar.
- Utstyrsmodell : GPT-2841GX4X5.
- Firmware installert : fastvaren oppdateres automatisk første gang ruteren kobles til Movistar fibernett.
- router : generell status for ruteren.
- Utstyrets serienummer.
- MAC-adressen til ruteren.
- Mottatt optisk kraft i dBm.
- Optisk kraft overført av OLT.
- Tilleggsinformasjon
I det følgende bildet kan du se starttilstanden til ruteren med fiberen frakoblet for å gå inn i IDONT riktig.

Hvis vi går inn i IDONT til forrige ruter og klikker på godta, må vi ganske enkelt slå av ruteren, koble til fiberen igjen og slå på ruteren slik at den automatisk begynner å motta informasjon og til og med oppdaterer fastvaren automatisk. Det er svært viktig at du venter i ca. 10 minutter på at alle innstillingene skal lastes ned, fastvaren oppdateres og at du starter på nytt flere ganger.
Optimalisering og konfigurasjon av Wi-Fi-nettverket
Wi-Fi-nettverket er en av de viktigste delene av denne ruteren, siden hovednyheten den inneholder er ny Wi-Fi 6-standard , så vi vil ha større dekning, større hastighet og mulighet for å koble til mange flere trådløse klienter samtidig. Denne ruteren har en konfigurasjon som er ganske forskjellig fra de tidligere Movistar HGU-modellene, siden vi ved denne anledningen har båndstyringsfunksjonaliteten er aktivert som standard .
Hva er båndstyringsfunksjonen vi har på denne ruteren? I utgangspunktet er det at vi har en enkelt SSID, krypteringsmetode og tilgangspassord for de to WiFi-frekvensbåndene. I tidligere modeller hadde vi to forskjellige SSID-er, det vanlige WiFi-nettverket MOVISTAR_XXXX (som er 2.4GHz-båndet) og MOVISTAR_PLUS_XXXX (som er 5GHz-båndet). Vi har nå et enkelt WiFi-nettverk kalt "MOVISTAR-WiFi6-XXXX" som er felles for begge frekvensbåndene, og vi kan bare deaktivere båndstyring fra ruterens avanserte innstillinger.
Hvis du vil vite alle konfigurasjonsalternativene du kan utføre i grunnmenyen, har du alle detaljene.
Grunnleggende meny WiFi-konfigurasjon
I "WiFi"-delen kan vi konfigurere alt relatert til 2.4 GHz-båndet, ved å ha båndstyringsfunksjonaliteten aktivert som standard, vil enhver endring av SSID eller passord som vi gjør her også bli reflektert i 5GHz-båndet eller også kalt "WiFi Plus", så du må ta hensyn til dette.
I denne grunnleggende menyen kan vi utføre følgende handlinger:
- Endre SSID eller WiFi-nettverksnavn. Hvis du har aktivert båndstyring, vil denne innstillingen også reflekteres i 5GHz-båndet.
- Skjul WiFi -nettverksnavn
- Endre passordet til WiFi-nettverket med WPA2-PSK som standard. Hvis du har aktivert båndstyring, vil denne innstillingen også reflekteres i 5GHz-båndet.
- Endre WiFi-kanalnummer , som standard har vi det automatisk, men vi kan velge kanalen vi ønsker.
Et nytt alternativ har å gjøre med " Installasjon av IOT enheter " alternativet. Ved å aktivere denne funksjonaliteten vil 10GHz-båndet i 5 minutter ikke være tilgjengelig for deg å koble til IP-kameraer, smart-TVer eller andre enheter som ikke støtter 5GHz-båndet. Denne funksjonaliteten gir bare mening å bruke den hvis du har aktivert båndstyring, når vi har denne funksjonen for å koble sammen de to båndene i samme SSID, kan IoT-enheter ha problemer med å koble til, fordi smarttelefoner vanligvis støtter 5GHz-båndet mens IoT-enheter ikke alle støtter det. Hvis du har deaktivert båndstyring, er det ingen vits i å bruke denne "Installasjon av IoT-enheter"-funksjonaliteten fordi den ikke påvirker dem i det hele tatt, bare med smarttelefonen kobler du til 2.4 GHz-båndet og du vil kunne koble til uten problemer.
Angående WPS , har vi WPS-knappen aktivert som standard, for å koble til de forskjellige trådløse klientene enkelt og raskt. Hvis vi velger en annen krypteringsmetode enn WPA2, vil vi ikke ha denne funksjonen. Endelig har vi MAC-filtrering at vi kan aktivere og introdusere de forskjellige MAC-ene som vi skal tillate å koble til det trådløse WiFi-nettverket. I den avanserte menyen kan vi definere om vi ønsker en hvitliste eller en svarteliste over MAC-adresser.

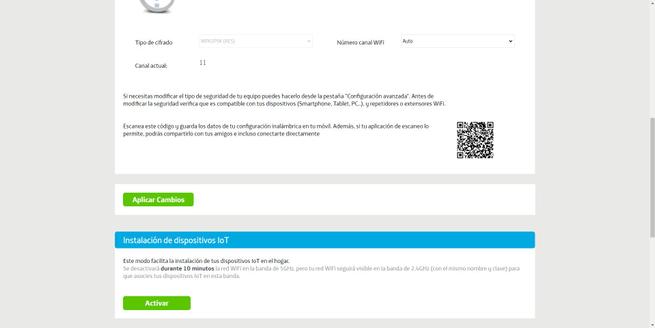
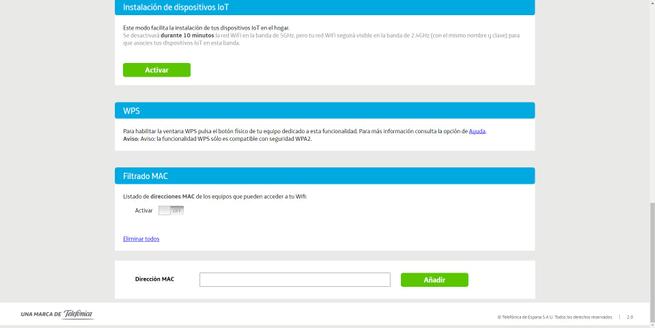
Når det gjelder alternativene for 5 GHz-båndet, har vi de samme alternativene som i 2.4 GHz-båndet bortsett fra funksjonaliteten "Installasjon av IoT-enheter" som vi har forklart deg. Her kan vi gjøre følgende konfigurasjoner:
- Endre navnet på WiFi-nettverket . Hvis du har aktivert båndstyring, vil denne innstillingen også gjenspeiles i 2.4 GHz-båndet.
- Skjul WiFi -nettverksnavn
- Endre passordet til WiFi-nettverket med WPA2-PSK som standard. Det vil også gjenspeiles i 2.4 GHz-båndet hvis du har båndstyring.
- Endre WiFi-kanalnummer , som standard har vi det automatisk, men vi kan velge kanalen vi ønsker.
Selvfølgelig har vi også den tilsvarende menyen angående WPS til ruteren samt MAC-filtreringen som vi har tilgjengelig.
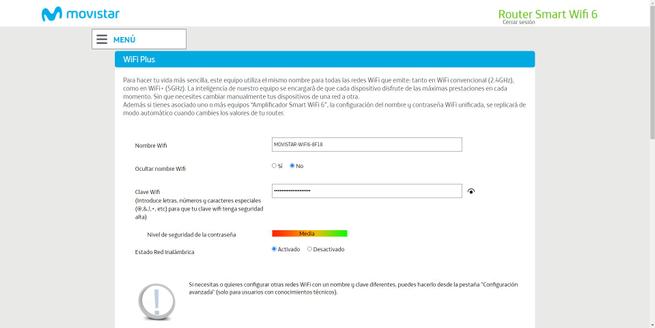
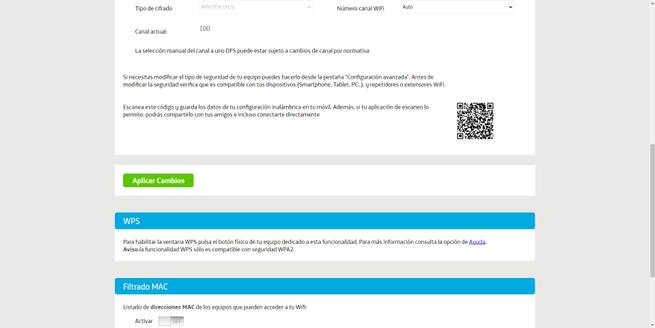
Nå som du vet hvilke konfigurasjoner vi kan gjøre i de to WiFi-båndene, skal vi vise deg hvordan du aktiverer gjeste-WiFi-nettverket.
Konfigurere gjeste-WiFi-nettverket
Hvis vi går til gjeste-WiFi-menyen, kan vi aktivere et ekstra SSID- eller WiFI-nettverksnavn, med tilhørende WPA2-PSK-passord slik at ingen kan koble til, og bare gjester som har dette passordet kan gjøre det. Internt er dette WiFi-nettverket isolert fra hoved-WiFi-nettverket og også fra det lokale nettverket, så vi vil ha personvern og sikkerhet.
Et veldig viktig aspekt er at ved å aktivere dette gjeste-WiFi-nettverket er det kun 2.4GHz-båndet som aktiveres for våre gjester, vi har ikke samtidig dualband i dette tilfellet, så du må ta hensyn til dette. Hvordan vet vi? I den avanserte konfigurasjonsmenyen vises den som en ekstra SSID i 2.4 GHz-delen, og i 5GHz-delen vises ikke dette standard gjeste-WiFi-nettverket. Hvis du vil koble gjestene til 5GHz-båndet, må du aktivere og konfigurere en SSID for det.
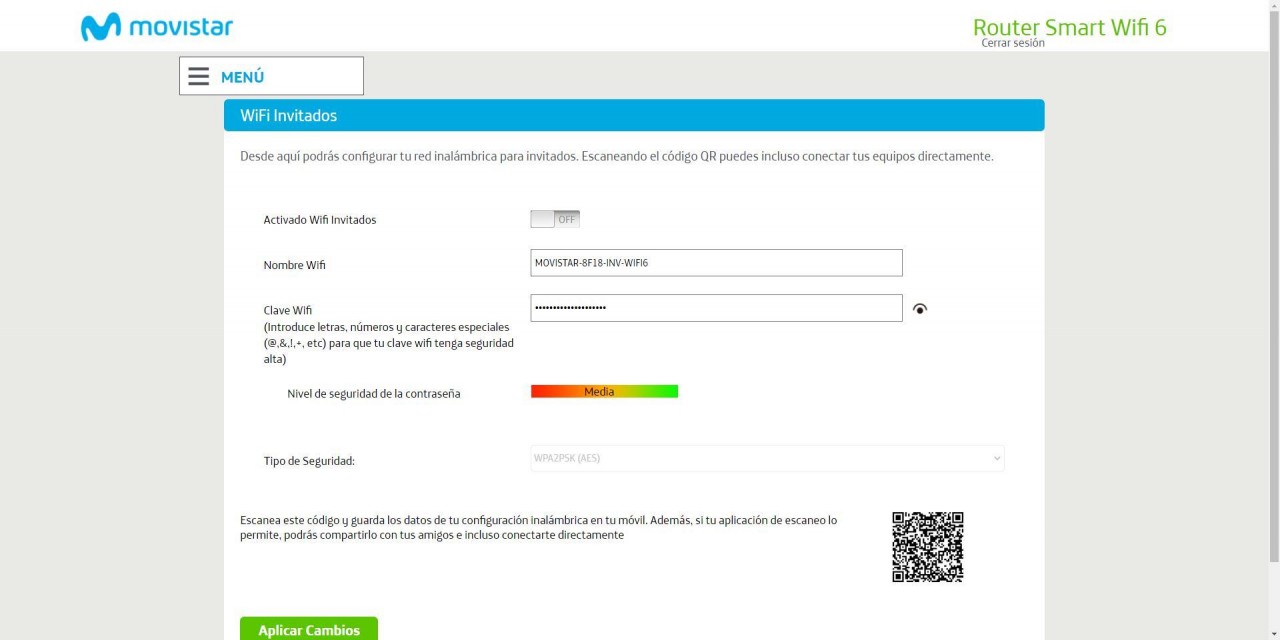
Nå som du har sett alle konfigurasjonsalternativene til grunnmenyen, skal vi se den avanserte konfigurasjonsmenyen.
Avansert meny WiFi-innstillinger
I den avanserte konfigurasjonsmenyen til ruteren er der vi har til rådighet alle alternativene til utstyret. Hvis du ønsker å konfigurere en parameter som ikke er i grunnmenyen, vil den være tilgjengelig i denne avanserte menyen. Innenfor konfigurasjonsmenyen har vi 2.4GHz-båndet med en spesifikk konfigurasjon, og et annet 5GHz-bånd med en annen konfigurasjon, så vi har delt opplæringen i to seksjoner, en for hvert frekvensbånd. Alle disse menyene er i « Network Innstillinger / Trådløs 2.4GHz » eller « Nettverksinnstillinger / Trådløs 5GHz ".
2.4 GHz-bånd
I den generelle menyen kan vi aktivere eller deaktivere den fysiske av/på-knappen til 2.4 GHz WiFi-nettverket, vi kan også deaktivere dette frekvensbåndet uten problemer. Selvfølgelig har vi muligheten til å konfigurere SSID (WiFi-nettverksnavn), skjule SSID, velge kringkastingskanalen manuelt, og også velge sikkerhetsnivå.

Denne ruteren støtter forskjellige sikkerhetsalternativer, det mest normale er å opprettholde WPA2-PSK-protokollen for å opprettholde båndstyring og WPS (Wi-Fi Protected Setup)-protokollen. Hvis vi velger å øke sikkerheten til dette utstyret og velger WPA3 SAE , vil vi ikke ha noen av disse funksjonene tilgjengelig (verken båndstyring eller WPS).
Før du konfigurerer ruteren med WPA3-protokollen bør du se gjennom:
- At alle dine WiFi-klienter i 2.4GHz-båndet støtter WPA3-protokollen . Hvis de ikke støtter det, vil de ikke kunne koble seg til fordi de ikke vil se nettverket, eller på tidspunktet for autentisering vil det gi dem en feil i autentiseringen selv om passordet er riktig.
- Det er noen WiFi-kort som støtter WPA3 på maskinvarenivå, men driverne som er installert på PC-en din er veldig gamle og støtter det ikke. Sjekk om du har installert de nyeste driverne for WiFi-kortet ditt .
Hvis du konfigurerer WPA3-SAE, vil ruteren varsle deg om at båndstyring ikke vil fungere, og at alle klienter må støtte det, ellers vil de ikke kunne koble seg til det trådløse nettverket, det er noe du må ta hensyn til .
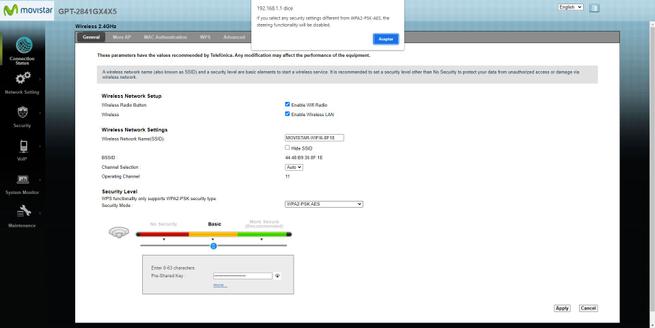
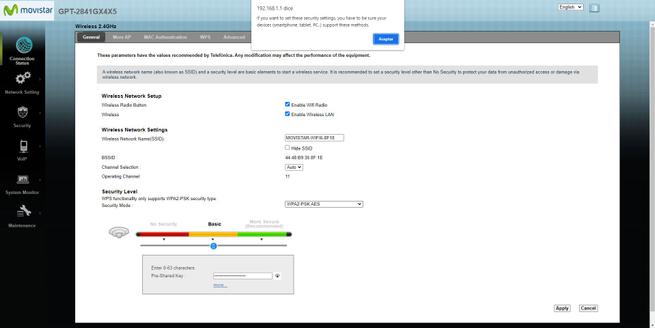
I ” Mer AP ”-menyen er der vi kan se SSID- eller WiFi-nettverksnavnet til 2.4GHz-båndet, dette er gjeste-WiFi-nettverket som vi har aktivert før. Vi kan endre innstillingene dine, inkludert SSID, tilgangstillatelser til andre WiFi-nettverk og det lokale nettverket, endre autentiseringen, endre tilgangspassordet og til og med aktivere en timer slik at WiFi-nettverket slår seg av automatisk.
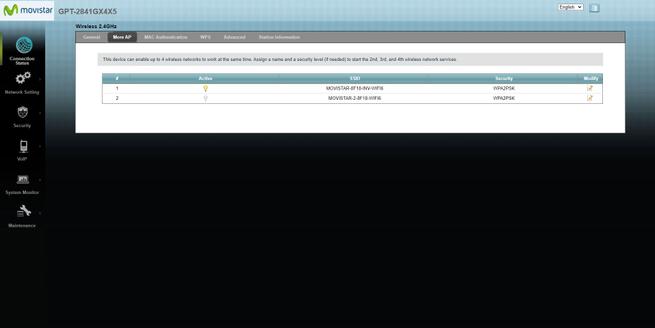
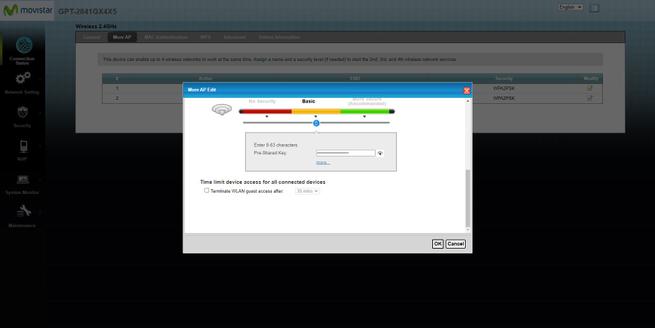
I ” WPS ”-menyen har vi muligheten til å aktivere eller deaktivere denne funksjonaliteten, etter vår mening er vår anbefaling at du deaktiverer WPS og aldri bruker den av sikkerhetsgrunner, skriv inn WPA2-passordet direkte.

” Avansert ”-fanen er der vi har alle de avanserte konfigurasjonsalternativene for dette frekvensbåndet. I denne menyen bør du trykke på følgende alternativer:
- 802.11-modus : 802.11ax (Auto). Som standard er den konfigurert som 802.11n, så vi vil ikke ha Wi-Fi 6-standarden, men Wi-Fi 4. Vi har sjekket med programmer som Acrylic for Windows som den sender ut med den gamle standarden som standard, du må endre dette alternativet hvis du vil ha Wi-Fi Fi 6.
- Channel Bredde : det er alltid fast som 20MHz, vår anbefaling er at det konfigureres som Auto(20/40MHz) for å tillate dobbel hastighet ved å okkupere mer kanalbredde, men det vil fungere på 20MHz hvis det er andre WiFi-nettverk som kringkaster i nærheten av oss.
- OBSS sameksistens : hvis vi setter "aktivert" har vi sameksistensen aktivert, den vil fungere i 20MHz-modus hvis det er WiFi-nettverk og 40MHz hvis det ikke er noen rundt. Hvis vi setter "deaktiver" har vi sameksistensen deaktivert, og den vil alltid fungere i 40MHz kanalbredde. Å ha 40MHz i et miljø med høy interferens kan føre til sporadiske frafall og lavere hastigheter, vennligst bruk med forsiktighet og gjør din egen testing.
Resten av konfigurasjonsalternativene er fine som de er, men "PMF" vil bli aktivert hvis vi velger WPA3-Personal, dette alternativet avhenger av hvilken type kryptering som er valgt.

Endelig, i ” Stasjonsinformasjon ”-menyen, vises alle de trådløse klientene som vi har koblet til på et bestemt tidspunkt.
5 GHz-bånd
Hvis vi går til den avanserte konfigurasjonsmenyen til 5GHz-båndet, kan vi se alle de avanserte menyalternativene. I dette tilfellet har vi nøyaktig de samme alternativene som vi hadde i 2.4 GHz-båndet, ingenting har endret seg i denne forbindelse. Vi kan aktivere eller deaktivere den fysiske knappen, aktivere eller deaktivere WiFi-nettverket, konfigurere SSID, skjule det, velge kringkastingskanalen samt WiFi-sikkerheten til enheten.
Hvis vi viser de forskjellige alternativene angående sikkerhet, kan vi se følgende:
- WPA2-PSK/AES : det er standardalternativet, hvis du skal bruke båndstyring og WPS er den du må bruke.
- Åpne/Forbedret Åpne Åpne&OWE : La nettverket være åpent uten autentisering, gamle datamaskiner vil ikke sende de krypterte dataene og hvem som helst kan fange dem. Nytt utstyr kan bruke OWE (Opportunistic Wireless Encryption) slik at vi har datakryptering, men ingen autentisering.
- Forbedret Åpen OWE : OWE brukes kun for sikkerhet, vi har ikke autentisering, men vi har datakryptering.
- WPA2-PSK/WPA3-SAE : lar deg koble til WiFi-klienter med WPA2- eller WPA3-protokollen, tatt i betraktning at det er "nedgraderingsangrep", for sikkerhets skyld er det det samme å velge dette alternativet eller direkte WPA2-PSK.
- WPA3 SAE : Det er det sikreste konfigurasjonsalternativet, bare kompatible trådløse klienter vil kunne koble seg til. Før du velger dette alternativet, må du sørge for at alle klienter støtter det.
I det følgende bildet kan du se alle disse alternativene:
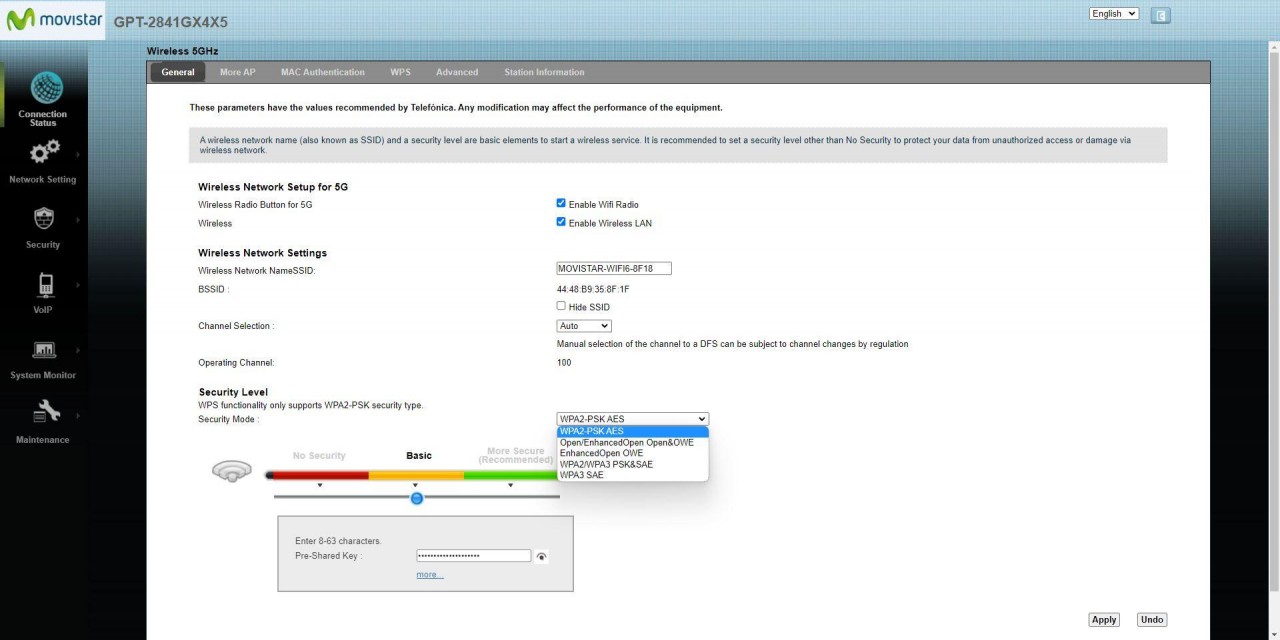
I menyen "Mer AP" har vi muligheten til å konfigurere andre SSID-er eller ekstra WiFi-nettverk. Hvis vi går inn i konfigurasjonsalternativene, kan vi se følgende alternativer:
- WiFi-nettverksnavn.
- Isoler klienter innenfor WiFi-nettverket.
- Isoler klienter fra andre BSSID-er.
- Maksimalt antall WiFi-klienter på dette WiFi-nettverket.
- Sikkerhet valgt, WPA2 er standard selv om du også kan velge WPA3.


I WPS-menyen kan vi aktivere eller deaktivere denne protokollen, husk at hvis du bruker WPA3 vil du ikke kunne bruke den.

I avsnittet "Avansert" har vi alle de avanserte konfigurasjonsalternativene. I denne menyen kan du gjøre følgende:
- Aktiver 160MHz kanalbredde : i "båndbredde"-menyen kan du gjøre det og velge dette alternativet. Vi har prøvd å velge det, og bortsett fra å deaktivere muligheten til å velge de "høye" WiFi-kanalene til UNII2-Extended, fungerer det egentlig ikke. Normalt når dette alternativet er aktivert i WiFi-rutere, må du vente ca. 10 minutter for å være operativ fordi vi alltid tar DFS-kanaler og du må overholde regelverket. Med denne ruteren har vi ventet mye lenger, og vi har aldri klokket raskere enn 1.2Gbps (som gir oss 80MHz kanalbredde). Vi har brukt akryl og det oppdager de ekstra kanalene og kanalbredden, men Intel AX211-kortet med de nyeste driverne synkroniserer aldri raskere enn 1.2 Gbps, når det burde være 2.4 Gbps. Det kan være en liten feil i denne delen.
- FAQ : Hvis vi har valgt WPA3-protokollen for trådløs sikkerhet, vil den bli aktivert.
- Aktiverte alternativer : Som standard har vi forskjellige alternativer aktivert som Beamforming, avhengig av om vi bruker 160MHz eller ikke, vil noen alternativer bli deaktivert automatisk.
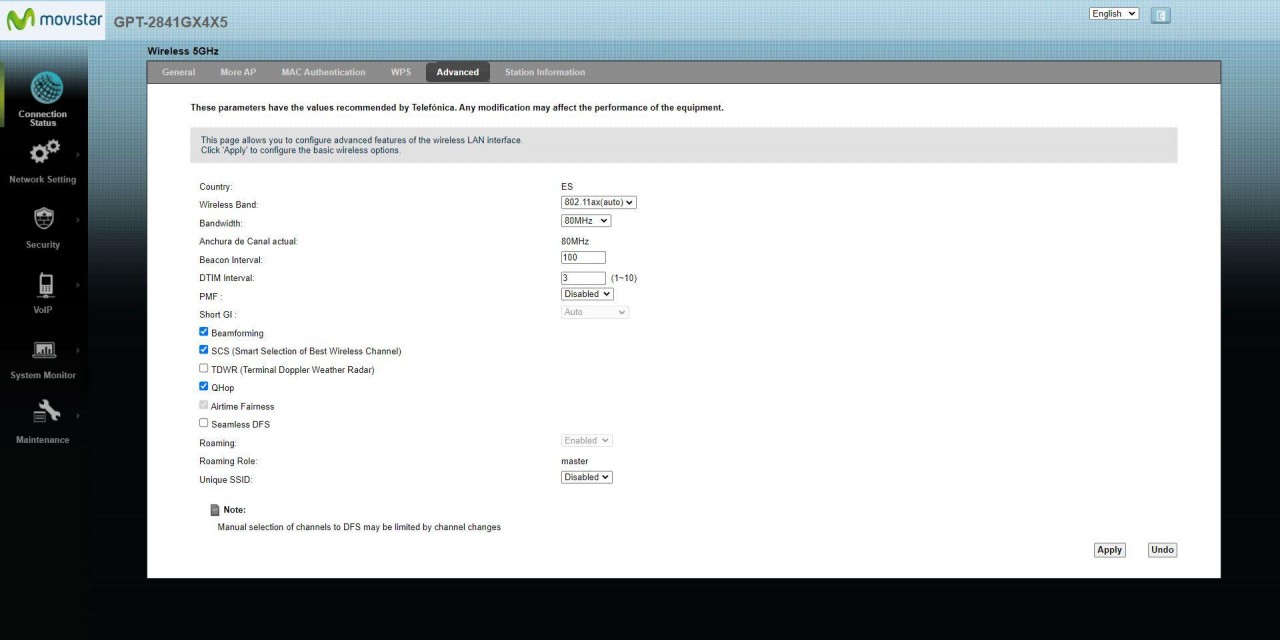
Som du kan se, har vi i denne avanserte menyen mange alternativer tilgjengelig for å tilpasse den til våre behov.
Deaktiver båndstyring og separate WiFi-bånd
Hvis du vil deaktivere båndstyring og skille WiFi-båndene, må du gå til " Unik SSID "alternativ, velg" Deaktivert ” og en popup-melding vil vises som indikerer at båndstyring vil bli deaktivert og at vi kan konfigurere begge separate WiFi-nettverk uten problemer.
Ved å deaktivere dette alternativet, vil vi automatisk i SSID-en til 5GHz-båndet ha navnet på det originale WiFi-nettverket som slutter på "-5GHz" som indikerer at det faktisk bruker dette frekvensbåndet.

Vår anbefaling er at du skiller frekvensbåndene i forskjellige SSID-er eller WiFi-nettverksnavn, slik at du alltid kobler til det båndet du ønsker og ikke blir bestemt av WiFi-ruteren.
Sett fast privat IP til enhver enhet
Hvis du vil at alle enhetene dine alltid skal ha den samme private IP-adressen, må du utføre denne konfigurasjonen gjennom den avanserte menyen. Årsakene til å ha en fast privat IP på de forskjellige enhetene er følgende:
- Hvis du vil åpne TCP- og UDP-porter, må du ha en fast IP-adresse for å sikre at enheten ikke endrer IP-adressen. Hvis du endrer IP, vil du ikke ha portene åpne og serveren du har hjemme vil ikke fungere.
- Hvis du vil dele filer på det lokale nettverket, enten med en PC eller en NAS-server, og du får tilgang til den via IP-adressen.
- Skal du spille med konsoller eller PC er det også viktig å ha samme IP for å åpne porter godt og for å dele ressurser på det lokale nettverket.
For å gjøre dette går vi til den avanserte konfigurasjonsmenyen, og i « Nettverkskart » vi filtrerer etter liste, klikk på ikonet som vi har øverst til høyre, rett til venstre for «Refresh Interval». I denne menyen velger vi enheten enhetene som vi vil sette en fast IP, og merker den som "Reserver", som du kan se her:
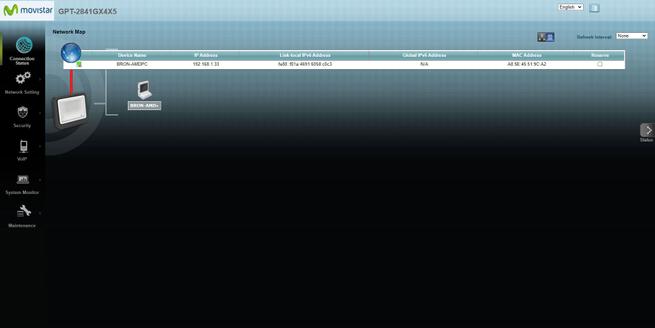
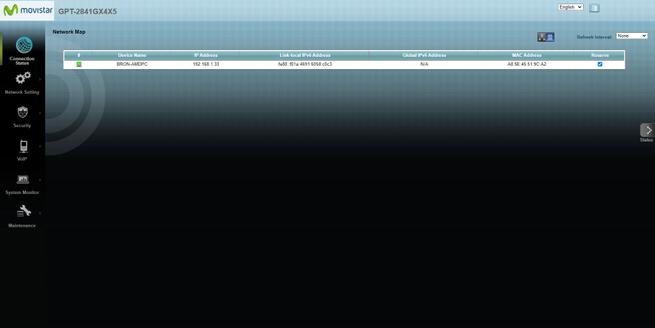
Nå går vi til " Nettverksinnstillinger / LAN "-menyen, og det første vi vil se vil være det forskjellige utstyret som vi har valgt tidligere med "Reservert". I denne menyen må vi gjøre to handlinger, den første er å aktivere " Aktiver statisk DHCP "-alternativet og klikk på "Bruk" for å bruke endringene. Deretter klikker du på " endre ” i hver av oppføringene vi har og klikk på “Aktiver” for å aktivere den, og klikk på OK.

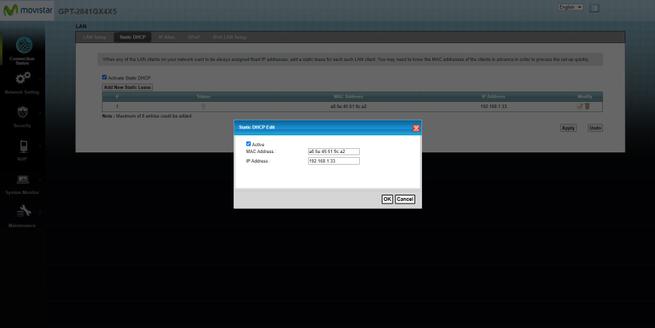
Til slutt, klikk på "Bruk" og vi vil ha den statiske DHCP perfekt operativ.
Åpne porter på ruteren
En av de viktigste delene i å konfigurere en ruter har kommet, som er å åpne portene i NAT, eller rettere sagt, konfigurere portvideresending (Port Forwarding) på utstyret. For å gjøre dette går vi til grunnmenyen igjen, og i delen "Porter" kan vi konfigurere de forskjellige portene. I denne menyen må vi fylle ut følgende seksjoner:
- Navn på portregel : vi må ganske enkelt sette et beskrivende navn på hva vi åpner, hvis portene for FTP-serveren, VPN eller en annen tjeneste eller spill.
- IP-adresse : vi må legge inn den private IP-adressen til PC-en vår, hvis du har satt en fast privat IP med Static DHCP som vi har forklart deg tidligere, her legger du bare inn IP-adressen til den aktuelle enheten og du kan se “Lokal nettverk" fra den grunnleggende menyen eller "Nettverkskart" fra den avanserte menyen.
- Protokoll : vi kan velge mellom TCP, UDP-protokoll eller begge deler (TCP og UDP).
- Åpen port/eksternt område (WAN) : her må vi gå inn i porten for å åpne i WAN, samme port vil automatisk settes i LAN.
- Åpne ekstern port/rekkevidde (LAN) : generelt er det ikke nødvendig å fylle det ut fordi det vil være det samme som WAN, men vi har muligheten for at WAN-porten er forskjellig fra LAN-porten.
I det følgende bildet har du et eksempel på hvordan du åpner FTP-port 21 til en spesifikk privat IP-adresse.

Så snart vi introduserer regelen, vil den gå rett under, vi må aktivere regelen som vi nettopp har lagt til for at den skal fungere. Her har vi også muligheten til å velge en rekke porter ved å bruke ” : ” mellom startporten og sluttporten.

Hvis vi klikker på "Rediger" kan vi fjerne regelen som vi nettopp har opprettet, ved å klikke på X-en vi har på venstre side.
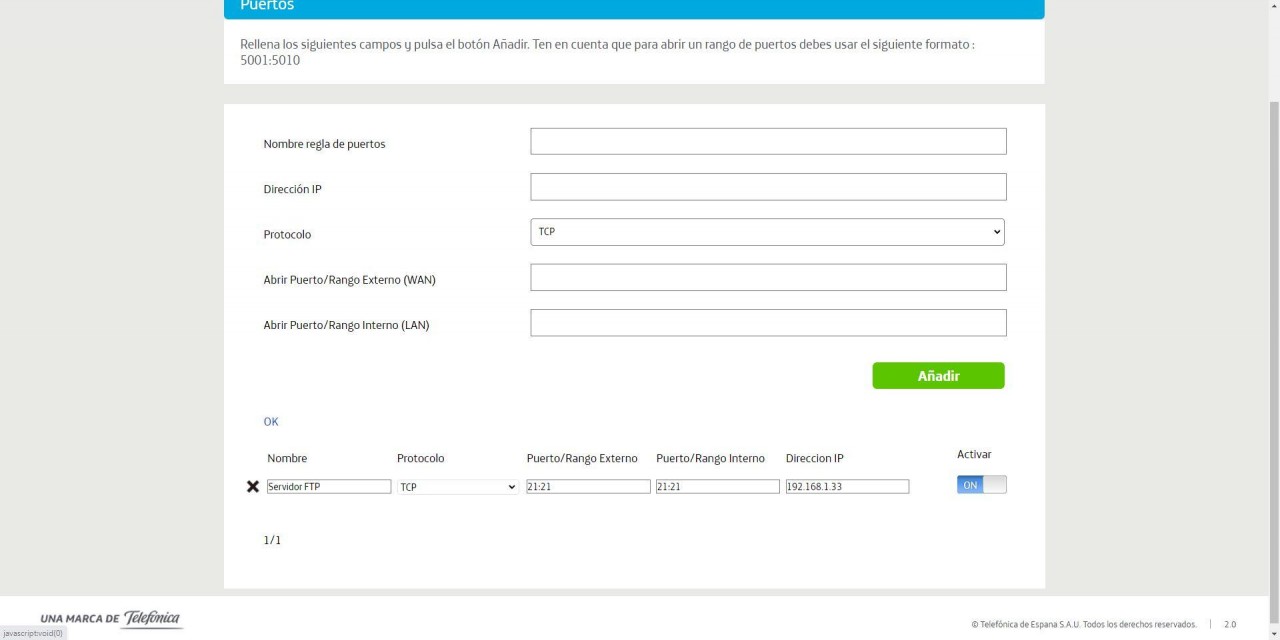
Som du har sett, er det ganske enkelt å konfigurere portene på den nye Movistar Smart WiFi 6-ruteren, selv om det er viktig at du først konfigurerer Static DHCP slik at den alltid har samme IP-adresse.
Konfigurerer enkeltbrukermodus
Hvis du vil konfigurere denne ruteren i enkeltbrukermodus for å etablere PPPoE-forbindelsen med en annen tredjepartsruter, og at denne ruteren har den offentlige IP-adressen oppgitt av operatøren, i " Multi-user / Single-user ”-menyen er der du må aktivere denne funksjonen. Hvis vi velger enkeltbrukermodus og klikker på "Bruk endringer", vil ruteren automatisk være i denne konfigurasjonsmodusen for å sette inn en annen ruter senere.
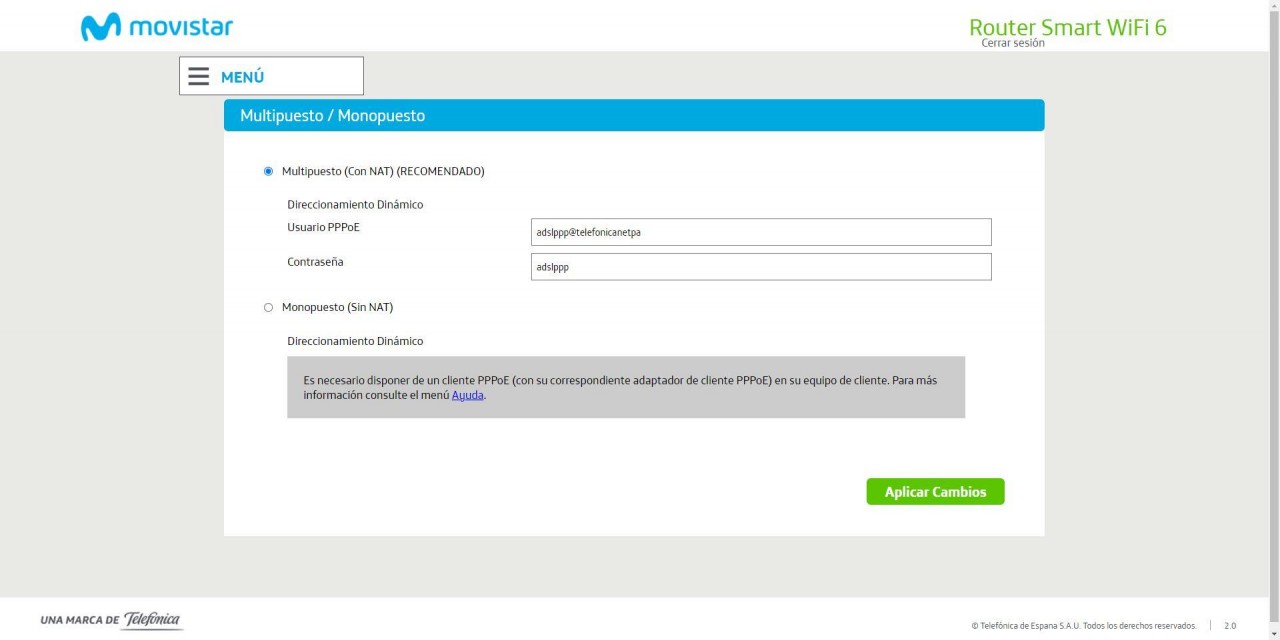
Husk at i ruteren du kobler til må du konfigurere PPPoE med dataene "user: adslppp@telefonicanetpa" og "passord: adslppp". Og du bør ikke legge inn noen VLAN-ID, siden ruteren er ansvarlig for å sende den umerkede trafikken (uten etikett) slik HGU gjorde. Dette er egentlig ikke en "full bro"-modus der alle de merkede VLAN-ene passeres og har muligheten til å bruke IPTV, vi vil bare sende Internett VLAN ID 6, faktisk skulle telefoni fortsette å fungere på Movistar-ruteren uten problemer.
Nettverksstatus med IPv6
Denne Movistar-ruteren er forberedt for fremtiden med IPv6-protokollen, i IPv6 lokalnettverksmenyen kan vi se statusen til nettverket på dette tidspunktet, i tillegg har vi også mulighet for å åpne porter i brannmur å være tilgjengelig fra Internett til GUA (Global Unicast Address) IP-adresser.

I portkonfigurasjonsdelen må du fylle ut følgende konfigurasjon:
- Portnavn – Vi må gi det et beskrivende navn.
- Global IPv6-adresse til enheten : det er den offentlige IPv6-adressen som hver enhet vil ha.
- Protokoll : TCP, UDP eller begge deler.
- Åpne Port/Port Range – Her kan du enkelt åpne en port eller rekke porter.

Vil vi se IPv6-protokollen distribuert bredt i Movistar-nettverket i 2023? Ruteren er klar for det, du trenger bare å aktivere den.
endre ruterpassord
Det anbefales å endre passordet for å få tilgang til ruteren, og ikke bruke standard passord av sikkerhetsgrunner. For å endre passordet til ruteren må du gå til grunnmenyen og i delen " Endre ruteren passord ” du må skrive inn det gamle passordet (det som kommer som standard, hvis du aldri har endret det før) og skrive inn det nye passordet to ganger.
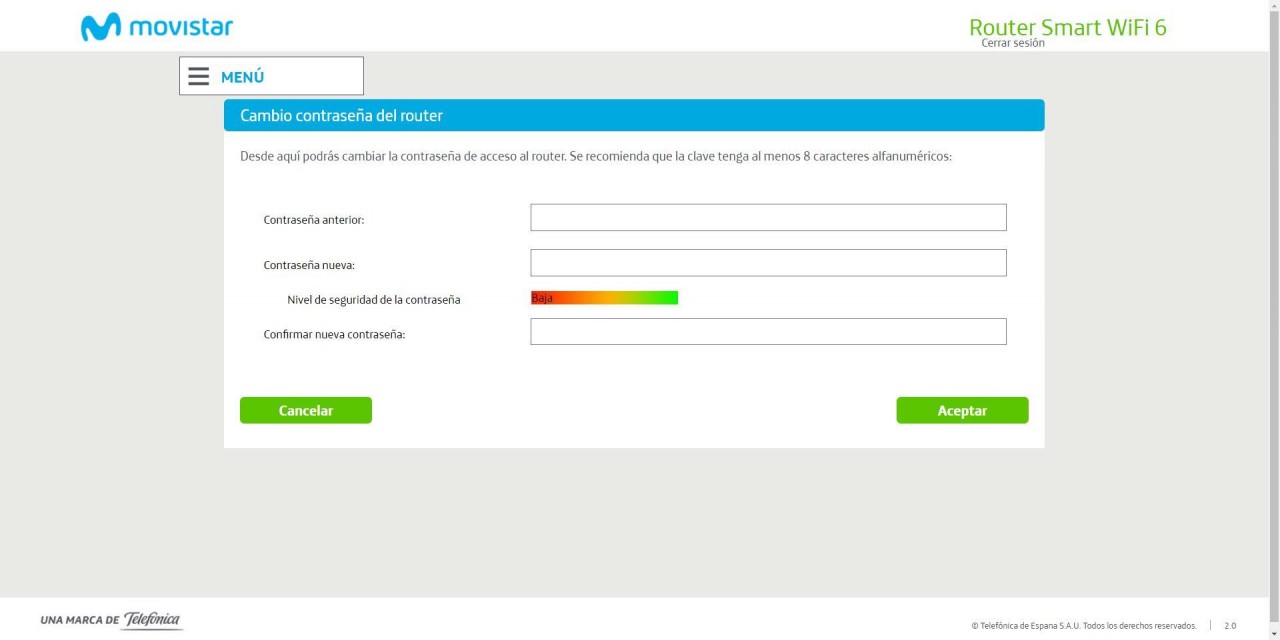
Når vi endrer passordet, logges ruteren automatisk ut og vi må logge på igjen med passordet vi nettopp skrev inn.
Konfigurer dynamisk DNS eller DynDNS
Hvis du vil bruke en dynamikk DNS host, enten fra DynDNS, ZoneEdit eller No-IP, i den avanserte konfigurasjonsmenyen er der du kan finne dette alternativet. Hvis vi går til" Nettverksinnstillinger / Dynamisk DNS ” vi kan se alle nødvendige alternativer for å konfigurere dem riktig. Vi må aktivere denne funksjonen, vi kan også aktivere støtte for IPv6-protokollen, og til slutt velge leverandøren av den dynamiske DNS-tjenesten.
Nederst må vi velge navnet på verten vi har registrert, samt brukernavnet og også tilgangspassordet for å autentisere riktig.

Vi savner at Movistar ikke har et "Egendefinert" alternativ for å legge inn dataene manuelt, og at det er kompatibelt med enhver dynamisk DNS-tjeneste.
Generelle administrasjonsmuligheter
I grunnmenyen kan vi utføre noen grunnleggende handlinger for administrasjon av utstyret, for eksempel lagre gjeldende konfigurasjon som er brukt, laste inn en tidligere lagret konfigurasjon, gjenopprette operatørens ruter til fabrikkinnstillinger, og vi har også direkte tilgang til delen av brannmuren i tilfelle vi ønsker å deaktivere den (det anbefales ikke å gjøre dette av sikkerhetsgrunner), i tillegg kan vi også aktivere UPnP, som er deaktivert som standard.
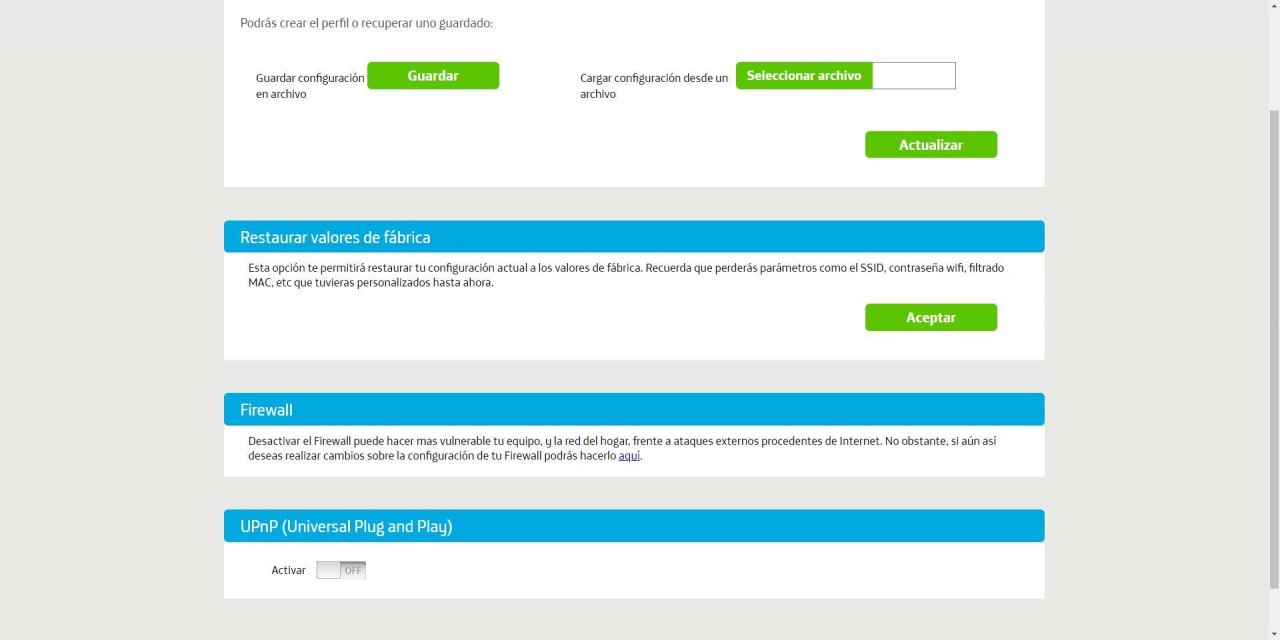
Så langt har vi kommet med denne komplette guiden til hovedkonfigurasjonsalternativene du må lage i Movistar-ruteren, spesielt i WiFi-delen for å ha best mulig ytelse.