Hvis vi fortsatt bruker en mekanisk harddisk, av de gamle, på datamaskinen vår, kan det være grunnen til det PC-en vår er treg . Disse harddiskene har det beste kapasitets / prisforholdet, men når det gjelder ytelse, lar de litt å være ønsket. Derfor er den beste måten å oppdatere PC-en vår for lite penger å kjøpe en SSD, noe som forbedrer den generelle driften av datamaskinen.
Hovedproblemet med endre harddisken til datamaskinen vår og å erstatte den med en SSD er Windows. Det normale er at når vi bytter harddisk, må vi installere Windows fra bunnen av, komplisere prosessen, kaste bort tid og gjøre noe som, hvis Windows går bra, ikke ville være nødvendig.
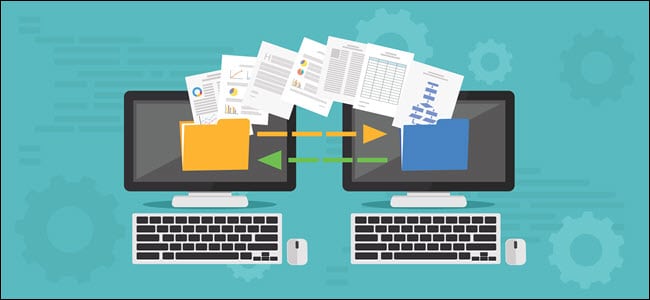
Hvis vi ikke har formatert datamaskinen på lenge, kan dette være en god mulighet til å gjøre det. Men hvis vi ikke ønsker å kaste bort tid på formatering og installering av Windows på nytt, kan vi bruke en annen teknikk: migrere Windows fra den gamle harddisken til den nye SSD-en.
Vi anbefaler at du leser til slutten for å unngå problemer, for eksempel når du starter Windows fra den nye SSD-en. Mange problemer kan komme fra BIOS som ikke bruker den nye stasjonen som en oppstartsstasjon.
Fordeler og ulemper med en SSD (utover ytelse)
Den største fordelen, og den som interesserer brukerne, er ytelsesforbedringen. En SSD er mye raskere enn noen vanlig harddisk. Den kan lese og skrive data opptil 10 ganger raskere enn vanlige harddisker. Og tilgangstidene er mye kortere.
Imidlertid har disse enhetene også andre fordeler. De faste lagringsenhetene, uten plater eller mekanismer, er helt stille. Og de forbruker også mindre energi ved å ikke måtte flytte alle disse mekanismene.
Dessverre har de også noen ulemper. For eksempel får noen enheter (spesielt NVMe) det også varmt. I tillegg er forholdet GB / € større enn for vanlige harddisker. Og i tillegg, den nyttig liv av disse enhetene, selv om det nå er godt over 10 år, er kortere enn for en harddisk.
Første trinn: forbered harddisken din til å migrere Windows 10
Det første du må huske på er at denne prosessen ikke er for risikabel. Fordi prosessen er basert på en kopi av dataene fra en enhet til en annen, hvis noe går galt, vil vi alltid ha den originale harddisken med dataene som gjør at vi kan prøve igjen.

Uansett, det første vi anbefaler deg å gjøre er en sikkerhetskopi av de viktigste filene. Så hvis du gjør mye, vil filene våre i det minste være trygge.
Det neste trinnet vi anbefaler er å forberede Windows på prosessen. Selv om det ikke er obligatorisk, anbefaler vi at du sørger for at du last ned og installer alle Windows-oppdateringer slik at ingenting blir igjen i lufta. I tillegg er en diskopprydding ikke over, fjerne midlertidige og unødvendige filer og avinstallere alle de applikasjonene vi ikke trenger lenger. Jo mindre plass Windows bruker, jo raskere blir prosessen. Og hvis vi har en god sikkerhetskopi og kan slette personlige filer slik at det opptar enda mindre, mye bedre.
Til slutt anbefaler vi defragmentere hele harddisken. På denne måten blir datablokkene sortert, og den sekvensielle lesingen og skrivingen blir raskere.
Vi har allerede harddisken klar. Vi må selvfølgelig sørge for at SSD har større kapasitet enn plassen på den originale harddisken. Ellers vil ikke dataene passe inn i den. I tillegg må sektorstørrelsen være den samme på kildedisken og måldisken, siden de ellers ikke kan klones.
Hvordan migrere Windows 10 fra en harddisk til en SSD: de beste programmene
Det er flere programmer designet for å utføre denne oppgaven. Noen av dem jobber i frakoblet modus, det vil si utenfor operativsystemet (lastet i RAM), og andre fra selve Windows.
Deretter vil vi se forskjellige alternativer som vi må klone harddisken til en ny SSD for å forbedre datamaskinens ytelse uten å miste dataene våre.
Acronis True Image
Når det gjelder sikkerhetskopiering av data, er Acronis et av de mest prestisjefylte selskapene vi kan finne. Acronis True Image er et av de mest komplette programmene vi kan finne for å sikkerhetskopiere data og bilder fra harddisker for å gjenopprette dem eller, som i dette tilfellet, klone dem.
 De nyeste versjonene av denne programvaren har en funksjon kalt "Active Cloning". Denne nye funksjonen lar oss klone en stasjon med et operativsystem (vår disk med Windows) til en ny stasjon direkte fra Windows, uten å måtte starte på nytt eller starte opp med en annen stasjon.
De nyeste versjonene av denne programvaren har en funksjon kalt "Active Cloning". Denne nye funksjonen lar oss klone en stasjon med et operativsystem (vår disk med Windows) til en ny stasjon direkte fra Windows, uten å måtte starte på nytt eller starte opp med en annen stasjon.
Aktiv kloning kan fungere fra Windows selv, eller i tilfelle det oppdages noe datatilgangsproblem, vil den automatisk ha ansvaret for å starte datamaskinen på nytt, klone og starte på nytt. Alt dette uten at brukeren trenger å gjøre praktisk talt ingenting.
Prosessen er ganske enkel. Bare bruk "Clone Disk" -funksjonen, velg type klon (automatisk anbefalt), kildedrevet (vår gamle harddisk), destinasjonsstasjonen (den nye SSD-en) og vent til prosessen er fullført. Når du er ferdig, vil Acronis be oss om å slå av datamaskinen, koble fra den gamle harddisken og slå den på igjen. Windows skal automatisk starte fra den nye SSD-en. Og alt skal være som det var før du startet prosessen.
Det eneste problemet er at Acronis True Image er en betalt programvare. Men hvis vi ikke har noe imot å betale, er det sannsynligvis det beste programmet vi kan finne for å klone harddisken vår til en SSD. Vi kan kjøpe dette programmet fra følgende lenke .
AOMEI Backupper
AOMEI Backupper er et av de gratis programmene for sikkerhetskopiering og beskyttelse av informasjonen om våre mest komplette harddisker som vi kan finne.
:max_bytes(150000):strip_icc()/aomei-backupper-standard-5-6ad9d1ac6c2246fdb857de87577b3331.png) Standardutgaven av dette programmet er den gratis utgaven vi kan laste ned og bruke uten begrensninger for innenlandsk bruk. Og denne utgaven har en funksjon som lar oss klone en harddisk fra en harddisk til en SSD, eller mellom to like stasjoner.
Standardutgaven av dette programmet er den gratis utgaven vi kan laste ned og bruke uten begrensninger for innenlandsk bruk. Og denne utgaven har en funksjon som lar oss klone en harddisk fra en harddisk til en SSD, eller mellom to like stasjoner.
Funksjonen til å klone en harddisk av denne programvaren fungerer på samme måte som Linux "dd" -kommandoen. Det vil si at den lager en nøyaktig kopi av kildedisken på måldisken, inkludert blanke sektorer. For å gjøre dette, installerer vi denne sikkerhetskopiprogrammet på datamaskinen vår, vi går til klonseksjonen, vi velger kilde- og destinasjonsdisker og det er det.
Før vi begynner med kloning må vi selvfølgelig ta hensyn til flere ting.
- Alternativet "sektor for sektor klon" er interessant når måldisken er større enn kildedisken. Hvis det er mindre, bør vi ikke merke av dette alternativet. Dermed vil programmet bare kopiere dataene og ikke det tomme rommet og den andre datastrukturen.
- Hvis destinasjonsdisken er en SSD, anbefales det å merke av i "SSD Alignment" -boksen.
- Hvis kildedisken er mindre enn destinasjonsenheten, kan vi med alternativet "Rediger partisjoner" justere partisjonene slik at vi ikke har noe ubrukt plass igjen.
Når prosessen er ferdig, vil vi få alle dataene fra den opprinnelige harddisken kopiert til den andre harddisken. Nå må vi bare slå av datamaskinen, koble fra den gamle harddisken og slå den på igjen.
Vi kan laste ned denne backup-programvaren fra følgende lenke .
EASEUS Todo Backup
Dette er et annet kjent gratis program for sikkerhetskopiering av data, partisjoner og harddisker. Og hvordan kan det være mindre, det har også muligheten til å klone harddisker. Takket være denne funksjonen vil vi kunne overføre alle dataene våre til en større harddisk, eller det som interesserer oss, flytte fra en harddisk til en ny SSD.
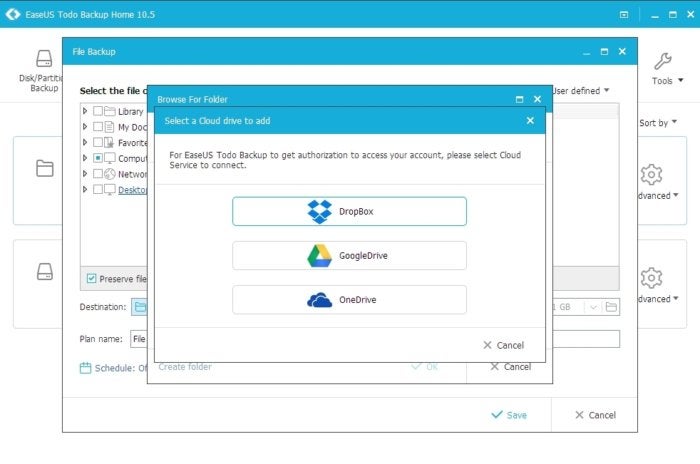 Prosessen er veldig lik forrige program. Vi må installere denne programvaren på PCen vår, velge alternativet "klon disk / partisjon", velge kilde og måldisk og det er det. Vi trenger bare å konfigurere de avanserte alternativene for kloningsprosessen:
Prosessen er veldig lik forrige program. Vi må installere denne programvaren på PCen vår, velge alternativet "klon disk / partisjon", velge kilde og måldisk og det er det. Vi trenger bare å konfigurere de avanserte alternativene for kloningsprosessen:
- Optimaliser for SSD: velg om måldisken er en SSD.
- Sektor klone etter sektor: å kopiere harddisken som den er, sektor for sektor.
- Lag en bærbar Windows USB-stasjon: for å lage en bærbar Windows USB.
Alternativet som interesserer oss er det første. Og hvis vi vil at kopien skal være identisk, den andre. Det tredje alternativet har andre bruksområder, og i dette tilfellet er vi ikke interessert. Vi vil sjekke at alt er i stand og begynne å klone.
Når du er ferdig, vil vi ha en eksakt kopi av harddisken vår i den nye SSD-en. Vi trenger bare å slå av datamaskinen, koble fra den gamle harddisken og starte opp med den nye SSD-en.
Vi kan laste ned denne backup-programvaren fra følgende lenke .
CloneZilla
For brukere som bruker Linux-systemer, eller som ønsker å gjøre denne oppgaven utenfor operativsystemet, i Live-modus, er Clonezilla det beste programmet for dette formålet. Clonezilla er en helt gratis programvare for diskkloning med åpen kildekode. Dette lar oss lage bilder av harddiskene våre for enkelt å gjenopprette dem, og selvfølgelig lage en identisk kopi av en disk til en annen.
 For å bruke den til å migrere fra en HDD til en SSD, må vi følge følgende trinn:
For å bruke den til å migrere fra en HDD til en SSD, må vi følge følgende trinn:
- Last ned Clonezilla og lag en oppstartbar USB.
- Start datamaskinen med vår Clonezilla Live.
- Utfør den opprinnelige konfigurasjonen (språk, tastaturoppsett, etc.).
- Velg alternativet "enhetsenhet fungerer direkte fra en disk eller partisjon til en disk eller partisjon".
- Velg "Nybegynnermodus: Godta standardalternativene".
- Velg modus "Disk_to_local_disk".
- Velg kilde- og destinasjonsdisk.
- Vi bekrefter prosessen (sjekker at den er riktig) og venter.
Når du er ferdig, vil Clonezilla ha klonet vår viktigste harddisk til den nye SSD-en. Som alltid trenger vi bare å koble fra hovedharddisken, og når vi starter opp, vil den gjøre det ved hjelp av den nye SSD-en.
Dessverre har Clonezilla noen viktige begrensninger. Den første er at det er en mye mer komplisert programvare å bruke enn de tidligere alternativene. Og det andre er at det bare kan fungere med disker med lik eller større kapasitet. Aldri med mindre. Selv om det er nok ledig plass til å utføre prosessen, hvis kildedisken er 1 TB (og vi bare har 30 GB okkupert) og destinasjonsdisken, tom, er 500 GB, vil vi ikke kunne klone.
Hvis vi fortsatt ønsker å bruke denne kloningsprogramvaren, kan vi laste den ned fra følgende lenke .
Siste trinn: Kontroller at alt er i orden og nyt den nye SSD-en
Når vi er ferdige med prosessen, uansett hvilket program vi bruker, vil vi ha Windows og alle dataene våre i den nye SSD-en. Det ville bare være nødvendig å koble fra den gamle harddisken for å begynne å bruke denne nye SSD-en.
I tilfelle datamaskinen ikke starter, er det som skjer at SSD ikke er konfigurert i BIOS. Vi kommer inn i denne konfigurasjonsmenyen, velg ny SSD som primære oppstart og gå.
Når operativsystemet starter, kan vi bekrefte at alt er på plass. Vi har Windows når vi forlater det før vi kloner harddisken, alle våre programmer, konfigurasjoner, personlige filer og til og med partisjonene som er opprettet. Og i tilfelle noe mangler, vil vi ha det på den gamle harddisken, som fremdeles er uformatert og har alle våre data.
Når vi er sikre på at alt er riktig i vår nye SSD, så kommer det siste trinnet: tenk på hva vi gjør med den gamle harddisken. Hvis det fortsatt fungerte uten problemer, kan vi fortsatt gi det verktøy. Vi slår av datamaskinen, kobler den til igjen og kan formatere den for å bruke den som en sekundær harddisk for å lagre data. Og til og med å beholde sikkerhetskopiene. I tillegg til å forbedre ytelsen når vi overfører Windows 10 til en SSD, har vi også fått lagringsplass å bruke til hva vi vil.