De Google Disk tjenesten er en av de mest brukte av brukere for å lagre filer og mapper i skyen, og kunne få tilgang til dem når som helst og fra hvor som helst, siden vi bare trenger å ha tilgang til Internett. Generelt, for å skille privatliv fra yrkesliv, bruker vi vanligvis flere Google-kontoer, og også Drive, for ikke å blande filer og mapper. I tillegg er det sannsynlig at du vil ha flere forskjellige kontoer slik at du slipper å betale for abonnementet på Google One, for vi vil kun ha 15GB helt gratis. I dag i denne artikkelen skal vi vise deg hvordan du enkelt og raskt overfører filene dine fra en Drive-konto til en annen.
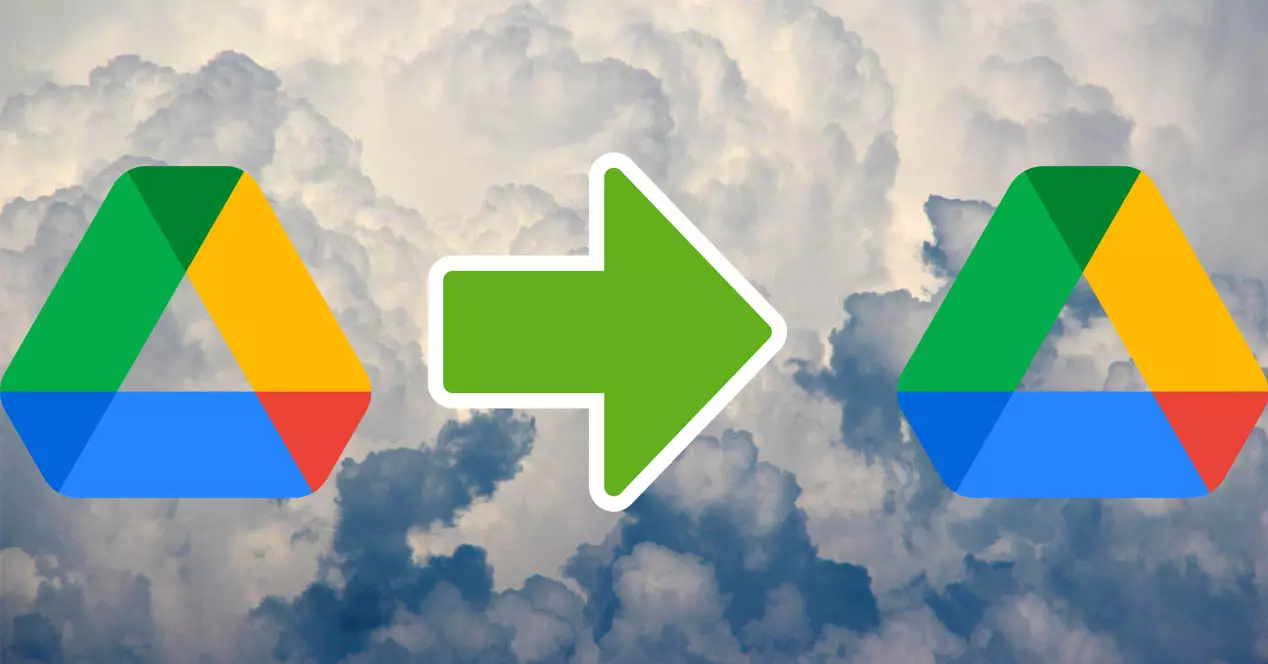
Hvorfor kopiere eller flytte filer fra en konto til en annen
For øyeblikket gir Google Disk kun 15 GB gratis lagringsplass, med tanke på at vi lagrer flere og flere filer og mapper, er det svært sannsynlig at du snart vil begynne å få problemer med ledig lagringsplass. En av hovedbrukene vi gir den er å lagre filer, bilder synkronisert med Google Photos og også personlige videoer, som tar opp mer og mer ettersom de har høyere bildeoppløsning. I tillegg er det svært sannsynlig at vi bruker Google Disk til å dele filer mellom kolleger eller venner.
På et tidspunkt kan vi gå tom for plass i Google-hovedkontoen vår, og vi får ideen om å "flytte" noen plasskrevende filer og mapper til en annen Google Disk-konto for oppbevaring. Det raskeste og enkleste alternativet er å betale for Google Drive-abonnementet, enten 100 GB lagringsversjonen eller 200 GB lagringsversjonen, men dette kommer til en kostnad som er det vi ønsker å unngå.
En veldig viktig detalj er at vi ikke vil kunne kopiere eller flytte filene og mappene direkte gjennom Windows filutforsker, men ved å følge en rekke spesifikke trinn vil vi kunne flytte filene fra en konto til en annen, uten å måtte laste ned alle fra kildekontoen og laste dem opp tilbake til målkontoen. Deretter skal vi vise deg alt du trenger å gjøre for å kunne flytte alle eller flere filer og mapper mellom Disk-kontoer.
Trinn å gjøre på kilden Drive-kontoen
I denne artikkelen skal vi tilby deg to metoder for å kunne overføre filer og mapper fra en konto til en annen uten problemer, den første metoden er enkel å gjøre, men veldig treg, så vår anbefaling er å gjøre det med den andre metoden.
Enkel, men veldig treg metode
Det første vi bør indikere er at hvis du vil laste ned alle filene fra den originale Google Drive-kontoen og deretter laste dem opp til den sekundære kontoen, vil du kunne gjøre det uten mange problemer, men denne prosessen vil ta mye lengre tid pga. til det må vi laste ned alt og deretter laste det opp, så hvis du har en treg tilkobling vil det ta lang tid. Trinnene du må gjøre hvis du skal utføre denne handlingen er følgende:
- Logg på den tilknyttede Google-kontoen, gå til Drive-kontoen, velg filene og mappene vi vil laste ned og last dem ned til datamaskinen vår.
- Du kan også installere Drive-appen på datamaskinen din for å synkronisere alle filene og mappene i kontoen din, slik at du ikke trenger å bruke nettleseren for å laste ned og laste opp, men i stedet bruke den offisielle synkroniseringsappen.
- Når vi har filene og mappene på datamaskinen vår, kan vi fortsette med neste trinn.
- Vi logger inn på den andre Google-kontoen der vi vil laste opp alle filene, vi bruker nettleseren til å dra og laste opp alle filene fra PC-en vår.
- I dette tilfellet kan du også installere Drive-applikasjonen på datamaskinen din, og lukke den forrige økten du startet hvis du lastet den ned på denne måten. Når du laster opp filene til den synkroniserte mappen, vil de automatisk lastes opp uten at du trenger å gjøre noe.
Selv om denne metoden er den enkleste, er den egentlig ikke den raskeste og mest effektive. Deretter vil vi forklare en mye raskere metode.
Rask metode uten å laste ned eller laste opp noe
Det første vi må gjøre er å få tilgang til den originale Google-kontoen, når vi først er her, vil det være sterkt anbefalt å opprette en ny mappe med alle filene og mappene som vi skal overføre til den andre Google-kontoen, for å ha alt rett Organisert og problemfritt. Det er veldig viktig å organisere alt godt før du utfører "overføringen", så den beste strategien ville være å flytte alle disse filene og mappene til en ny mappe som omfatter alt vi ønsker å overføre.
Del mappen med den andre kontoen
Når vi har den komplette mappen med alle filene og mappene inni, skal vi høyreklikke med musen, og i de forskjellige alternativene vi har tilgjengelig, må vi velge alternativet "Del", og vi vil se en skjerm som er:

Nå er det vi må gjøre i denne delen emalje adressen til den andre Google-kontoen, når vi har angitt e-postkontoen, vil vi gi den «redigeringsrettigheter» slik at den har tillatelser til å kopiere, flytte, slette alt som er nødvendig osv. Nedenfor kan du se hvordan denne informasjonen vil se ut:

Vi må huske at resten av Drive-tillatelsene er "leser" og "kommentator". Siden den andre kontoen også er vår, gir vi den redigeringstillatelser for å ha fulle tillatelser for den filen, og kunne slette dem eller gjøre hva vi vil.
Nederst har vi muligheten til å legge inn en melding som kommer på e-post sammen med invitasjonen for å få tilgang til disse filene. Når vi har fullført alt, klikker vi på "Send"-knappen og vi vil allerede ha invitasjonen og den delte mappen i vår andre Google-konto.
Se filene som er delt i den andre kontoen
I vår andre Google-konto vil det se ut til at den første kontoen har invitert oss til å samarbeide med den delte mappen som vi delte i forrige trinn.

Hvis du ser nøye etter, vil du se at brødteksten i meldingen er nøyaktig den samme som den vi skrev i forrige trinn. Det vi nå må gjøre er å gå til Disk med den andre kontoen, og klikk på " Delt med meg "-delen, og vi kan gå inn i " dokumenter ”-mappen som vi har delt fra den første kontoen, på denne måten kan vi se filene den inneholder.

Det vi nå må gjøre er å velge denne delte mappen eller filen, og høyreklikk og velg alternativet "Lag en kopi". Med dette ville vi allerede ha den filen i vår andre Drive-konto enkelt og raskt.

Når vi lager kopien i den andre Disk-kontoen, kan vi nå slette både den delte mappen til denne andre kontoen og også "Dokumenter"-mappen til den opprinnelige kontoen, fordi kopien er laget riktig i den andre kontoen og vi ikke lenger trenger kopien vi har i den første kontoen. På dette tidspunktet har vi flyttet filene eller mappene vi har valgt, uten å måtte kjøpe et Google One-abonnement.
Vår anbefaling er at du sender de største filene som videoer og andre som du ikke får tilgang til kontinuerlig, det vil si at vi kun har dem der for masselagring og ikke å konsultere det kontinuerlig, for ellers må vi logge inn på denne andre Google-konto.