
De fingeravtrykksensor på skjermen var en liten revolusjon i måten vi låser opp mobilen vår, men det viste seg å være veldig nyttig. Ikke bare slik at mønsteret eller passordet nærmest har blitt forvist som den første sikkerhetsmetoden på mobilen vår. Siden ingenting slår komforten ved å plassere fingeren på skjermen eller et sted på terminalen og få den til å låses opp trygt umiddelbart.
Det beste av alt er at etter hvert som tiden har gått, har forskjellige smarttelefonselskaper lekt med det faktum å legge til flere funksjoner. Foreløpig er det flere typer fingersensorer som lar oss endre noen alternativer for å endre noen av dets aspekter eller funksjoner. Disse jukser eller spesielle justeringer er tilgjengelige i innstillingene dine . Selv om ikke alle mobile enheter tilbyr oss denne muligheten, siden det i stor grad vil avhenge av personaliseringslaget som smarttelefonen vår har.
Bruk sensoren til å låse opp mobilen og appene dine
En av de viktigste bruksområdene vi gir til den digitale leseren på telefonen, er uten tvil å låse opp mobilenheten vår. En funksjonalitet som i dag er mye mer behagelig enn å bruke en PIN-kode eller et mønster for et stort antall Android brukere. I tillegg er den viktigste fordelen den hastigheten den fungerer med, mindre enn noen annen type metode.

Av denne grunn har det blitt et perfekt alternativ å bruke når du låser opp en smarttelefon . Men hvis du vil bruke denne sensoren til å låse opp telefonen, må du konfigurere den først, etter en rekke trinn. Selv om de kan variere avhengig av produsent. Imidlertid, av nesten normal general, vil de være følgende:
- Få tilgang til innstillinger.
- Angi sikkerhet og personvern.
- Skriv inn fingeravtrykk (eller et lignende navn) og registrer fingeravtrykket ditt.
- Sett deretter denne metoden for å låse opp.
Selv om det ikke er den eneste funksjonen det lar oss utføre. Som vi sa før, inkorporerer noen Android-terminaler i sitt eget system (eller personaliseringslag) muligheten for å blokkere applikasjoner ved hjelp av fingeravtrykksleseren. Selv om det er noe som, som vi har gjentatt, vil avhenge av selskapets tilpasningslag. For å gjøre dette må du først konfigurere fingeravtrykket ditt ved å følge de forrige trinnene.
Når vi har registrert det, må vi gå til mobilinnstillingene og få tilgang Sikkerhet og fingeravtrykk å finne Privatliv seksjon. Når vi er inne, må vi finne alternativet Application Blocker. Når du kommer inn her, vil den be deg om å oppgi PIN-koden du har valgt for å øke sikkerheten til mobilen din.
Etter dette vises en liste over apper som du har installert i terminalen din. Nå må vi bare velge de applikasjonene vi vil blokkere for å forhindre at noen unntatt oss selv kommer inn i dem. Det vil til og med fungere med de som er forhåndsinstallert av produsenten selv.
Derfor, når du har konfigurert denne funksjonen, hver gang en app du har valgt, blir lansert, vil den be deg om å skrive inn fingeravtrykket ditt. Men vi gjentar at dette vil avhenge av tilpasningslaget som smarttelefonen din har. I utgangspunktet, fordi ruten å følge kan være veldig annerledes, eller direkte, er det ingen slik mulighet.
Betal raskere med fingeravtrykket ditt
Mobilbetalinger, enten det er i en applikasjon eller på et hvilket som helst sted, er dagens orden. Og det er ingen tvil om at betalingsapplikasjoner har fått tilstedeværelse på Android, for eksempel Google Pay, Samsung Betal blant annet. Disse applikasjonene brukes med NFC, som er en av nøkkelfunksjonene, men de er også designet for å foreta betalinger ved hjelp av fingersensoren .

Faktisk kan vi i Google Pay og Samsung Pay konfigurere at leseren selv kan utføre betalinger når som helst. I stedet for å angi et passord manuelt hver gang noe er kjøpt, kan du bruke et av fingeravtrykkene du har lagret på smarttelefonen din, fra Sikkerhetsseksjonen i telefonens innstillinger. For å gjøre dette må vi følge følgende trinn:
- Gå inn i Google Play-butikken.
- Gå til innstillingsmenyen fra profilbildet ditt.
- Plukke ut Biometrisk autentisering .
- Skriv inn passordet for Google-kontoen for å bekrefte endringen.
Men for å kunne konfigurere denne funksjonaliteten, må vi ta i betraktning at vi kan benytte oss av den vi har registrert på telefonen vår. Derfor blir du til enhver tid først bedt om å konfigurere dette alternativet i applikasjonsinnstillingene. Noen terminaler har til og med alternativet at kredittkortet vi har registrert i Google Pay eller et annet betalingssystem, åpnes direkte ved å berøre leseren flere ganger. Med sikte på at vi ikke trenger å få tilgang til selve appen for å kunne betale med den mobile enheten vår når vi skal foreta en betaling på et hvilket som helst fysisk sted.
Bevegelser for fingersensoren
Heldigvis tilbyr noen terminaler som har en fingeravtrykksleser, enten de er integrert i skjermen, på en sideknapp eller på baksiden, oss muligheten for forskjellige funksjoner. Som tilfellet er med Samsungs Galaxy med Ett brukergrensesnitt or Huawei mobile enheter, som kan aktivere noen ekstrafunksjoner for fingersensoren.
Konfigurasjonen inkluderer noen av de mest behagelige bevegelsene, for eksempel det faktum at den lar oss åpne, lukke varslingspanelet eller svare på en samtale . Derfor er den biometriske leseren et av de maskinvareelementene som kan brukes maksimalt for andre funksjoner, som dette er tilfelle.
For eksempel, når det gjelder den første funksjonen, kan vi ha mer tilgang til all den informasjonen som vises i varslingspanelet. Den vanligste måten vi bruker er å skyve fingeren fra toppen av styreflaten til bunnen av skjermen. Imidlertid kan vi på denne måten bruke fingersensoren til å få tilgang til, noe som øker hastigheten vi får tilgang til.
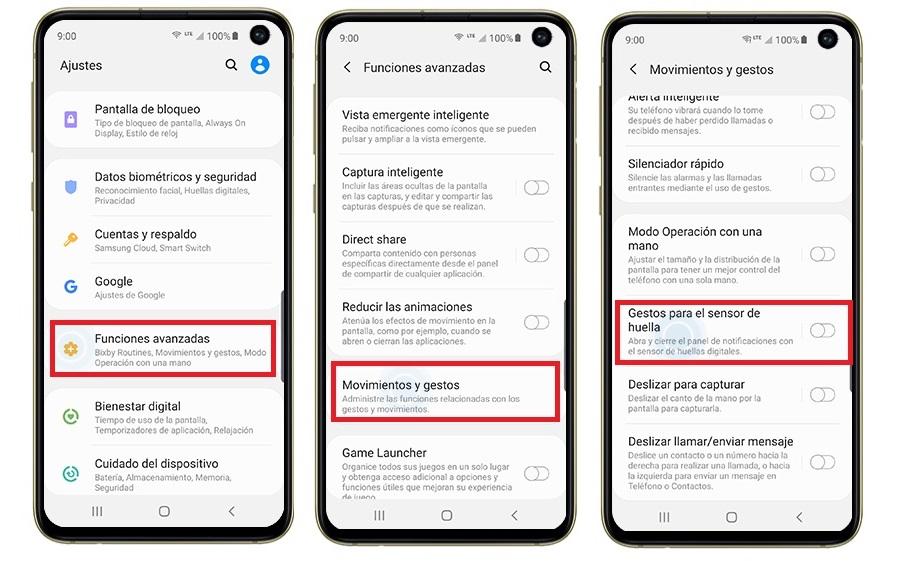
For å kunne aktivere denne juksen, som vil variere avhengig av mobil. I tilfelle Huawei må vi få tilgang til Innstillinger-menyen og angi sikkerhet og personvern. Når vi er inne, må vi se etter en fingeravtrykk-ID. Når vi er inne, vises alle snarveiene som den asiatiske produsenten tilbyr oss. Tvert imot, hvis vi har en Samsung-smarttelefon med ett brukergrensesnitt, vil vi gå inn i avanserte funksjoner og deretter Bevegelsesdel for den digitale sensoren .
Når vi er inne, trenger vi bare å aktivere bryteren. Og for å få tilgang til varslingsfeltet i begge merker, trenger vi bare å skyve en finger nedover. I tilfelle du vil lukke den, må du gjøre omvendt.
Ta bilder med fingeravtrykksleseren
Selvfølgelig har noen lag med programvare blitt et grunnleggende aspekt for oss å bestemme oss for å kjøpe en eller annen smarttelefon, siden hver enkelt har svært tilpassbare funksjoner. Som det er tilfelle nå, som er det faktum at du kan ta bilder med mobilens fingersensor.
Og noen mobiltelefoner har denne muligheten innenfor sine innstillinger. Det vil si en ekstra funksjonalitet som gjør at vi kan ta bilder med leseren . Som det er tilfelle med Huawei eller Xiaomi, at så snart du setter fingeren på leseren og utfører den, kan vi ta et øyeblikksbilde. Selv om det må tas i betraktning at denne funksjonen ikke er aktivert som standard, så må vi aktivere den i terminalinnstillingene.
Hvis vi har en Xiaomi, må vi åpne kameraet og klikke på de tre horisontale stripene øverst for å vise en meny med forskjellige fotograferingsmodi. Når vi kommer inn i disse, skyver vi menyen til vi finner et avsnitt som heter Tilleggsinnstillinger. Innenfor denne menyen finner vi et alternativ som heter Lukker med fingeravtrykk , som er det vi må aktivere for å kunne ta bilder med fingeravtrykksleseren.
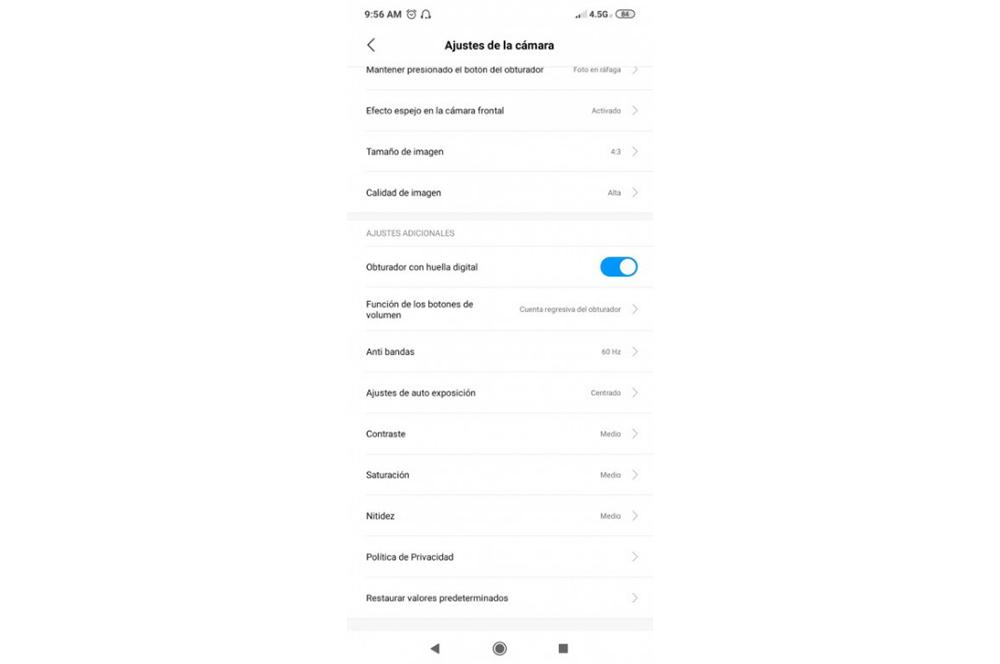
Når det er aktivert, når du har innrammet bildet, trenger du bare å klikke på fingeravtrykksleseren en gang for å ta et bilde, på samme måte som en fysisk utløserknapp for telefonen ville fungere. Selvfølgelig er det et utmerket alternativ for de tilfellene der det ikke er bra for oss å trykke på knappen på skjermen.
I tilfelle Huawei må vi gå inn i Innstillinger og angi sikkerhet og personvern, og deretter få tilgang til fingeravtrykks-ID. Etter dette kan vi aktivere direkte tilgang gjennom den digitale leseren for raskt å komme inn i kameraet på den mobile enheten. Når vi har aktivert muligheten for å ta et bilde eller spille inn en video, trenger vi bare å trykke og holde nede fingersensoren for å ta et bilde eller ta opp en video.