Microsoft Edge er nettleseren utviklet av Microsoft og er inkludert som standard i begge Windows 10 og Windows 11. Den dukket opp som en naturlig erstatning for den klassiske Internet Explorer, kjennetegnet ved å være sikrere, lettere og inkorporere flere funksjoner sammenlignet med forgjengeren. Til tross for den store fremgangen den har gjort, er ikke Edge en perfekt nettleser, så den er ikke fritatt for mulige feil eller feil som gjør den umulig å bruke. Et av de vanligste problemene er at den ikke kan åpnes.
For de brukerne som bruker forskjellige nettlesere på daglig basis, er dette kanskje ikke noe stort problem. Men for de som er avhengige av Edge for de fleste av sine daglige oppgaver, kan det være en stor ulempe, som de kanskje ikke vet hvordan de skal forholde seg til. Av denne grunn skal vi i dag se hva som kan være de mulige årsakene til at det oppstår og hvordan vi kan løse det.
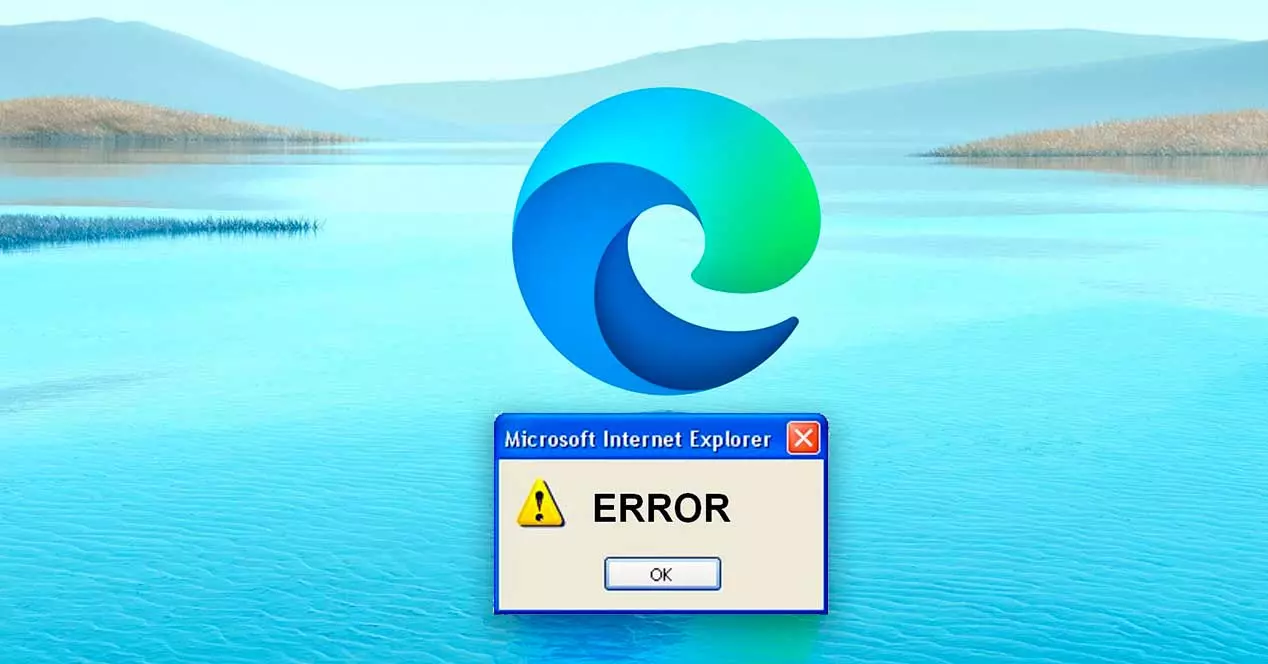
Hvorfor Microsoft Edge ikke starter
Det er ubestridelig at hvis vi er vant til å jobbe med Edge, kan ethvert problem som oppstår rundt det påvirke oss for mye. I dette tilfellet er det mulig at to typer klart differensierte feil oppstår, og som kan oppstå i både Windows 10 og Windows 11.
- Den åpner seg ikke : i dette tilfellet, selv om vi dobbeltklikker på snarveien eller velger den fra Start-menyen, åpnes ikke nettleseren, så den verken starter eller laster, noe som gjør det umulig for oss å få tilgang til den.
- Den åpnes, men slutter å virke : i dette tilfellet er det mulig å åpne Edge, men det fungerer ikke riktig, noe som gir feil som krasjer, det åpnes og lukkes, det maksimerer ikke vinduet, det er veldig tregt osv.
Årsakene til at ett av disse to alternativene skjer kan varieres og vil helt sikkert hindre oss i å få tilgang til Internett. Blant dem kan det mest sannsynlige være relatert til mangelen på systemoppdateringer, problemer med nettleserhistorikken og cachen, eller korrupsjon av selve applikasjonen.
Uansett årsak til at dette skjer, er det eneste som er sikkert at vi ikke kan bruke nettleseren normalt slik vi ønsker. Av denne grunn kommer vi til å se ulike typer handlinger som vi kan utføre for å kunne løse det, avhengig av om det ikke åpner eller om det åpner, men ikke fungerer som det skal.
Hvordan fikse Edge hvis den ikke åpnes
I tilfelle Microsoft Edge ikke kan åpnes på noen måte, vil vi fortelle deg hvilke tiltak vi kan gjøre for å løse det.
Windows Update
Det er sannsynlig at hvis Microsoft-nettleseren ikke starter, kan det være fordi vi ikke har systemet riktig oppdatert, noe som alltid anbefales på det sterkeste å gjøre, siden vi ikke bare får nyhetene når det gjelder funksjoner som dukker opp, men de ender også opp med problemer som dette.
Derfor må vi ganske enkelt trykke på hurtigtasten "Windows + I" for å få tilgang til "Innstillinger" -menyen.
Hvis vi er inne Windows 10 , klikk på "Oppdatering og sikkerhet"-delen og deretter i "Windows Update"-delen, klikk på "Se etter oppdateringer".

I tilfelle vi bruker Windows 11 , klikk bare på "Windows Update"-delen som vi finner nederst i venstre kolonne og klikk på "Se etter oppdateringer"-knappen.
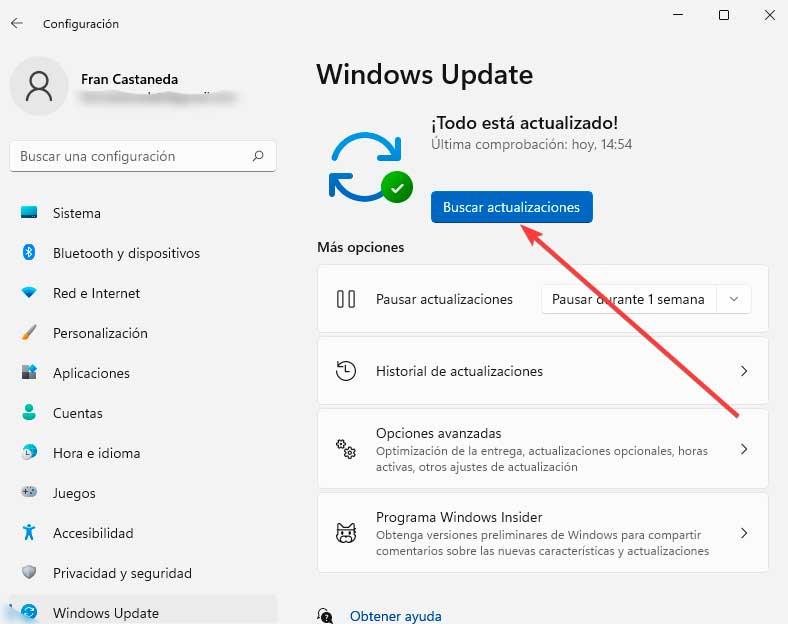
I tilfelle det var noen ventende, installerer vi det og sjekker om dette avslutter problemet.
Feilsøking av kompatibilitetsproblemer
Windows har en feilsøking som lar oss rette opp feil som den som hindrer Edge i å åpne, foreta justeringer av konfigurasjonen uten å måtte installere et tredjepartsprogram. For å gjøre dette får vi tilgang til "Innstillinger" -menyen ved å trykke på hurtigtasten "Windows + I".
I tilfelle vi bruker Windows 10, klikk på "Oppdater og sikkerhet". Senere i venstre panel klikker vi på "Feilsøking". Deretter velger vi "Tilleggsfeilsøking", og det vil ta oss til en ny side der vi velger "Programkompatibilitetsfeilsøking" . Velg Microsoft Edge og klikk på "Neste".
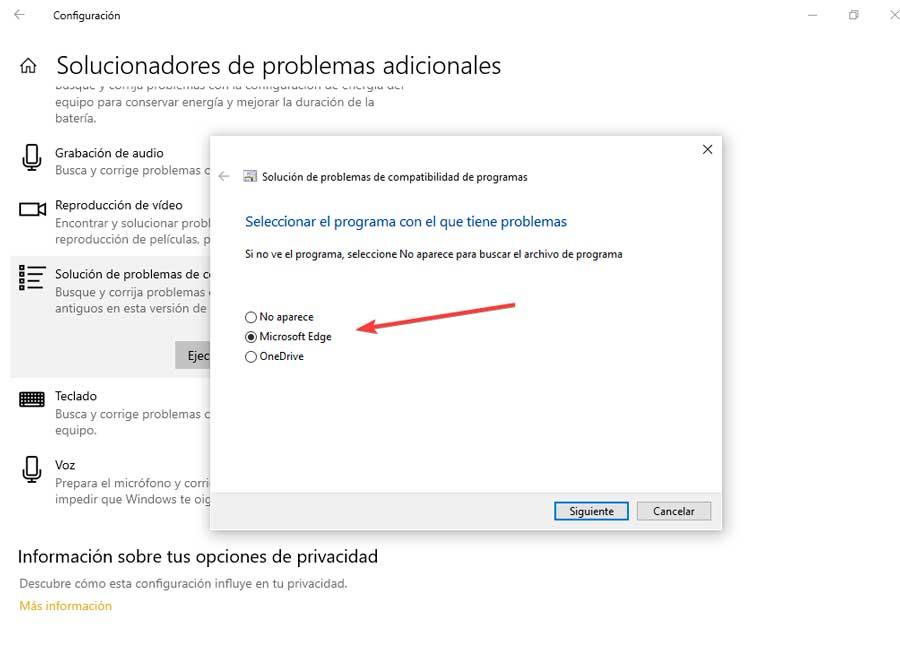
Hvis vi bruker Windows 11 , fra System-delen, klikk på "Feilsøking" og deretter på "Andre feilsøkere". På den nye skjermen blar vi til bunnen og klikker på "Kjør"-knappen i delen "Programkompatibilitetsfeilsøking". Velg Microsoft Edge fra listen og klikk på "Neste".
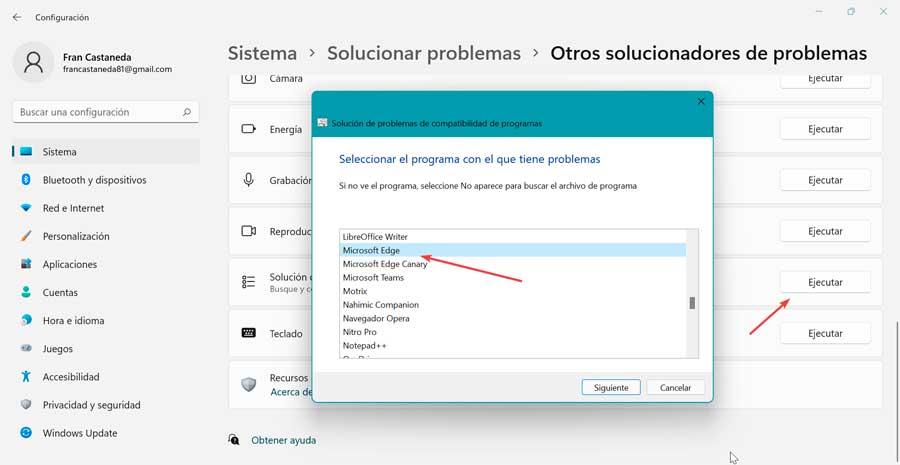
I det nye vinduet kan vi velge om du vil "Prøv de anbefalte innstillingene" eller "Feilsøkingsprogram".
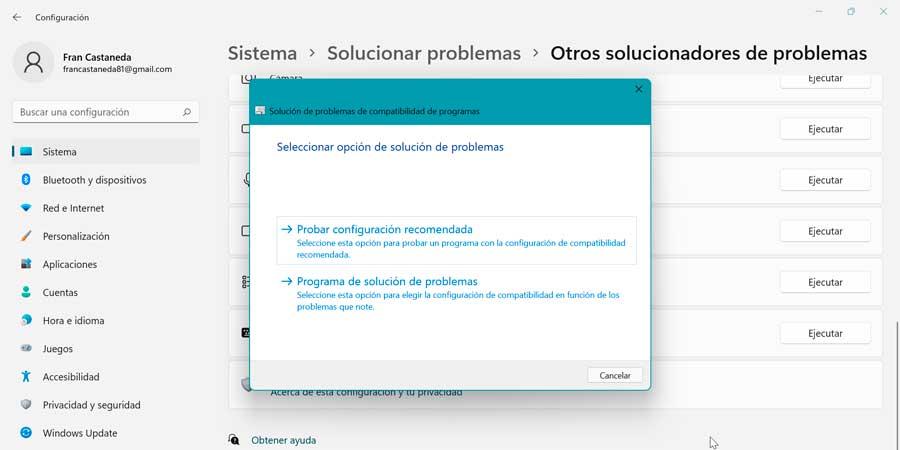
Tilbakestill eller reparer Microsoft Edge
Hvis Windows er riktig oppdatert og problemet vedvarer, er det mulig at nettleseren har blitt skadet av oppstartsfilene, noe som hindrer den i å åpne normalt. I dette tilfellet kan vi bruke et reparasjons- eller gjenopprettingsverktøy som inneholder selve operativsystemet.
For å gjøre dette, i Windows 10 trykk "Windows + I" og gå til "Innstillinger"-panelet. Senere klikker vi på delen "Applikasjoner og applikasjoner og funksjoner". Vi velger "Microsoft Edge" og "Endre". Dette vil få opp et nytt vindu med muligheten til å “Endre” .
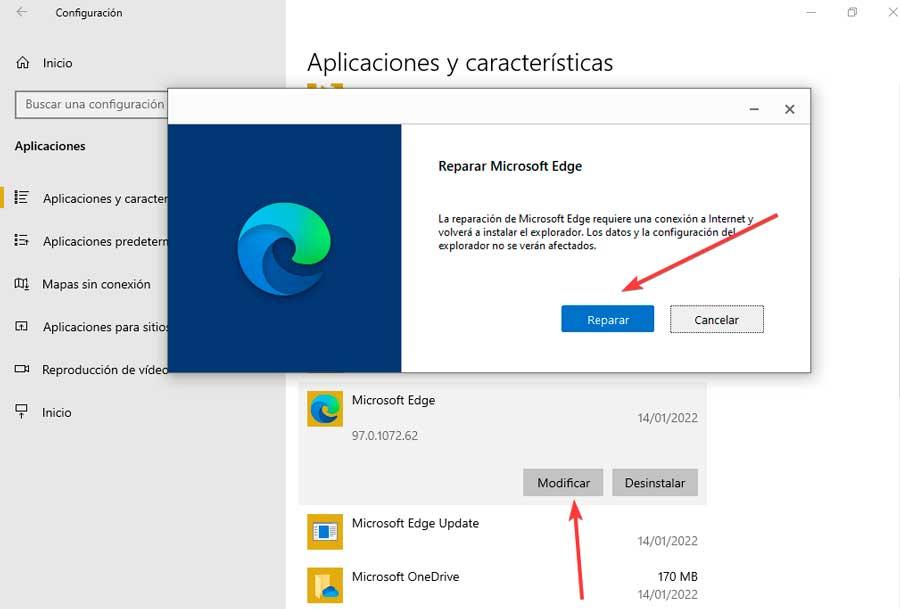
Når det gjelder Windows 11, er prosessen den samme, først får du tilgang til innstillinger og applikasjoner og funksjoner. Velg Microsoft Edge, klikk på de tre punktene til høyre. Til slutt klikker du på "Tilbakestill", og gir oss muligheten til å "Reparere" eller "Tilbakestill".
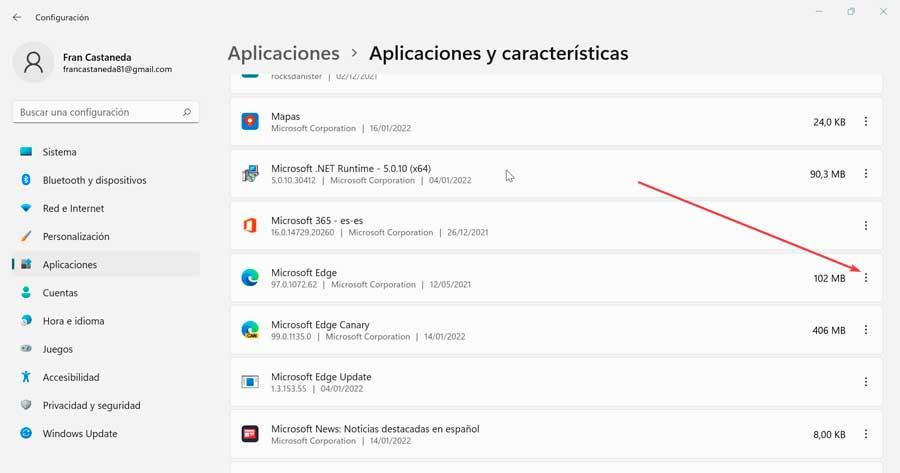
ren oppstart
Når du bruker tredjepartsprogrammer, kan det være konflikter mellom programvarene våre, noe som kan forårsake problemer, inkludert i Edge, slik at vi kan utføre en ren oppstart for å prøve å løse det. Prosessen er den samme i både Windows 10 og Windows 11.
For å gjøre dette, trykk på "Windows + R" tastekombinasjonen, skriv inn msconfig.exe og trykk Enter for å få tilgang til "System Configuration". Klikk på Tjenester-fanen og klikk for å merke av for "Skjul alle Microsoft-tjenester". Til slutt klikker du på boksen "Deaktiver alle".

Senere åpner vi Task Manager ved å bruke hurtigtasten "Ctrl + Alt + Del". Her velger vi et element og klikker på "Deaktiver", samt hvert av dem. Vi går tilbake til systemkonfigurasjonen og klikker på "Bruk" og "OK". Nå starter vi PC-en på nytt og sjekker om Edge starter riktig. Hvis den gjør det, betyr det at et eksternt program forårsaket problemet. Vi må søke gjennom våre installerte programmer og finne ut hvilket program som forårsaker problemene dine.
Kjør PowerShell
Vi kan også bruke Windows PowerShell-kommandolinjeverktøyet for å fikse problemet. For å aktivere den skriver vi powershell i startmenyens søkeboks og kjøre den med administratorrettigheter . Når den vises, skriver vi følgende kommando og trykker Enter:
Get-AppXPackage -AllUsers | Foreach {Add-AppxPackage -DisableDevelopmentMode -Register "$($_.InstallLocation)AppXManifest.xml"}
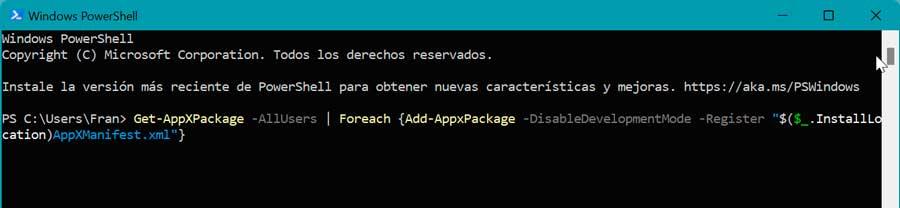
Vi venter på at PowerShell skal fullføre prosessen. Når vi er ferdige, starter vi datamaskinen på nytt og sjekker om Edge fungerer normalt.
Den åpnes, men slutter å virke: løsning
I tilfelle Microsoft Edge åpnes, men ikke fungerer riktig, kan vi utføre noen av følgende handlinger.
Tøm nettleserhistorikk og cache
Det første vi bør prøve å gjøre er å velge å slette nettleserloggen, samt dataene vi har lagret i cachen. For å gjøre dette åpner vi Edge og klikker på ikonet med tre prikker øverst til høyre. Dette vil åpne en rullegardinmeny der vi velger "Innstillinger".
I det nye vinduet som dukker opp velger vi "Privatliv“, søk og tjenester i menyen til venstre. Vi ruller til bunnen der "Slett nettleserdata" seksjonen er lokalisert og klikk "Velg hva som skal slettes."
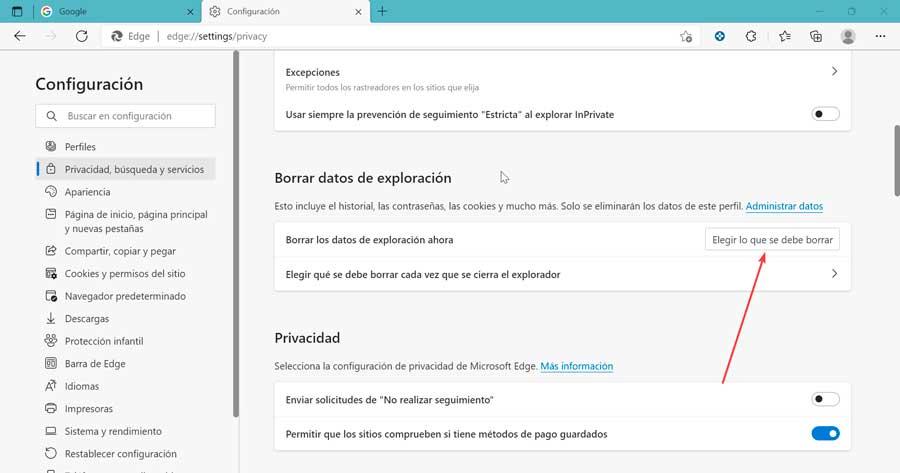
Dette åpner listen Tøm nettleserdata der vi må sjekke "Nettleserhistorikk" og "Cache filer og bilder". Til slutt klikker vi på "Slett nå"-knappen for å slette de valgte dataene.
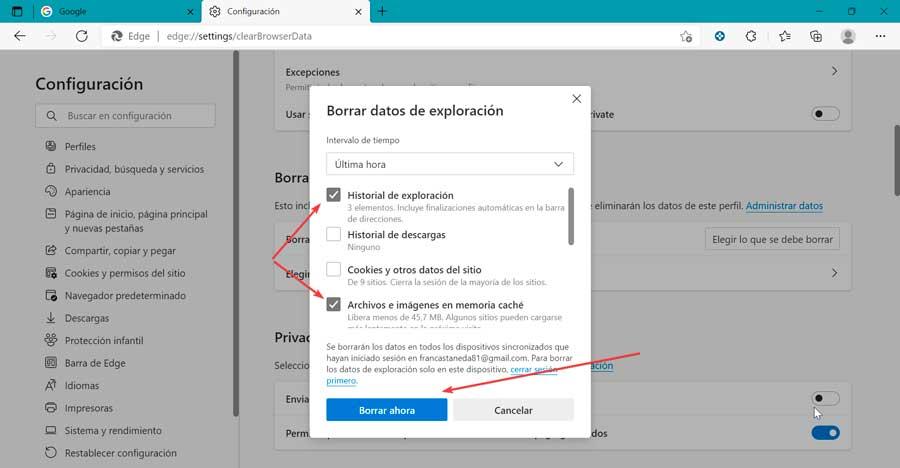
Når dette er gjort starter vi nettleseren på nytt og nå skal den fungere som den skal igjen.
Slett utvidelser
Noen av utvidelser som vi har installert i nettleseren vår kan være ødelagt og forstyrrer den riktige funksjonen til Edge. Siden det ikke er noen effektiv måte å finne ut nøyaktig hvilken utvidelse som forårsaker nedgangen, anbefaler vi å deaktivere dem én etter én, til du finner ut om en kan være årsaken til problemet.
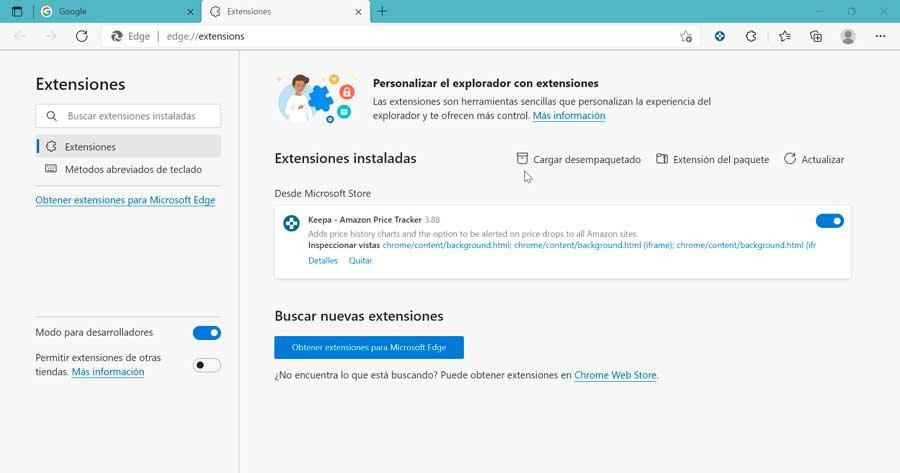
For å gjøre dette, åpne nettleseren og klikk på ikonet med tre prikker øverst til høyre. Dette vil åpne en rullegardinmeny der vi velger "Utvidelser". I det nye vinduet kan vi deaktivere de som vi har installert en etter en og sjekke om dette forbedrer ytelsen til nettleseren under bruk.