ord er et av de mest brukte programmene over hele verden, og ikke bare på grunn av kontorets natur, men fordi det brukes i alle slags områder. Så, enten det er i et stort selskap, i utdanning eller hjemme, er dette en applikasjon som vanligvis er til stede. Selvfølgelig, den Microsoft programmet har mange andre konkurrenter.
Programmet som sådan gir oss en innebygd funksjon som lar oss slå sammen flere dokumenter til en enkelt fil. Dette er noe som vil være veldig nyttig for oss under mange omstendigheter, som noen av dere allerede har bekreftet.
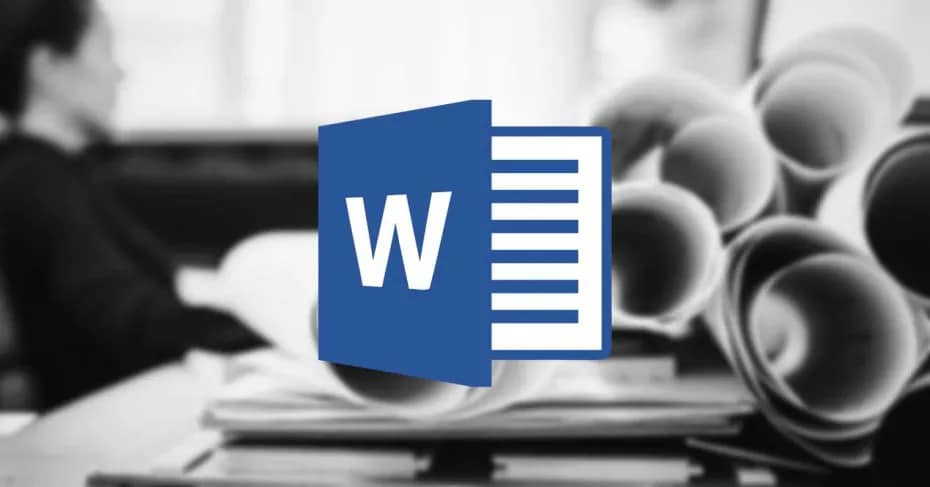
Word lar deg sette inn en god del elementer i dokumentene
Og det er at i dagens tider og på grunn av den utbredte bruken, er dette et program vi genererer en god del med uavhengige filer . Vi lagrer vanligvis disse avhengig av dato, type bruk eller hvem de var beregnet på, for eksempel. Men noen ganger kommer vi sammen med en enorm mengde av dette innholdet, som kan være litt tungvint.
Derfor, og i løpet av sekunder, fra Microsofts egen tekstbehandler, har vi muligheten til å samle alle dokumentene vi ønsker, i ett. Faktisk finner vi en funksjon som vil hjelpe oss i alt dette. Vi har allerede fortalt deg ved flere anledninger at dette er et program som, selv om det fokuserer på å jobbe med tekster, også lar oss sette inn andre mer komplekse elementer.
Her bilder, videoer , figurer, grafikk, tabeller osv. komme i spill. Derfor er det ikke vanskelig å forestille seg at vi også vil ha muligheten til å integrere andre dokumenter i samme original. Så i tilfelle at vi jobber med flere ord filer samtidig, og vi må slå dem sammen til et endelig dokument, la oss se hvordan. Dette er noe som også kan hjelpe oss med å organisere dokumentasjonen til et selskap, eller på et personlig nivå, for eksempel.
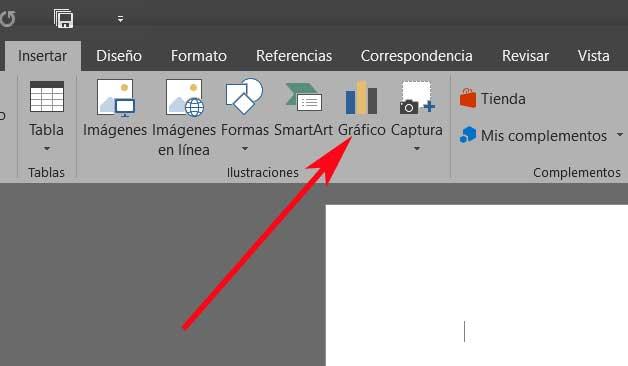
Slå sammen Word-dokumenter til en hoved
Som vi forteller deg, er dette noe som kommer til å være mer nyttig for oss enn det ser ut til, for eksempel når du organiserer disse tekstfiler , eller å være med på verk. Så for alt dette, er det første vi anbefaler deg å ha alle dokumentene på ett sted, slik at alt blir enklere og raskere. På denne måten, når vi først har startet programmet som sådan, er det første vi gjør å åpne dokumentet der vi skal bli med resten.
Det er uten betydning om den allerede har en tekst, eller ikke, siden prosessen vi må gjennomføre er den samme. Derfor, når filen er åpnet, må vi plassere oss i den posisjonen der vi ønsker å begynne å integrere de nye filene som skal legges til, for eksempel på slutten av originalen. Så når vi er i ønsket stilling, må vi gå til innfelt menyalternativ, og se deretter etter Objekt alternativet, som ligger på høyre side av grensesnittet.
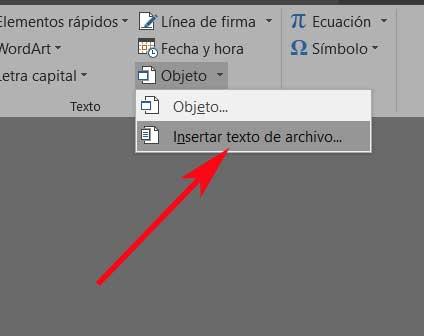
I nedtrekkslisten som vises neste, må vi velge alternativet å sette inn filtekst, der vi allerede har muligheten til å velge Word-filen eller filene som vil bli en del av original , automatisk.
Sett inn flere dokumenter samtidig
I tilfelle at det vi trenger i dette tilfellet er å legge til mer enn ett Word-dokument til den vi redigerer for øyeblikket, det er veldig enkelt. For dette må vi følge de samme trinnene som vi tidligere har beskrevet, det vil si at vi også ligger i Sett inn-menyen. Så velger vi den andre knappen som er nevnt før, den såkalte Objekt / Sett inn teksten fra filen.
Forskjellen i dette tilfellet er imidlertid at ved hjelp av CTRL-tast , som vi holder oss nede på, kan vi velge alle dokumentene vi ønsker. Nettopp av denne grunn fortalte vi deg i begynnelsen at det ble anbefalt å ha alle filene på samme sted.