Begrenser installasjonen av programmer i Windows 11 til bare Microsoft Store er den beste metoden for å holde datamaskinen vår helt trygg. I vår familie er det alltid en slektning som ringer oss på gjentakende basis når han har problemer med datamaskinen, problemer som i 90 % av tilfellene er relatert til applikasjonene han har installert.
Det anbefales ikke å installere applikasjoner med den eneste unnskyldning for å teste dem, så lenge vi ikke bruker en virtuell maskin (VirtualBox, VMware ...) eller Windows Sandbox. Sistnevnte, som kun er tilgjengelig i Pro- og Enterprise Windows-versjonene, lar oss installere Windows-applikasjoner i en begrenset miljø å teste driften uten å endre noen filer på datamaskinen. Det er, kan vi si, et testområde i Windows.

Windows 11, som Windows 10, tilbyr oss forskjellige metoder for å begrense installasjonen av applikasjoner kun til Microsoft Store. På denne måten kan kun programmer som tidligere er verifisert av Microsoft installeres, med de sikkerhetsfordelene det medfører.
Bruker kun programmer fra Microsoft Store: fordeler og ulemper
Microsoft Store, tidligere kjent som Windows Store, er en applikasjonsbutikk som ligner på Play Store for Android og appen og Mac App Store for iOS og macOS, hvor vi kan finne programmer som har bestått en rekke sikkerhetsfiltre som garanterer oss det applikasjonene er helt trygge for laget vårt.
På denne måten sikrer vi ikke at applikasjonene vi installerer på utstyret vårt ikke samler inn informasjon som de ikke trenger for driften og deler den med tredjeparter, at de ikke gjør unødvendige endringer i systemet som setter sikkerheten. og stabilitet i fare.
Men samtidig har den en rekke tilknyttede problemer, siden antallet applikasjoner som er tilgjengelige i Microsoft Store i dag fortsatt er svært lite sammenlignet med andre applikasjonsbutikker.
Dessuten er mange applikasjoner, spesielt åpen kildekode som er mye brukt, ikke tilgjengelige.
Blokker eksterne apper for hånd
Windows 11, akkurat som Windows 10, lar brukere angi skrifttypen(e) til appen(e) de installerer på datamaskinen. Innfødt er alternativet satt til From Anywhere.
Men i tillegg tilbyr den oss også tre andre alternativer som lar oss være klar over alle applikasjonene vi installerer på datamaskinen.
- Hvor som helst, men gi meg beskjed hvis det er noen sammenlignbare apper i Microsoft Store
- Hvor som helst, men gi meg beskjed før jeg installerer en app som ikke er tilgjengelig i Microsoft Store
- Bare fra Microsoft Store
Det første alternativet, hvis vi installerer en applikasjon på datamaskinen vår som også er tilgjengelig i Microsoft Store eller som utfører de samme funksjonene, vil systemet invitere oss til å ta en titt på den og se om den overbeviser oss i stedet for den vi ønsker å installere.
Ved å velge det andre alternativet, når vi ønsker å installere en applikasjon som ikke er tilgjengelig i Microsoft Store, vil Windows vise et varsel som informerer oss om at det er en applikasjon fra utenfor applikasjonsbutikken og lar oss fortsette prosessen. prosess.
Bare fra Microsoft Store er alternativet som vi må velge hvis vi bare vil at datamaskinen skal kunne installere applikasjoner som er kun tilgjengelig i Microsoft Store .
Avhengig av bruken som brukeren skal gi den, kan dette alternativet bli et problem, siden det i Microsofts applikasjonsbutikk fortsatt ikke er så mange applikasjoner tilgjengelig som vi ønsker.
På Windows 10
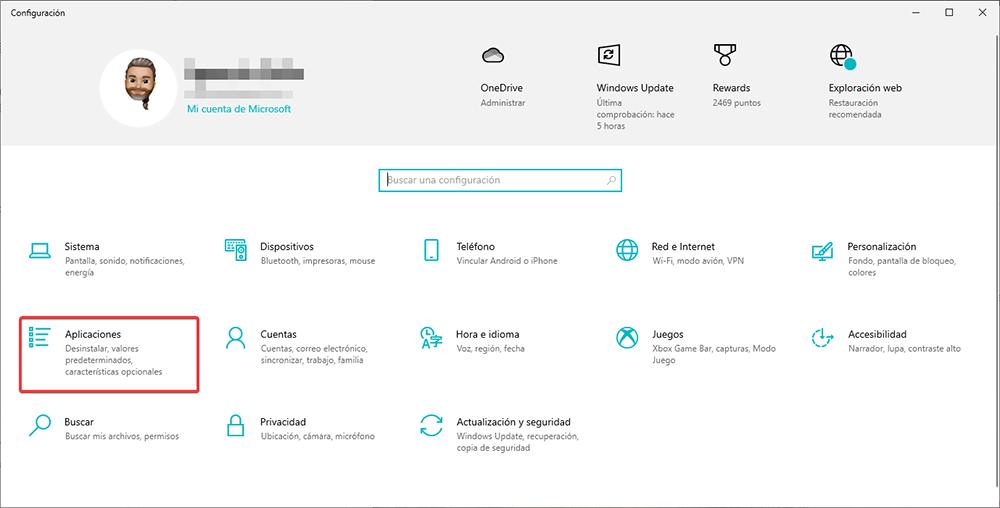
Fra Windows-konfigurasjonsalternativene, som vi har tilgang til via hurtigtasten Windows + i, får vi tilgang til applikasjonsdelen.
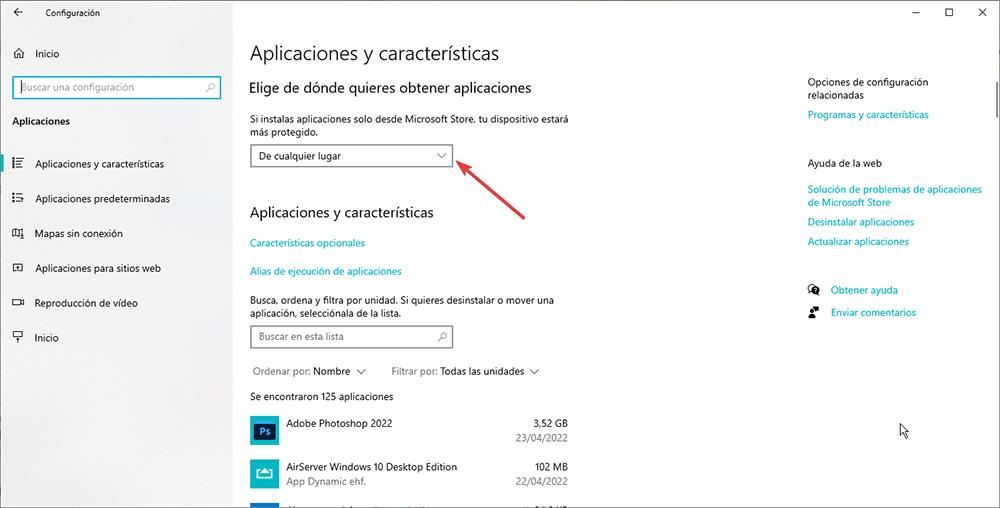
I seksjonen til venstre, i seksjonen Velg hvor du vil hente applikasjoner fra, klikk på rullegardinmenyen der det er angitt Fra hvor som helst og velg Bare fra Microsoft Store (Anbefales).
På Windows 11
For å begrense installasjonen av applikasjoner slik at de kun kommer fra Microsoft Store, må vi utføre trinnene som jeg beskriver nedenfor.
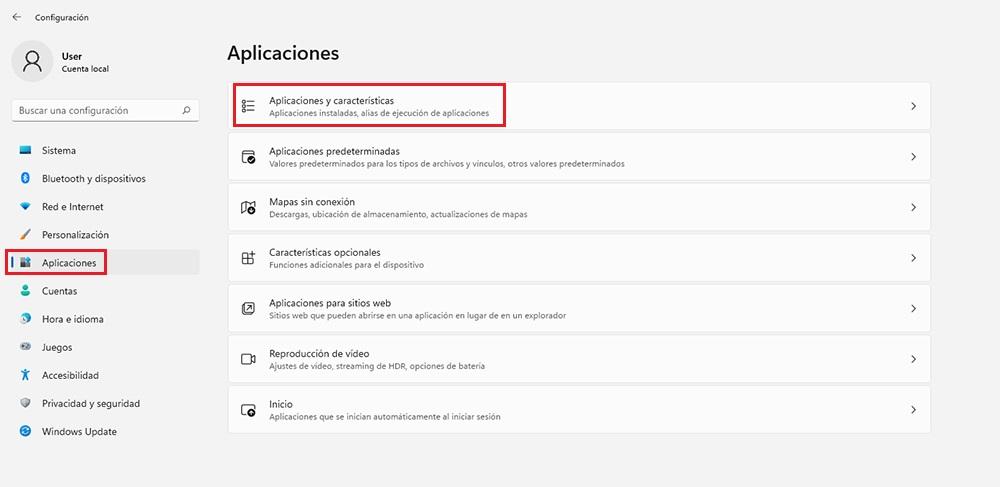
Vi får tilgang til Windows-konfigurasjonsalternativene (Windows-tast + i), klikker på applikasjoner og, i applikasjoner, klikker vi på applikasjoner og funksjoner.
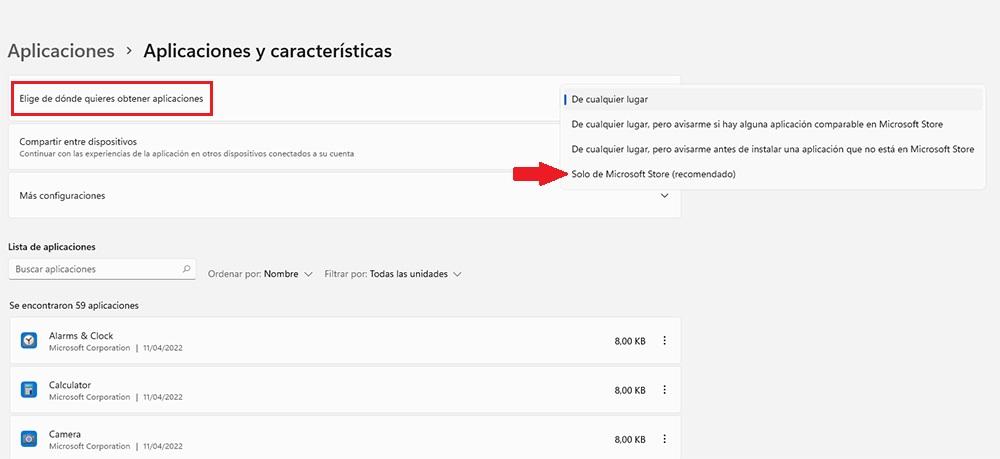
I den høyre delen øverst er alternativet Velg hvor du vil hente apper fra. Klikk på rullegardinmenyen til høyre og, blant alle alternativene, velg kun Microsoft Store (anbefalt).
Kjøp et Windows Home i S-modus
Både Windows 10 og Windows 11 gjør S-modus tilgjengelig for brukere. Denne modusen er ikke noe mer enn en begrenset versjon av Windows som lar deg bare installere programmer fra Microsoft Store og er designet for mindre kraftige datamaskiner.
Denne versjonen selges ikke uavhengig, men vi kan bare få tilgang til den på enheter som allerede har den forhåndsinstallert fra fabrikken. Windows lar brukere bytte ut av S-modus og få tilgang til den tilsvarende fullversjonen av Windows Home for å fjerne den begrensningen.
Men når vi har forlatt den modusen, kan vi ikke aktivere den igjen. Den eneste løsningen ville være å begrense installasjonen av applikasjoner i Windows 10 og Windows 11 som vi har forklart i forrige punkt.
Opprett en standard brukerkonto
Spesielt tror jeg at den beste metoden for å hindre medlemmer av vår familie eller arbeidsmiljø fra installere applikasjoner uten kontroll er å opprette brukerkontoer uten privilegier.
Windows lar oss opprette to typer brukerkontoer: administrator og standardbruker. Mens administratorer kan installere apper og gjøre endringer i enhetsinnstillinger, kan standard brukerkontoer bare kjøre installerte apper.
Hvis de vil installere en applikasjon som ikke kommer fra Microsoft Store, de trenger PIN-koden av kontoen til administratoren eller administratorene av utstyret.
I tillegg, når det gjelder brukerkontoer til en mindreårig, kan vi fastsette alderskriterier slik at du bare kan få tilgang til innhold tilgjengelig i Microsoft Store som passer for din alder.
Hvis du vil opprette en standard brukerkonto i både Windows 10 og Windows 11, for å begrense antall applikasjoner du kan installere, må vi utføre trinnene som jeg viser deg nedenfor:
Med Windows 10
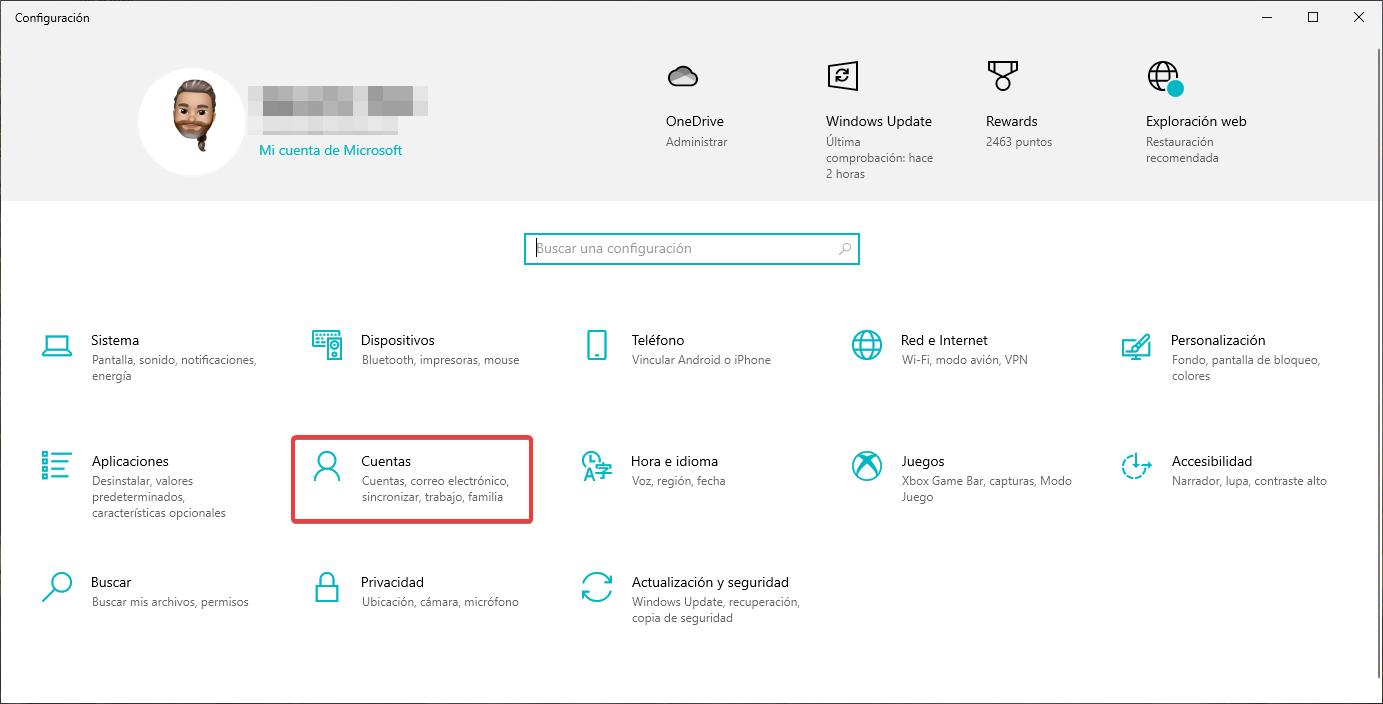
For å opprette en standard brukerkonto i Windows 10, får vi tilgang til Windows-konfigurasjonsalternativene (Windows-tast + i) og klikker på Konto.
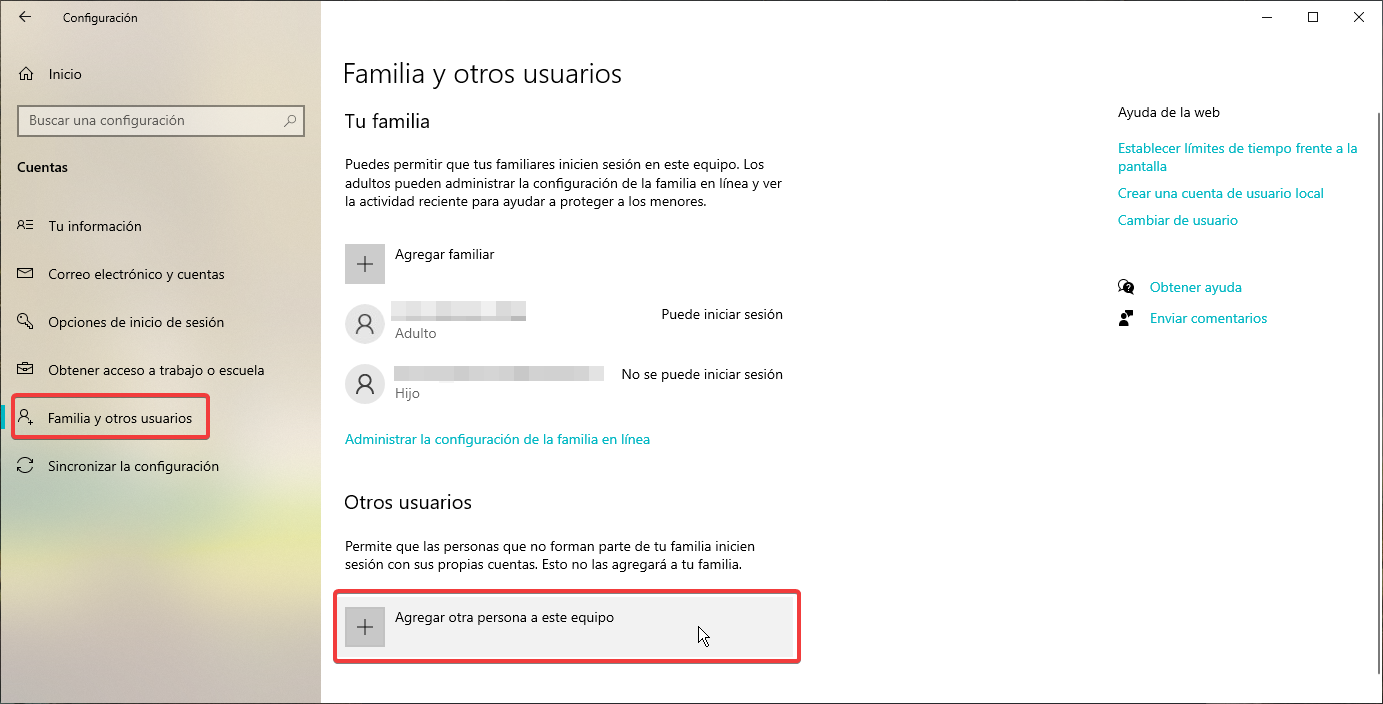
I høyre kolonne klikker du på Familie og andre brukere. Nå går vi til delen til venstre og går til delen Andre brukere for å klikke på Legg til en annen person til dette teamet.

Hvis brukeren allerede har en Microsoft-konto, skriver vi emalje adressen den er knyttet til og klikk på neste. Brukeren vil motta en e-post som informerer ham om at vi har lagt ham til som bruker.
Første gang du logger inn må du skrive inn kontopassordet og opprette en PIN-kode for å beskytte tilgangen til kontoen din.
Hvis kontoen skal brukes av en mindreårig og de ikke har en konto ennå, er det tilrådelig å opprette en for dem ved å klikke på Jeg har ikke denne personens påloggingsdetaljer og opprette den i neste trinn.
Ved å klikke på det samme alternativet kan vi opprette en brukerkonto lokalt, uten å måtte ha en Microsoft-konto.
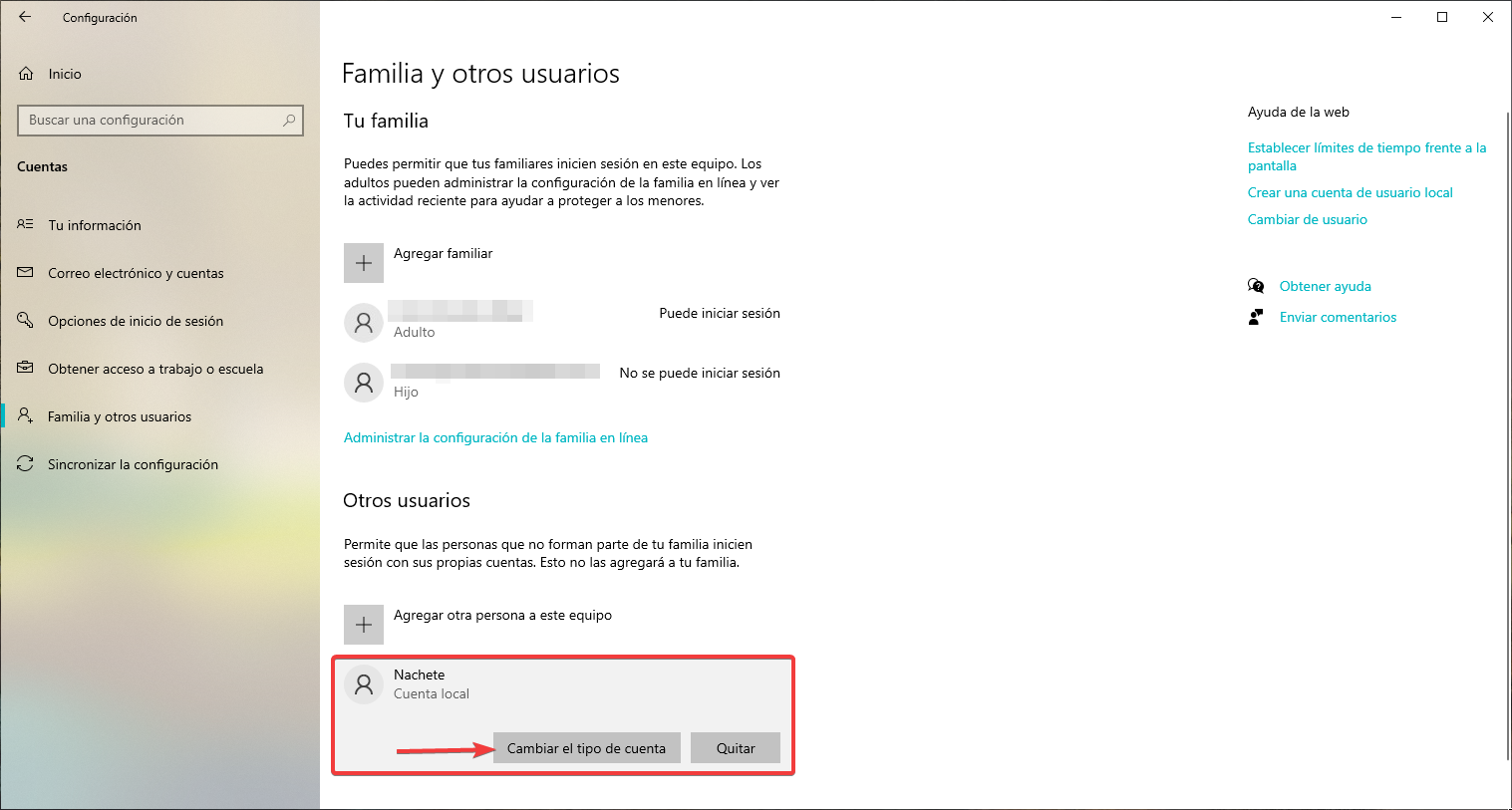
Når prosessen er fullført, vises delen Familie og andre brukere. I delen Andre brukere vil navnet på brukeren vi har opprettet vises.
Klikker vi på Endre kontotype, bekrefter vi at kontoen som er opprettet er for en standardbruker, med de begrensningene denne kontotypen innebærer.
Fra Windows 11
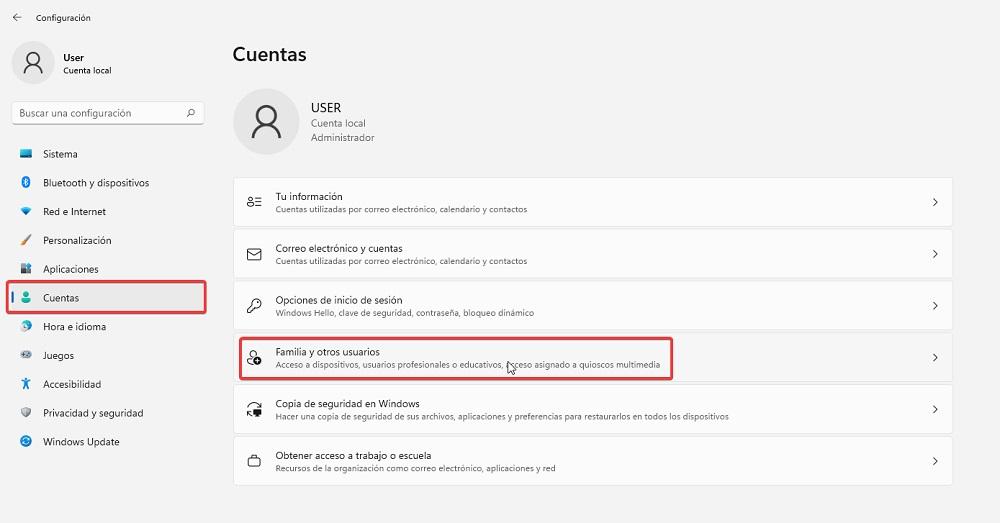
Vi får tilgang til Windows-konfigurasjonsalternativene (Windows-tast + i) og klikker på Kontoer. I kontodelen klikker du på Familie og andre brukere.
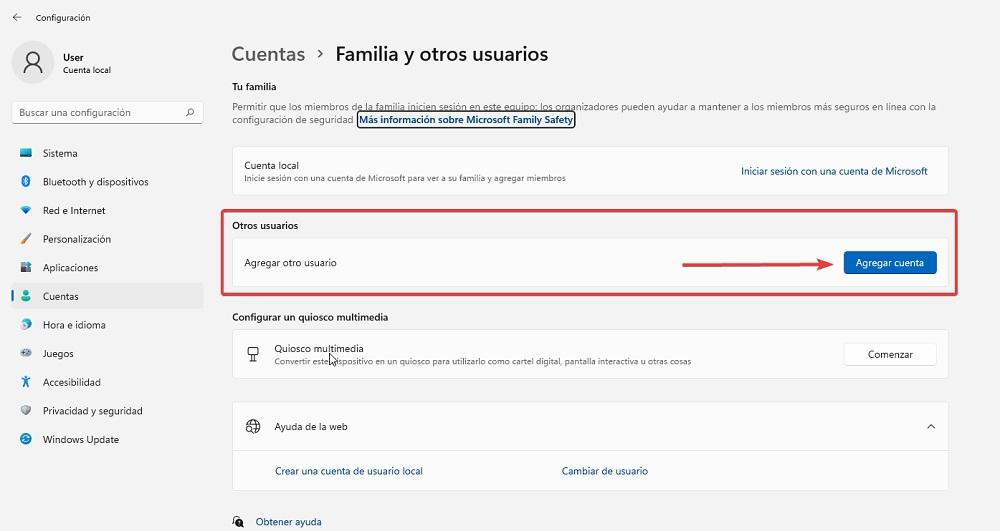
Deretter går vi til delen Andre brukere og klikker på knappen Legg til konto.

Deretter skriver vi inn e-posten til Microsoft-kontoen til brukeren som skal bruke standardkontoen som ikke tillater installasjon av applikasjoner fra utenfor Microsoft Store og klikker Neste.
Ved å bruke én konto kan du automatisk synkronisere bokmerker, synkronisere filer gjennom OneDrive, og knytte alle Microsoft-appene dine til den samme kontoen.
Det er en god idé å bruke en konto for mindreårige for å begrense typen alderstilpasset innhold som er tilgjengelig i Microsoft Store.
Hvis vi ikke kjenner kontoen, klikker du på Jeg har ikke denne personens påloggingsdetaljer og oppretter et brukernavn og passord.
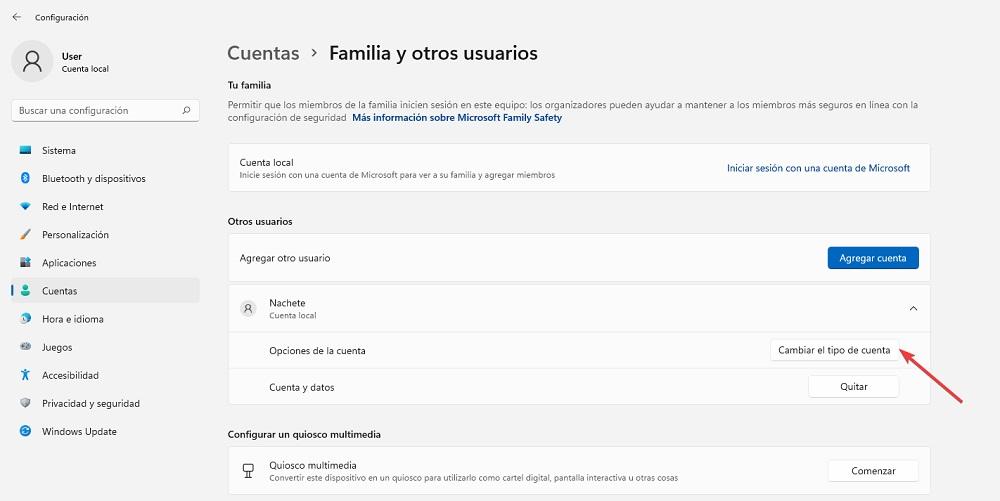
Når kontoen er opprettet, går vi tilbake til delen Familie og andre brukere hvor navnet på den nye kontoen vil vises. For å bekrefte at det er en standard brukerkonto, klikk på Endre kontotype.
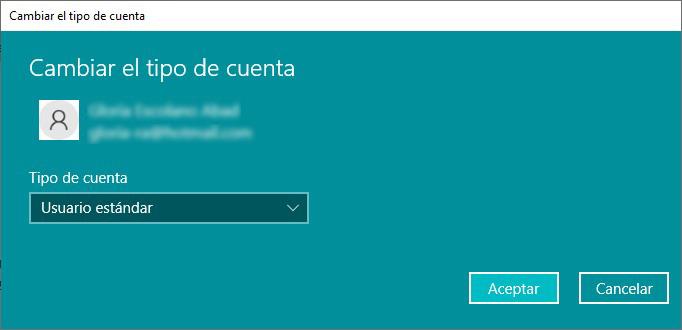
Som standard, når du oppretter en brukerkonto i Windows, er den av standard brukertype. Hvis vi vil gjøre det til en administrator slik at det kan installere applikasjoner fra hvilken som helst kilde, trykker vi på rullegardinboksen Kontotype og endrer den til Administrator.