Google Chrome er en av de mest populære streaming-enhetene på markedet, men hvis du har en Raspberry Pi i en skuff og ikke bruker den i det hele tatt, bør du vite at du kan lag din egen Chromecast ved hjelp av en Raspberry Pi enkelt og raskt, og i denne artikkelen skal vi lære deg hvordan gjøre det .
Raspberry Pi er opprinnelig et utviklingskort, men det er også en mini-PC som du kan gi flere bruksområder til, inkludert streaming av innhold fra en smarttelefon til TV, og gjør nøyaktig det samme som en Chromecast gjør. Vil du vite hvordan du gjør det? Les videre, så ser du hvor enkelt det er.
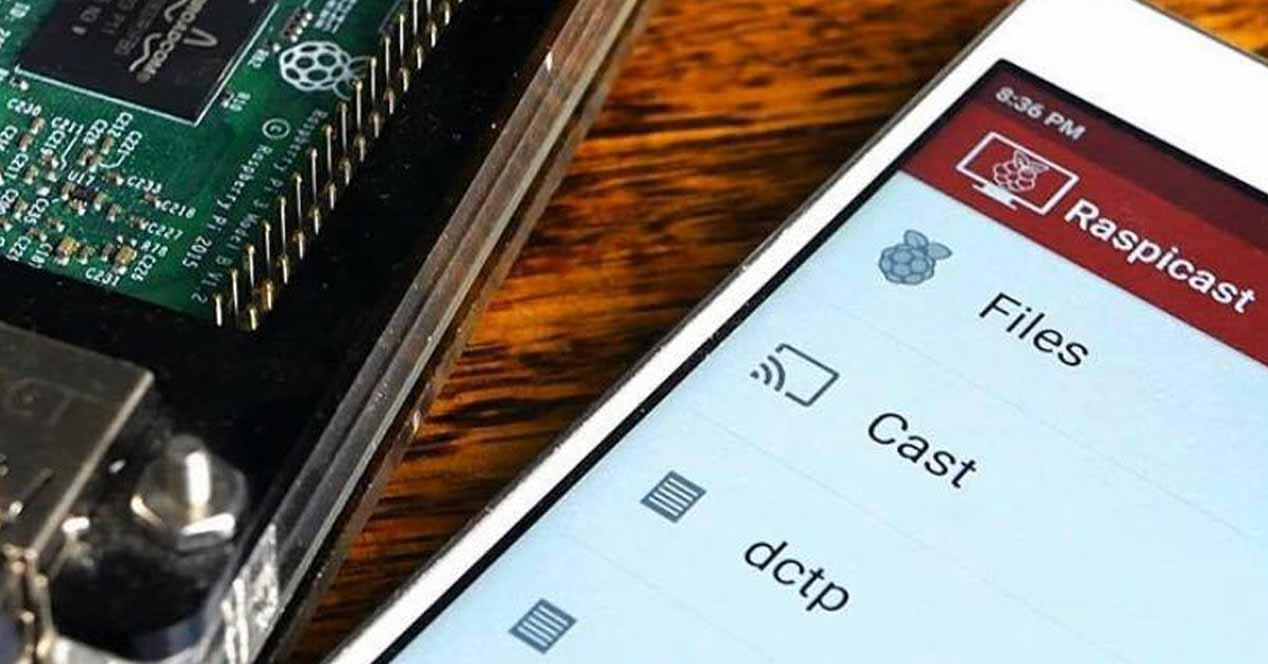
Nødvendige materialer
For å fullføre denne opplæringen trenger du følgende:
- En bringebær Pi med Raspbian operativsystem.
- Strømkabel til bringebæret og en HDMI-kabel for å koble den til TV-en.
- Et USB-tastatur for å koble det til bringebæren (bare nødvendig for å konfigurere det).
- Internett-tilkobling, enten med kabel eller med en WiFi-adapter.
- En Android-smarttelefon.

På samme måte må du laste ned gratis raspicast applikasjon til smarttelefonen din.
Sett opp Raspberry Pi
Neste gang skal vi indikere de foregående trinnene du trenger å utføre i konfigurasjonen av Raspberry Pi, slik at den kan fungere med Raspicast og du kan kringkaste innholdet på smarttelefonen på den.
Installer nødvendige arkiver og applikasjoner
Først av alt, vi må ha GIT og og Make-pakker, som normalt allerede er inkludert i Raspbian, men det skader ikke å sørge for at de gjør det. For å gjøre dette, må du kjøre følgende kommando:
sudo apt -get install git make -y
Vi må også ha OMXPlayer installert, som vi kan installere med følgende kommando:
sudo apt -get install omxplayer -y
OMXPlayer kan bare behandle lyd- og videoinnhold, men ikke statiske bilder, så vi må også installere OpenMax-pakken, en GPU- akselerert bildeviser designet spesielt for Raspberry Pi. For å gjøre dette må vi utføre følgende kommandoer:
cd ~
git klon https://github.com/HaarigerHarald/omxiv.git
sudo apt-get install libjpeg8-dev libpng12-dev
cd ~ / omxiv
gjør det klart
gjøre
sudo gjør installasjon
Med dette vil vi allerede ha OpenMax Image Viewer installert og jobbe med Raspberry Pi.
Aktiver SSH
Neste trinn er å aktivere SSH-tilkoblinger, siden det er metoden som Raspicast bruker for å koble bringebæren til smarttelefonapplikasjonen. Du kan gjøre dette med kommandolinjen eller ved Raspbian UI, og i dette tilfellet skal vi bruke det grafiske grensesnittet.
På verktøylinjen velger du Raspberry Pi-ikonet og naviger til Innstillinger -> Raspberry Pi-innstillinger.
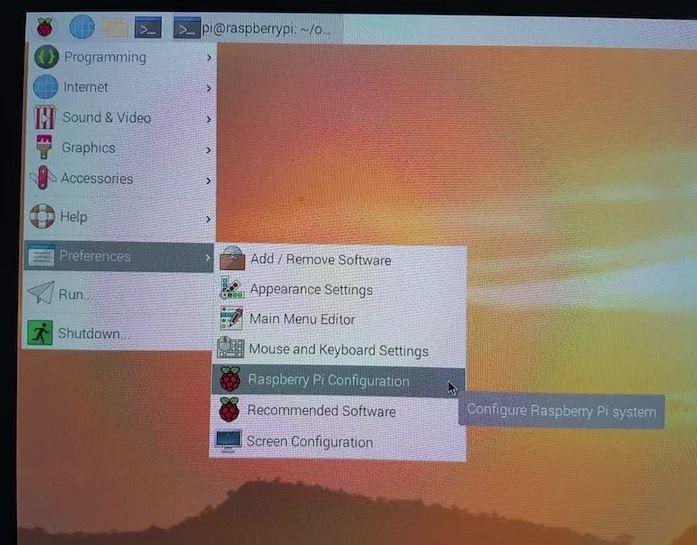
Nå må du velge fanen "Grensesnitt", søke etter SSH og merke den som aktivert.
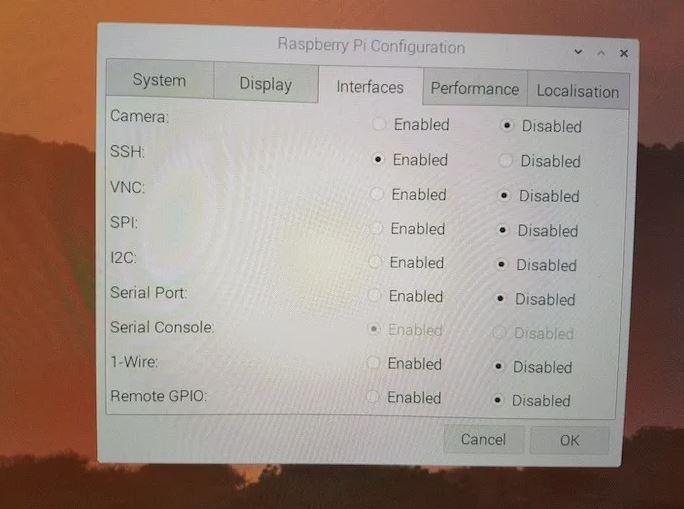
Etter å ha gjort det, klikker du OK for å lukke den, den går tilbake til konsollen, fordi det er et tidligere trinn å gjøre. Kjør følgende kommando i terminal:
vertsnavn -I
Dette vil gi deg IP-adressen til enheten, som du bør skrive ned fordi vi vil bruke den i neste trinn. Når dette er gjort, er det nødvendig å starte Raspberry Pi på nytt for endringene vi har gjort for å tre i kraft (spesielt muliggjør SSH).
Bruk Raspberry Pi som om det var en Chromecast
Nå som vi har Raspberry Pi klar, kan vi begynne å bruke den som Chromecast. Logisk må du koble Raspberry til TV-en og slå den på, for øyeblikkelig å åpne Raspicast-applikasjonen på smarttelefonen som må være koblet til samme nettverk som Raspberry Pi.
Raspicast ber deg konfigurere en SSH-server. I vertsnavn eller IP må du oppgi IP-en til bringebæret som du burde ha notert deg i forrige trinn. Den vil også be deg om et brukernavn og passord, som er de du har konfigurert på Raspbian. Hvis du ikke kjenner dem, standardbrukeren du bruker er "pi" og passordet er "bringebær" . Resten av alternativene kan stå som standard.
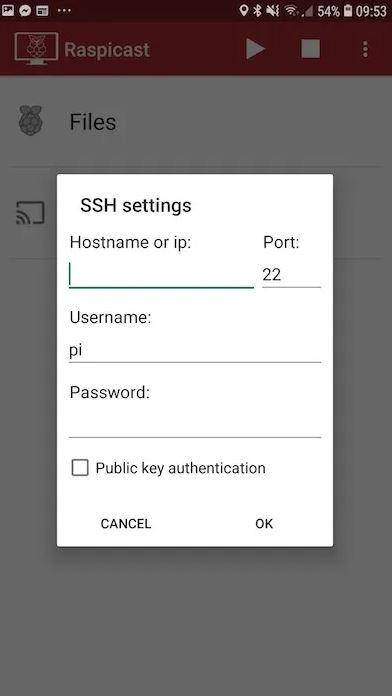
Nå klikker du bare på “Cast”, og du kan nå strømme innholdet du ønsker fra smarttelefonen til TV-en ved å bruke Raspberry Pi.