De Microsoft ord tekstbehandling er et av de mest brukte programmene for øyeblikket og i årevis over hele verden. Dette hjelper oss, som mange av dere allerede vet, til å redigere og lage tekstdokumenter av alle slag.
Men dette er et program som over tid ikke har sluttet å utvikle seg og vokse. Dermed har den mottatt nye oppdateringer og funksjoner for å imøtekomme forventningene og behovene til millioner av brukere. Derfor og på grunn av alt dette, kan vi i øyeblikket finne et mangfold av funksjoner, mer eller mindre nyttige eller utvidede, men som prøver å dekke alle miljøer. Samtidig må vi huske at her ikke bare skal vi jobbe tekster , men også at applikasjonen støtter alle slags tilleggselementer. Her finner vi grafikk, tabeller, bilder , videoer osv .; mange av dem fra Sett inn-menyen.
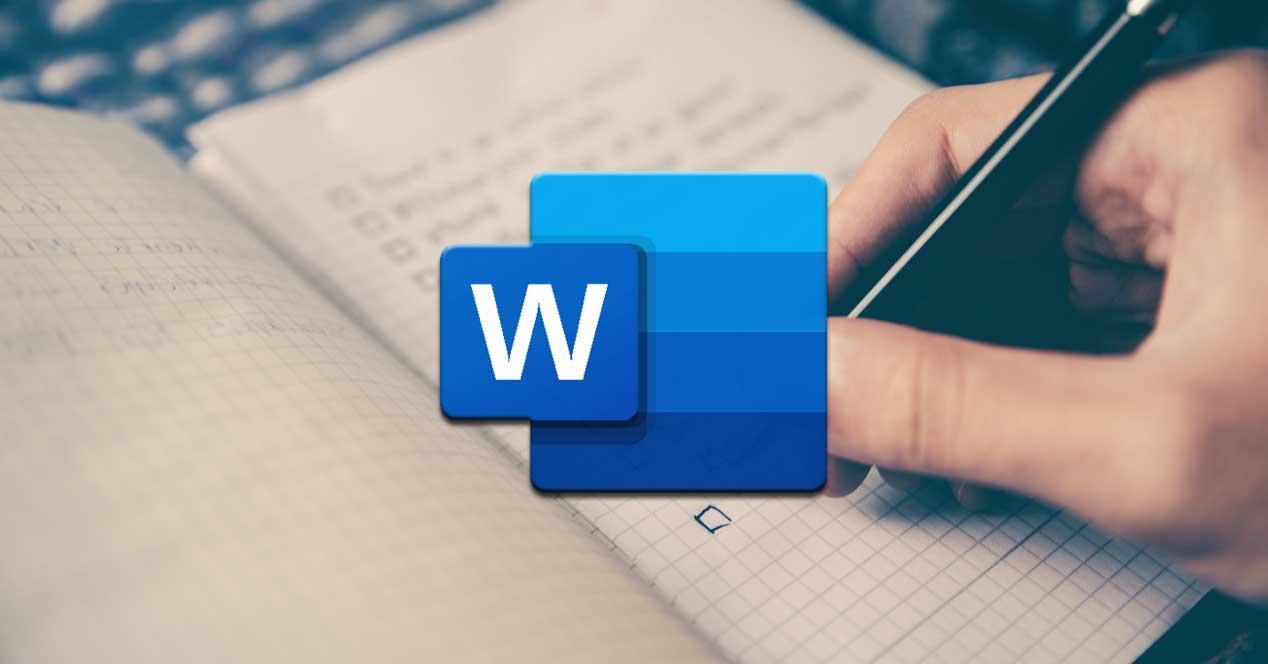
For alt det vi har nevnt så langt, er et annet veldig interessant element, så vel som nyttig som vi kan legge til, de som heter lister. Faktisk i disse skal vi fokusere på disse linjer , en type objekt som brukes og allsidig som lister.
Sikkert, gjennom årene har mange av dere brukt disse elementene for å legge et pluss til dokumentene dine. Vel, det er derfor vi her skal fokusere på å vise deg detaljert hva disse objektene kan tilby oss. Vi vil også se hvilke typer lister vi kan bruke i ord , så vel som verktøyet de vil tilby oss hver for seg.
Hva er en Word-liste, og hva er den for?
Først av alt og som sitt eget navn lar oss skimte, the Ordlister funksjon lar oss utføre en ansamling av lignende elementer, og ordnes ordentlig. Dermed er det vi oppnår å generere våre egne personlige lister som til slutt vil komme godt med å vise et sett med elementer, men på en strukturert måte.
Selvfølgelig må vi huske på at det avanserte programmet til Redmond , gir oss flere måter, både for å lage disse listene og formater for dem. For eksempel har vi i utgangspunktet muligheten til å få tilgang til denne typen elementer direkte fra Start-meny alternativet for Word selv. Så øverst i delen som heter Paragraf, ser vi formatene for de samme som vi får tilgang til og bruker nedenfor.

Listetyper i Word
Som vi nevnte, et program med potensialet i dette Microsoft , gir oss flere alternativer å velge mellom når vi skal håndtere tilleggselementene. Her spiller inn, som det ikke kunne være ellers, listene som angår oss i disse linjene. Det er grunnen til at vi nedenfor skal snakke om hver av typene lister som vi skal finne her, og som vi kan bruke. Hver vil være best egnet for en type bruk eller arbeidsmiljø.
Nummererte lister
Det er tydelig at de nummererte listene kanskje er en av de vanligste som ofte blir brukt når tiden kommer til å gjøre bruk av disse elementene. De kan betraktes som de mest grunnleggende av de eksponerte formatene, men kanskje er de også de mest nyttige. Disse er representert, i delen som er diskutert over, av en knapp med en rekke tall vertikalt. Derfor, for å se hva dette format tilbyr oss, vil vi bare måtte klikke på det.

Det er verdt å nevne at til tross for at vi kalles nummereringslister, kan vi her bruke andre elementer i form av separatorer for elementene til det samme. Disse vil vi se på skjermen ved å klikke på rullegardinlisten til høyre for den nevnte knappen. På denne måten kan vi velge å bruke enkle tall , store eller små bokstaver, tall med skilletegn osv. Si at når du klikker på knappen direkte, vil listen begynne å bli klassifisert etter enkle tall.
Men det er ikke alt, men samtidig kan vi spesifisere vår egen tilpassede klassifiserer, alt gjennom lenken Definer nytt nummerformat.

Her foreslår selve programmet et bredt spekter av formater som vil tjene som klassifiseringselementer for listen som vi vil lage. På samme måte vil vi ha muligheten til å lage en tilpasset en ved å legge til tegn til Tallformat felt. Si at i dette samme vinduet har vi en forhåndsvisning for å visualisere hvordan den numeriske listen som vi skal lage vil se ut. Som du kan forestille deg, åpner denne funksjonen for et bredt spekter av muligheter når du lager grunnleggende og originale lister i Word.
Før vi er ferdige med denne typen, vil vi fortelle deg at a snarvei å lage numeriske lister her er for eksempel å skrive en 1 etterfulgt av en -. Når du trykker på mellomromstasten, vil Word direkte lage en liste av denne typen for oss å fylle ut og tilpasse.
Bullet-lister
På den annen side, litt mer originale enn de som tidligere har blitt gjennomgått, finner vi Bullet-listene. Disse vil vi finne i den samme delen av hovedgrensesnittet til programmet som vi diskuterte tidligere. Men i dette tilfellet, hvis vi velger å bruke dette spesifikke formatet, kan du si at det er representert med en knapp med en serie med små firkanter. Som i forrige tilfelle, når du klikker på den lille pilen til høyre for den, tilsvarer det nedtrekksliste vises.
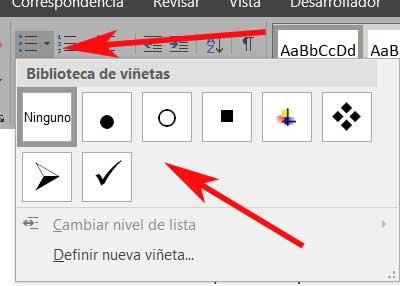
Her, som før, skal vi finne en serie med litt mer grafiske elementer eller objekter som vil fungere som katalogiseringsmaskiner eller separatorer for denne nye listen. I dette avsnittet er det vi skal finne en serie elementer i form av symboler som kan fungere som separatorer for elementene i den nye listen. Dermed finner vi sirkler, firkanter, piler osv. Men selvfølgelig, som i forrige tilfelle, kan vi også definere nye. For dette klikker vi på Definer nytt bullet fra den nevnte rullegardinlisten.
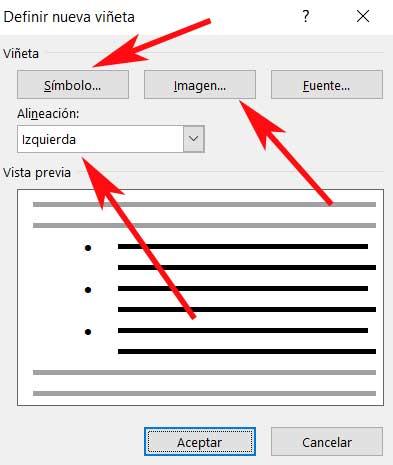
Det mest interessante med dette er at her kan vi spesifisere at vi ønsker å bruke noen av de flere symbolene som vi vanligvis bruker i hele operativsystemet. Men det er ikke alt, vi vil også ha muligheten til å velge et bilde som vi har lagret i harddisker . Selvfølgelig skal vi være litt forsiktige, siden dette bildet blir gjentatt om og om igjen for hvert element på listen.
Som i forrige tilfelle har vi også muligheten til å forkorte prosessen med å lage en tilpasset liste. For dette er det nok at vi skriver en stjerne på en ny linje, slik at kulelisten starter automatisk ved å trykke på space bar .
Multilevel-lister
Så langt har vi vært i stand til å se hovedmålet og hvordan vi kan lage både numeriske og punktlige lister. Hvert format kan tjene oss i et miljø eller type uavhengig bruk, vi kan også lage begge lister som består av generiske klassifiserere, i tillegg til mer personaliserte og derfor originale.
Det er imidlertid også verdt å ta en titt på de såkalte Multilevel-listene. Disse finner vi i den samme delen av Word-grensesnittet til de to foregående. I dette tilfellet er de selvfølgelig representert av nivåene de vil være sammensatt av, i miniatyr. Så for å starte vil vi fortelle deg disse Flernivå er elementer av samme type som vi har sett, men de lar deg lage en liste i en annen. Det er tydelig at for dette beholderen allerede må eksistere, så innenfor den primære listen, kan vi lage andre. Si at disse vil beholde innrykkene vi la til å begynne med, så vel som nummerering angitt i deres design.

Derfor kan det sies at bruken av disse elementene er som å ta i bruk de enkle listene som tidligere ble gjennomgått, et skritt videre. Faktisk, hvis vi distribuerer den tilsvarende rullegardinmenyen på dens knapp , finner vi design som ligner de vi så i de forrige formatene, men i dette tilfellet nestet. På samme måte kan vi lage utformingen av vår nye flernivåliste fra lenken Definer ny listestil.
Samtidig finner vi en annen lenke i det samme vinduet som lar oss definere en ny, flernivå, personlig liste. Her vil vi ha muligheten til å spesifisere ulike parametere av dette nestede liste element. Blant disse finner vi muligheten for å tilpasse separasjonstyper for de forskjellige listene, inkludert nivånummer, innretning av elementene, avstanden til innrykk Osv

Slik sorterer du en Word-liste
For det første må det være klart at for å sortere komponentene i en Word-liste, må vi først lage et element av denne typen. For dette kan vi bruke hvilke som helst av typene vi snakket om tidligere, for senere å merke listen i sin helhet.
Når vi først har merket det med mus, vi kommer tilbake for å se på avsnittet, men i dette tilfellet valgte vi knappen som heter Ordre. Dette er representert med bokstavene A og Z med en pil, hvor vi kan klikke direkte. Det er ingen nedtrekkslister her, som før. Men selvfølgelig, ved å klikke på den nevnte knappen som vi diskuterte, finner vi et nytt vindu som vil gi oss muligheten til tilpasse ordren som skal brukes i den markerte listen, avhengig av behovene i hvert enkelt tilfelle.

På denne måten gir programmet oss muligheten til sortering av listene markert med avsnitt eller titler på den ene siden. Når det gjelder å plassere elementene som er en del av det, tilbyr Word oss å bestille dem etter alfabetisk, numerisk rekkefølge eller etter dato. Så hvis vi er litt lure og lager kildelistene på en strukturert måte, vil denne funksjonen tillate oss å bestille deres elementer om noen sekunder. Og det er at riktig bruk av disse elementene vil bidra til å bedre forstå de opprettede dokumentene våre.