Cloud lagringsplattformer har blitt vårt daglige brød og mange av oss er brukerne som bruker dem daglig til både arbeid og studier. Imidlertid bruker mange brukere det også utilsiktet hvis de har en Microsoft konto, takket være de gratis 5 GB som følger med Microsoft. Vet du hvordan du får mest mulig ut av det? Hvis ikke, i denne artikkelen skal vi vise deg de beste triksene for å få mest mulig ut av det.
Mange er brukerne som, så snart de installerer på nytt Windows, det første de gjør er deaktiver OneDrive søknad som kjører ved innlogging, som Skype, for å redusere oppstartstiden til datamaskinen og spesielt når de ikke planlegger å bruke denne plattformen. eller de stoler på noen andre uten å ta en titt på alle alternativene de integrerer.

Hvordan OneDrive-datasynkronisering fungerer
OneDrive er en skylagringsplattform som lar oss lage en sikkerhetskopi av alle dokumentene, bildene og videoene vi ønsker å oppbevare trygge. Den lar oss også lage en sikkerhetskopi av alle bildene og videoene vi tar med mobilenheten vår ved å bruke den tilsvarende applikasjonen for iOS og Android.
Som vi kan se, fungerer OneDrive nøyaktig det samme som enhver annen lagringsplattform Google Disk, Dropbox, Mega og andre. Men hva skjer med disse dataene når vi kobler OneDrive-kontoen vår til datamaskinen?
Hvis vi bruker en skylagringsplattform, i tillegg til å lage en sikkerhetskopi, ser vi etter frigjøre plass på enheten vår , enten det er mobil eller datamaskin. Når vi setter opp OneDrive-appen i Windows, i venstre kolonne i utforskeren, vil det bli opprettet en mappe med samme navn.
Inne i den mappen er det en direkte adgang til alt innholdet som vi har lagret i OneDrive, på denne måten opptar vi ikke plassen vi har på datamaskinen vår med alt innholdet som er lagret i skyen. Filer som ikke er fysisk tilgjengelig på enheten vår er ledsaget av et skyikon. De vi har lastet ned erstatter skyen med en grønn hake.
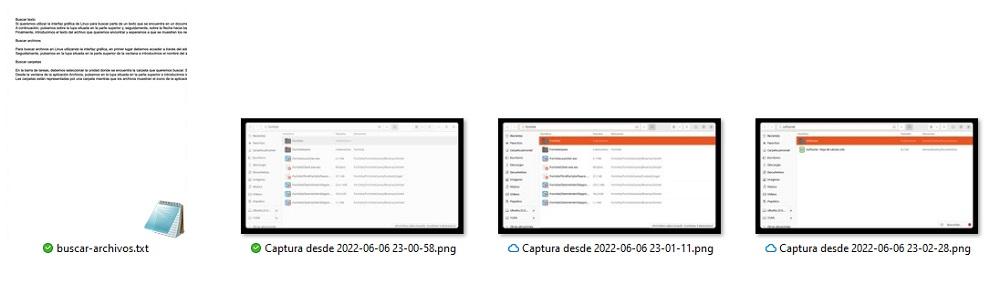
For å åpne et bilde, dokument eller video, trenger vi bare å trykke to ganger og det vil automatisk lastes ned til datamaskinen og den åpnes , akkurat som om det var et dokument lagret på datamaskinen. Med mindre det er videoer som tar mye plass, er tiden det tar for datamaskinen å laste ned dokumentet og åpne det praktisk talt den samme som om vi har det på datamaskinen vår, så lenge vi bruker fiberforbindelse.
Beste triks for OneDrive
Når vi vet hvordan filsynkronisering fungerer i OneDrive, er det på tide å vise deg en rekke tips til få mest mulig ut av det.
Frigjør lagringsplass
Som jeg nevnte ovenfor, inkluderer Dropbox-mappen på teamet vårt direkte tilgang til alle filer, dokumenter, bilder, videoer, programmer og mer som er lagret i Microsoft-skyen. Når vi åpner et av disse dokumentene, lastes det automatisk ned til enheten.
Når vi slutter å jobbe med den, blir filen lastet opp på nytt til skyen for å synkronisere endringene, men filen er fortsatt fysisk tilgjengelig på datamaskinen vår, opptar plass som, hvis det er videoer, kan bli et lagringsproblem for teamet vårt.
Løsningen på dette problemet er å plassere musen over filen, trykke på høyre knapp og velge Frigjør plass alternativ. På denne måten vil den nedlastede filen bli fjernet fra datamaskinen vår, og i stedet vil en direkte tilgang til filen vises for når vi trenger å få tilgang til den igjen.
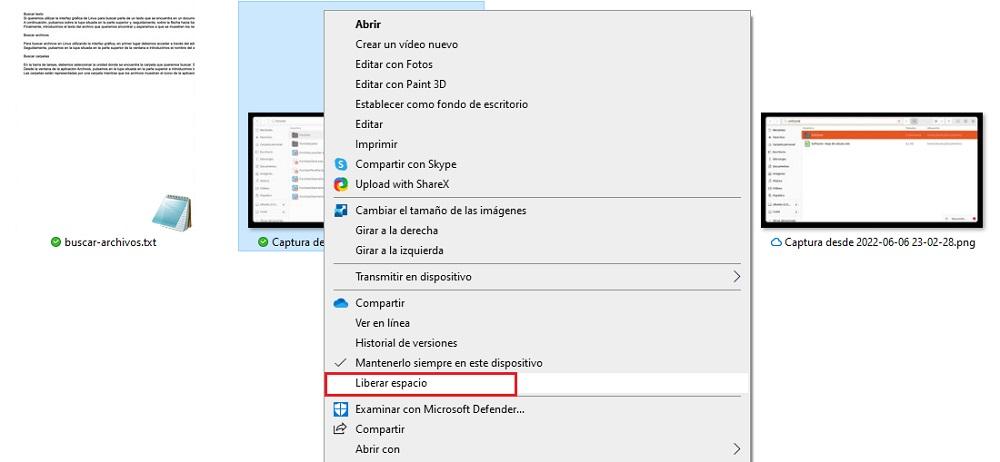
Hvis vi vil ha filen alltid for hånden, må vi velge Ha alltid på enheten alternativ. Vi vil se hvordan skyikonet i det øyeblikket, når filen er lastet ned, erstattes av en grønn hake.
Velg hvilke mapper som skal synkroniseres
OneDrive lar oss velge hvilken mapper på datamaskinen vår vi ønsker å synkronisere med skyen . På denne måten kan vi alltid ha en kopi av hvilken som helst mappe lagret på harddisken vår uavhengig av hvor den er plassert på datamaskinen vår.
I tillegg lar det oss også synkronisere alle filene vi har lagret på skrivebordet vårt, en plassering som mange brukere bruker til å lagre dokumenter eller bilder som de trenger for et arbeid, studie eller personlig prosjekt til det er ferdig.
På denne måten, hvis vi bruker to PC-er knyttet til samme konto, kan vi fortsette med prosjektet på en annen datamaskin så lenge vi har de samme applikasjonene som vi trenger installert. For å fastslå hvilke mapper vi ønsker å synkronisere med OneDrive-kontoen vår, må vi utføre følgende trinn:
Med høyre museknapp klikker du på OneDrive-ikonet, klikker deretter på tannhjulet og får tilgang til konfigurasjonsalternativene. I Logg inn fanen, går vi til Velg mapper delen og velg Velg mapper for til slutt å velge hvilke mapper vi vil synkronisere med OneDrive.
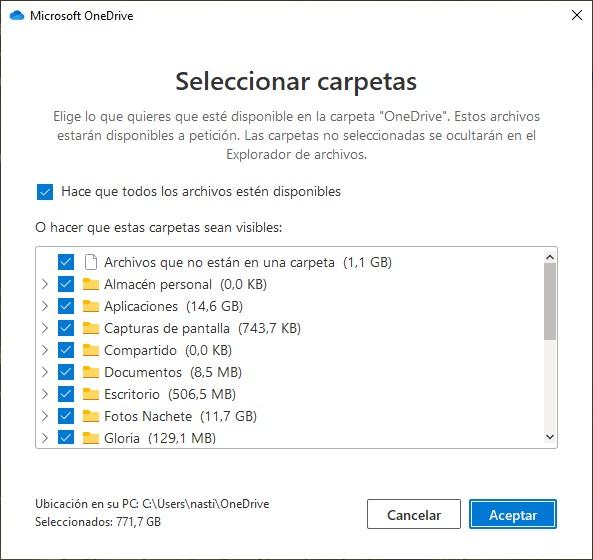
Sett synkronisering på pause
Når vi synkroniserer store filer, for eksempel videoer, bruker OneDrive en mange dataressurser som påvirker enhetens ytelse. Hvis vi ikke kan vente til synkroniseringen er ferdig, kan prosessen i store filer ta flere minutter, det beste vi kan gjøre er å pause synkroniseringen midlertidig.
OneDrive lar oss sette synkroniseringen på pause i 2, 8 eller 24 timer . Etter den tiden vil enheten slutte å synkronisere dataene med skyen. Hvis vi ønsker å pause synkroniseringen av filer i OneDrive, må vi utføre disse trinnene. På OneDrive-ikonet, trykk på høyre knapp, klikk deretter på tannhjulet og i Sett synkronisering på pause klikker du på nedoverpilen for å velge tidspunktet vi vil sette det på pause.
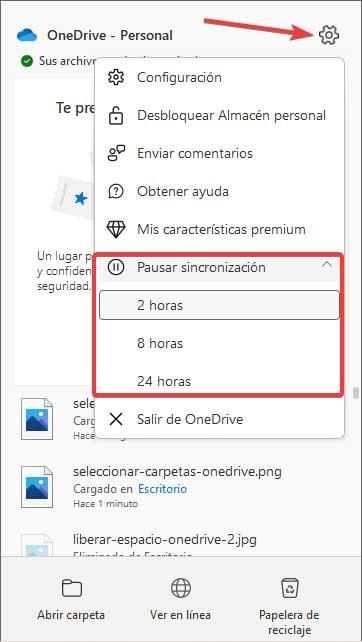
Sett synkronisering på pause ved hjelp av en mobiltilkobling
Når vi bruker Internett-tilkoblingen til mobilen vår for å få tilgang til OneDrive, er det sannsynlig at hvis vår datahastigheten er ikke veldig sjenerøs , vi er ikke interessert i at alle endringene blir synkronisert før vi kobler til et ubegrenset Wi-Fi-nettverk.
Innenfor OneDrive-konfigurasjonsalternativene tar applikasjonen hensyn til denne typen nettverk, og hvis vi aktiverer den tilsvarende boksen, når den oppdager at det er en mobilforbindelse, vil den automatisk pause datasynkroniseringen . Dette alternativet er tilgjengelig i konfigurasjonsalternativene for OneDrive.
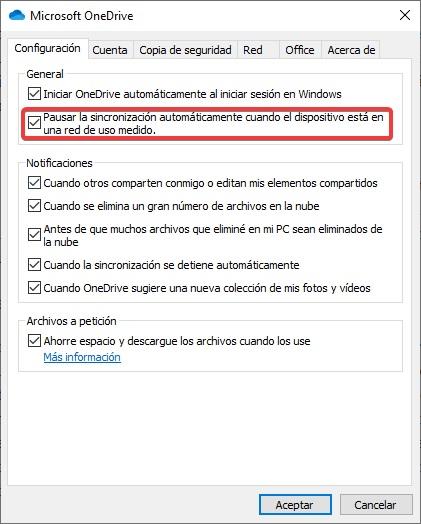
Det er viktig at når vi konfigurerer en internettforbindelse fra datamaskinen vår, at vi fastslår at det er en tilkobling fra en mobiltelefon, slik at både OneDrive og andre systemapplikasjoner tar hensyn til denne informasjonen for ikke å laste ned oppdateringer, stopper synkroniseringen av filer og så videre.
Gjenopprett slettede filer
Når vi sletter en fil som er lagret i OneDrive-mappen og lastet ned til datamaskinen vår, går den automatisk til papirkurven, hvorfra vi kan gjenopprette den som vanlig. Men hvis filen vi har slettet, vi ikke tidligere har lastet ned, vil vi ikke kunne gjenopprette den fra papirkurven på datamaskinen vår, men vi vil kunne gjenopprette den fra resirkuleringen bin av vår OneDrive-konto , i løpet av 30 dager etter sletting. , hvor alle filene som vi har slettet fra OneDrive-mappen synkronisert med datamaskinen vår eller via nettgrensesnittet lagres.
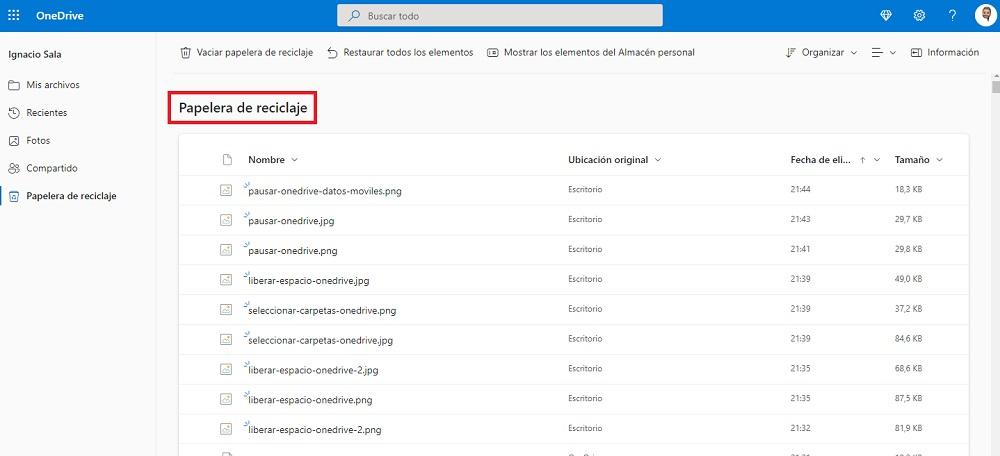
Forleng bærbar batteri
Som jeg nevnte i forrige punkt, bruker synkronisering av store filer med OneDrive, som med enhver annen plattform, en stor mengde ressurser, ressurser som påvirker ytelsen og derfor, batteriforbruk hvis vi bruker en bærbar datamaskin.
I disse tilfellene må vi vurdere om vi ønsker å spare batteri eller om vi ønsker at dataene skal synkroniseres så raskt som mulig for å ha en backup i skyen.
Slå av automatisk synkronisering av Office-applikasjoner
Hver gang vi oppretter et dokument, vil Office lagre en kopi av dokumentet i skyen, ikke lokalt, slik at vi kan fortsette med dokumentet på en hvilken som helst annen enhet. Men i det lange løp er det mer en plage enn en fordel, da mange brukere foretrekker å fysisk kontrollere lagringen av dokumentet sammen med plasseringen der det lagres.
Innenfor OneDrive-konfigurasjonsalternativene kan vi deaktivere dette alternativet slik at når vi går for å lagre et dokument som vi lager med en av de forskjellige Office-applikasjonene, er det første alternativet ikke å lagre det i skyen, men på enheten vår. For å endre denne innstillingen må vi utføre følgende trinn:
Vi får tilgang til OneDrive-konfigurasjonsalternativene og får tilgang til Office-fanen. For å slå av denne funksjonaliteten, må vi slå av Bruk Office-apper til å synkronisere Office-filer jeg åpner .
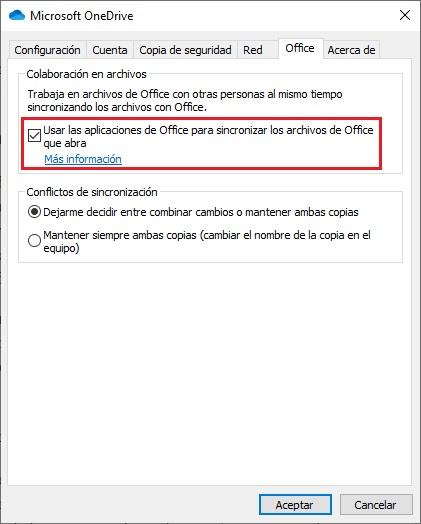
Administrer sikkerhetskopier
For de brukerne som bruk mappene Dokumenter og Bilder som Windows automatisk oppretter på alle datamaskiner, for å lagre filene, videoene og bildene vi tar, OneDrive glemmer dem ikke, og innenfor konfigurasjonsalternativene lar oss synkronisere alle disse dataene med OneDrive-kontoen vår.
På denne måten er det ikke nødvendig å endre måten å jobbe på og begynne å lagre både dokumenter og bilder og videoer i en OneDrive-mappe. Hvis vi vil at Microsofts skylagringsplattform skal være ansvarlig for å lage en kopi av begge mappene, og for øvrig også av skrivebordet, må vi utføre de samme trinnene som for å velge hvilke mapper vi vil at de skal synkronisere, et punkt som vi har forklart mer opp.
Personlig hvelv for dine private filer
OneDrive Personal Store er en sikker mappe der vi kan lagre alle de dokumentene, bildene eller videoene som vi ønsker ikke å være tilgjengelige for hvem som helst. Tilgang til denne mappen er beskyttet av en 6-sifret kode og/eller gjennom Microsoft Authenticator-appen for mobile enheter.
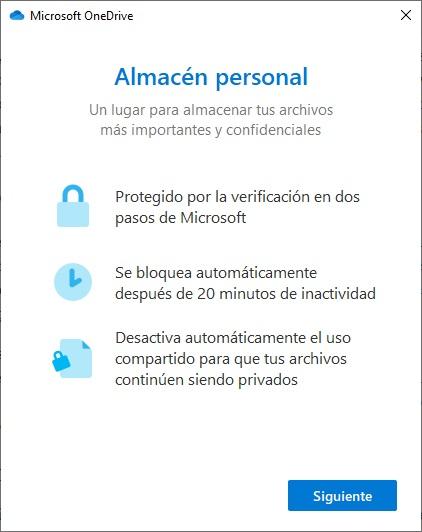
Alle som ønsker å få tilgang til innholdet i den mappen, selv om de bruker utstyret vårt, trenger denne koden for å bekrefte at de virkelig er eieren av den kontoen. Ellers vil du ikke få tilgang til innholdet ditt på noen måte, siden det er kryptert.
Lukk programmet
Hvis du av en eller annen grunn vil lukke OneDrive-appen til stopp filsynkronisering og forhindre at endringer når Microsoft-skyen, er den eneste løsningen vi har å lukke appen og gjøre nødvendige endringer for å prøve å reversere problemet.
For å lukke OneDrive-applikasjonen, høyreklikk på ikonet for å få tilgang til applikasjonen. Klikk deretter på tannhjulet i det øvre hjørnet av vinduet og velg alternativet Avslutt OneDrive.
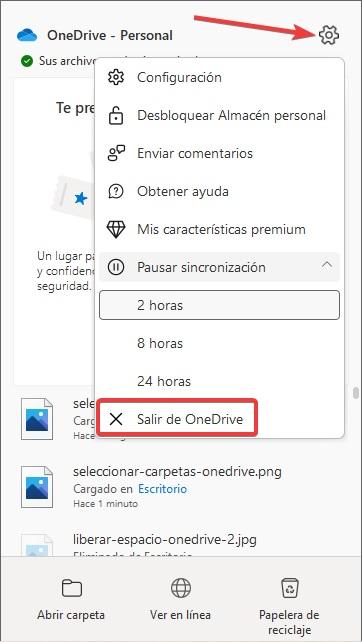
Fjern OneDrive fra pålogging
Hvis bruken vi gjør av OneDrive reduseres til minimumsuttrykket eller, vi har rett og slett blitt lei av å bruke den, kan vi fjerne den fra startmenyen på datamaskinen vår for å forhindre at den kjører og bruker ressurser som vi kan dedikere til andre applikasjoner.
Det er ikke nødvendig å bruke oppgavebehandleren, hvis alternativene i registret til utstyret vårt, trenger vi bare å få tilgang til konfigurasjonsalternativene til OneDrive-applikasjonen, trykke på høyre museknapp på ikonet, klikke på tannhjulet og på Innstilling. I Innstillinger-fanen må vi fjerne merket for Start OneDrive automatisk når jeg logger på Windows-boksen.
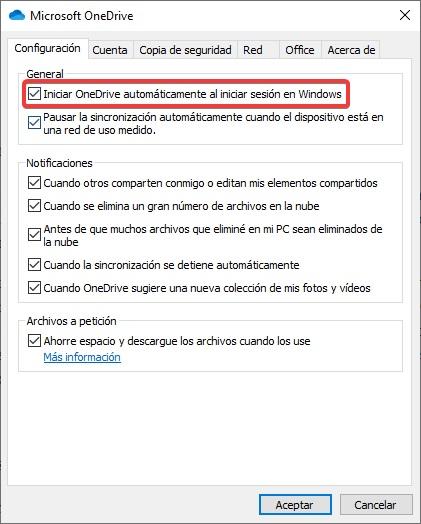
legge til flere kontoer
Hvis vi er abonnenter på Microsoft 365 i familiemodus, har vi 6 kontoer med opptil 1 TB lagringsplass hver. Dessverre, Windows tillater oss ikke å bruke forskjellige OneDrive-kontoer på samme datamaskin, men det tillater oss å koble fra OneDrive-kontoen knyttet til datamaskinen og bruke en hvilken som helst annen
For å legge til en ny konto, må vi først koble fra kontoen vi bruker. For å gjøre dette, høyreklikk på OneDrive-ikonet og klikk deretter på tannhjulet. Innenfor konfigurasjonsalternativene, i kontoer fanen, klikk på Koble fra denne datamaskinen og for å legge til en ny konto, klikk på Legg til konto og skriv inn dataene til kontoen som vi også ønsker å bruke.
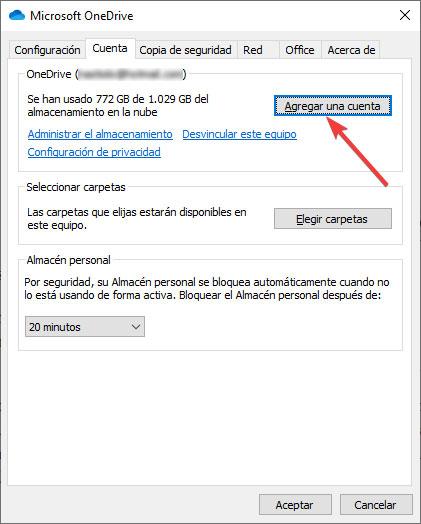
Dataene fra den gamle kontoen forblir tilgjengelige på enheten til vi sletter dem manuelt.