De fleste av redigeringsprogrammene, uavhengig av produsent eller funksjon, har en konfigurasjon av hurtigtaster som lar deg utføre forskjellige funksjoner raskere. Et vanlig eksempel som nesten alle kjenner til er operativsystemsnarveier, se de tradisjonelle Ctrl+C og Ctrl+V for kopier og lim inn. Vel, på samme måte skjer det med fotoredigeringsprogrammet Photoshop.
Når det gjelder dette velkjente redigeringsprogrammet, som vi har sagt før, hver tast har vanligvis et tildelt verktøy eller funksjon . Selvfølgelig kan vi også finne noen knapper som ikke har noen form for verktøy tildelt. Det er her vi kan utstyre dem med verktøyene eller funksjonene vi trenger for vårt eget arbeid. I denne artikkelen forklarer vi alt for deg.

Hva er Photoshop-snarveier
Photoshops tastatursnarveier er i utgangspunktet en mekanisme designet for å la brukeren få fart, men uten å tvinge dem til å bevege seg med musen gjennom panelene eller kommandoene som er på skjermen. I dette tilfellet fungerer alt gjennom tastaturet og, i de fleste tilfeller, ved å trykke på tastene samtidig. Dermed, som vi sier, kan du utføre funksjoner som du må gjøre med musen, slik at du sparer mye tid.
Faktisk, i programmer som er fra samme produsent, er det veldig vanlig å se kontroller som gjentas mellom dem. Dette skjer i Adobe pakke: er fra samme merke, det er valgt å ta samme posisjon og funksjoner for snarveiene og dermed kunne gi større komfort og fortrolighet til brukeren og ikke tvinge ham til å lære nye kombinasjoner. Det vil si at hvis du kjenner snarveiene for ett program, så kjenner du snarveiene til de fleste.
Fordeler med å bruke det
Å bruke denne typen løsninger når du redigerer med programmer som Photoshop er grunnleggende en måte å spare tid på. Det du gjør er å spare deg selv for tiden det vil ta å gå til kontrollpanelet til selve programmet og søke etter funksjonen du vil utføre. På denne måten trenger du bare å trykke på den aktuelle tasten og du vil allerede aktivere den aktuelle funksjonen. I tillegg til å være en måte å få mer fart på arbeidet ditt , det er også en måte å forenkle det på. Og det er det, egentlig, det gjør det mye enklere siden det genererer en bedre arbeidsflyt. Alt er mye mer intuitivt.
Men det skal selvfølgelig også bemerkes at snarveiene krever litt ferdigheter med tastaturet. Det nytter ikke å kjenne dem, hvis vi ikke vet hvordan vi raskt og ved berøring kan identifisere hvor hver tast er. Nøkkelen slik at innsatsen for å lære dem ikke er for tung er ikke å prøve å lære alle snarveiene på en gang. Først vil det være nok å lære bare noen få av dem. Spesielt de som vi planlegger å gi umiddelbar bruk og som vi kan søke med en viss regelmessighet.

Sannheten er imidlertid at hurtigtaster som ikke brukes ofte blir glemt. Derfor, etter å ha kjent det grunnleggende, må du oppdater deg selv, lær andre men hold også resten frisk for å bruke dem regelmessig. Merk deg, fordelene du får ved å huske noen få og bruke dem vil motivere deg til å gradvis legge til flere snarveier til repertoaret ditt. Tastatursnarveier er en viktig metode for hverdagen.
Viktige snarveier du bør kjenne til
For å være mer konkrete og spesifikke, skal vi starte med å navngi de essensielle snarveiene du bør vite for å forbedre arbeidsflyten og produktiviteten din med Photoshop.
Grunnleggende snarveier og funksjonstaster
Hver tast har vanligvis et verktøy eller en funksjon tildelt. Selv om vi også kan finne noen knapper som ikke er utstyrt med noe som standard og der vi kan tilordne våre egne funksjoner eller noen verktøy uten egen nøkkel. Men her legger vi igjen et bilde med funksjonstastene til Photoshop-programmet.
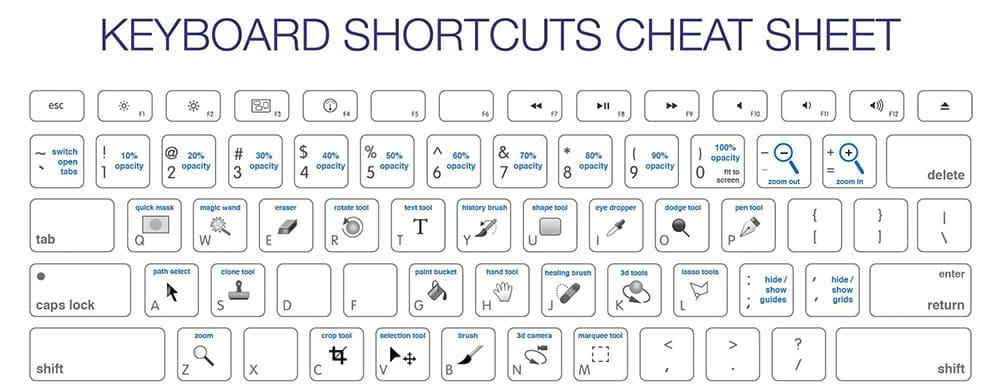
Som du kan se, er det hovedfunksjonene til programmet. Der kan du sjekke med bokstaven A for å velge, Z-en for å zoome inn på bildet som vi redigerer, dens tilsvarende zoom inn og ut, så vel som andre som bokstaven T for å sette inn tekstbokser eller G for å legge til farge til et bestemt rom.
På den annen side vet du allerede at det er noen tastatursnarveier å bruke i Photoshop som er veldig vanlige og som brukes daglig av de fleste som bruker dette programmet. Derfor skal vi beskrive noen av dem som fungerer for felles handlinger. Først av alt, bør du vite at disse vanligvis er identisk i andre programmer i Adobe-pakken:
- Nytt: Ctrl+N
- Åpne: Ctrl+O
- Gå tilbake: Ctrl+Z
- Trinn fremover: Shift+Ctrl+Z
- Kutt : Ctrl+X
- Kopier: Ctrl+C
- Kombinert kopi: Shift+Ctrl+C
- Lim inn: Ctrl+V
- Lim inn på plass: Shift+Ctrl+V
- Lim inn inne: Alt+Shift+Ctrl+V
- Gratis transformasjon : Ctrl+T
- Lukk: Ctrl+W
- Lukk alle: Alt+Ctrl+W
- Lagre: Ctrl+S
- Lagre som: Alt+Ctrl+S
- Lagre for nett og enheter: Alt+Shift+Ctrl+S
- Avslutt: Ctrl+Q
Verktøyvalg
Her skal vi fortelle deg om verktøyene som finnes i venstre hjelpestang av programmet. Det skal sies at ikke alle av dem har en snarvei inni tastaturet, og det er derfor de ikke er tilstede her. Men hvis du bruker blur-verktøyet mye, for eksempel, kan du alltid manuelt tilordne en ledig knapp på tastaturet til det. På samme måte forteller vi deg om hovedverktøyene som kan brukes med tastaturet:
- Flytt (V): i den øvre verktøylinjen kan vi legge til automatiske valgalternativer, vise omriss eller velge etter gruppe før vi flytter.
- Ramme (M): avhengig av underverktøyet som er aktivt i rullegardinmenyen, kan vi velge mellom rektangulær eller elliptisk og til og med rader og kolonner (manuelt).
- Lasso (L): avhengig av underverktøyet som er aktivt i rullegardinmenyen, kan vi velge mellom standard, polygonal eller magnetisk lasso.
- Tryllestav/hurtigvalg (W) – Begge deler dropdown.
- Crop/Section (C): avhengig av underverktøyet som er aktivt i rullegardinmenyen, kan vi velge mellom Crop, Perspective Crop, Sector eller Section Sector.
- Pipette (I): avhengig av underverktøyet som er aktivt i rullegardinmenyen, kan vi velge mellom pipette, fargeprøve, linjal eller note.
- Spot Concealer Brush (J): avhengig av underverktøyet som er aktivt i rullegardinmenyen, kan vi velge mellom Spot Concealer, Concealer, Patch, Motion with content detection eller Red-eye detection.
- Pensel (B): Deler rullegardinmenyen med blyant, fargeerstatning og mikser.
- Klonstempel (S) : i rullegardinmenyen kan vi velge mellom standardmodus eller med grunn (mønster).
- Historikk/historiepensel (Y): Kan byttes ut i rullegardinmenyen.
- Eraser (E): avhengig av underverktøyet som er aktivt i rullegardinmenyen, kan vi velge mellom Eraser, Background Eraser eller Magic Eraser.
- Malingsbøtte/gradient (G) : Utskiftbar i rullegardinmenyen.
- Dodge/Burn/Sponge (O): Kan byttes i rullegardinmenyen.
- Penn (P): avhengig av underverktøyet som er aktivt i rullegardinmenyen, kan vi velge mellom Penn, Freeform Pen og ankerpunktmodifikasjoner.
- Tekst (T): avhengig av underverktøyet som er aktivt i rullegardinmenyen, kan vi velge mellom horisontal, vertikal tekst eller lage masker for begge typer.
- Banevalg/Direktevalg (A): Kan byttes i rullegardinmenyen.
- Former (U): avhengig av underverktøyet som er aktivt i rullegardinmenyen, kan vi velge mellom rektangel, avrundet rektangel, ellipse, polygon, linje eller egendefinert form.
- Hånd (H) / Roter visning (R) – Utskiftbar i rullegardinmenyen.
Bildevisning
Når vi allerede har et åpent dokument og vi ønsker å lage noen grunnleggende modifikasjoner til egenskapene gjør Photoshop arbeidet vårt ganske enkelt med tastatursnarveiene. Og når det gjelder visning av bilder, fungerer det på samme måte:
- Nivåer: Ctrl+L
- Kurver: Ctrl+M
- Fargetone metning : Ctrl+U
- Fargebalanse: Ctrl+B
- Svart-hvitt: Alt+Shift+Ctrl+B
- Inverter: Ctrl+I
- Desaturate: Shift+Ctrl+U
- Auto tone: Shift+Ctrl+L
- Automatisk kontrast : Alt+Shift+Ctrl+L
- Autofarge: Shift+Ctrl+B
- Bildestørrelse: Alt+Ctrl+I
- Lerretsstørrelse: Alt+Ctrl+C
Andre snarveier
Et av grunnelementene som også brukes mye i Photoshop er lag. Disse er viktige når du arbeider med programmet, så vi kommer til å gi deg noen snarveier som garantert vil være nyttige for deg.
- Nytt lag: Shift+Ctrl+N
- Kopier lag: Ctrl+J
- Klipp ut lag: Shift+Ctrl+J
- Lag/slipp klippemaske : Alt+Ctrl+G
- Gruppelag: Ctrl+G
- Fjern gruppering av lag: Shift+Ctrl+G
- Bring frem: Shift+Ctrl+]
- Send tilbake: Shift+Ctrl+[
- Gå fremover: Ctrl+]
- Bakover: Ctrl+[
- Fusjonere lag : Ctrl+E
- Slå sammen synlige lag: Shift+Ctrl+E
Men vi kan ikke glemme snarveiene som finnes når du velger elementer i programmet. Her gir vi deg det viktigste:
- Velg alle: Ctrl+A
- Fjern markeringen: Ctrl+D
- Velg på nytt: Shift+Ctrl+D
- Inverter markering: Shift+Ctrl+I
- Velg alle lag: Alt+Ctrl+A
- Definer grenser: Alt+Ctrl+R
Bruken og kunnskapen om triksene i Photoshop er noe som utvikles litt etter litt takket være bruk og repetisjon av hver mekaniker . I utgangspunktet er det normale at du bare husker og bruker noen få snarveier, men etter hvert vil du kunne bekrefte at du får letthet og hastighet når det kommer til å automatisere disse og andre nye.