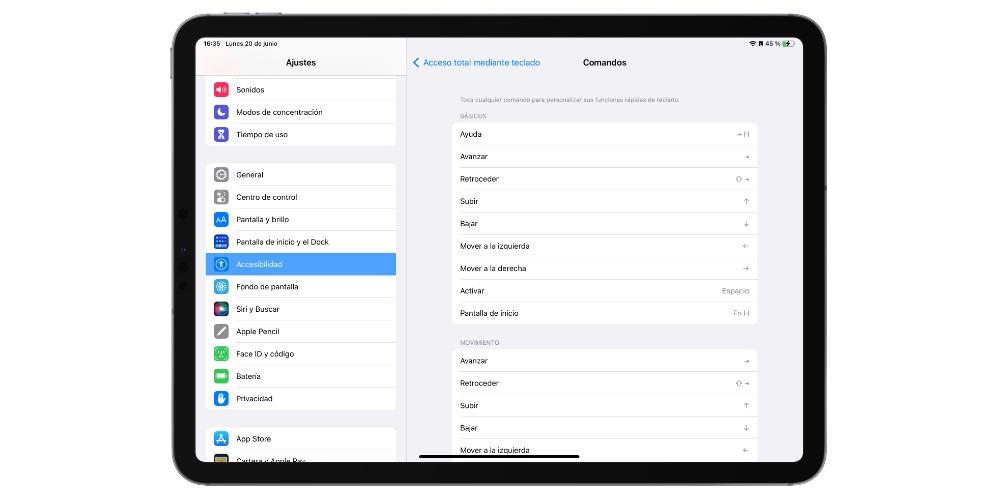De iPad er en av de mest allsidige enhetene som eple har i hele produktkatalogen, og en stor del av allsidigheten er levert av det forskjellige tilbehøret som kan plasseres på den for å dra nytte av dets fulle potensial. Vel, i dette innlegget skal vi snakke om hvordan du får mest mulig ut av iPad sammen med et tastatur takket være alle tilgjengelige snarveier.
Hva er hurtigtaster og hva er de for?
Før vi går inn på snarveiene som du vil kunne bruke på iPaden din, vil vi fortelle deg hva snarveier er, og fremfor alt hvorfor de er så nyttige for alle brukere. En hurtigtast består av kombinasjonen av flere taster for å utføre en bestemt handling . En av de mest brukte er for eksempel snarveien for å kopiere og lime inn innhold, som utføres ved å trykke på tastene cmd+c, for å kopiere og cmd+v for å lime inn.

Derfor, hvilke hurtigtaster gir brukerne er en mye raskere og enklere måte å utføre forskjellige handlinger på , slik at de kan dra nytte av mye mer tid, og dermed tar en handling som kanskje normalt vil ta deg 5 sekunder, med tilhørende hurtigtast, et enkelt sekund.
Bedre snarveier
Heldigvis for brukere er utvalget av tastatursnarveier som finnes i iPad og mer spesifikt innenfor iPadOS, veldig stort. Du må også vite at disse ikke bare er tilgjengelige via et eksternt tastatur, mange av dem kan også brukes med det virtuelle tastaturet som vises på selve iPad-skjermen, men bruken av disse er åpenbart designet for alle de brukerne som vil bruke eller bruke iPad sammen med et tastatur som Magic Keyboard eller Smart Keyboard.
general
Det er mange og forskjellige typer tastatursnarveier du har tilgjengelig på iPad, men før du går inn på de som er mer spesifikke for visse applikasjoner eller for å utføre mer spesifikke funksjoner, vil vi at du skal vite de vanligste og de som, sikkert, , jo mer vil du bruke på en dag-til-dag basis. Nedenfor har du dem.
- Kommando + H: gå til startskjermen.
- Kommando + Mellomrom: Vis eller skjul søkefeltet.
- Kommando + Tab: Bytt til den nest sist brukte appen blant appene som er åpne.
- Kommando + Shift + 3: Ta et skjermbilde.
- Kommando + Shift + 4 – Ta et skjermbilde og åpne Markup for å se eller redigere det.
- Kommando + Tilvalg + D: Vis eller skjul dokken.
- Kommando + N: Opprett et nytt dokument, notat, hendelse, kontakt eller e-post avhengig av programmet der du er.
- Kommando + B: bruk fet skrift.
- Kommando + I: bruk kursiv.
- Kommando + U: bruk understreking.
- Shift + piler: Tekstvalg.
- Alt + venstre eller høyre pil: Rull ord for ord.
- Kommando + venstre eller høyre pil: flytt til begynnelsen av linjen.
- Kommando + pil opp eller ned: Flytt til begynnelsen eller slutten av dokumentet.
- Kommando + C: kopier.
- Kommando + V: lim inn.
- Kommando + X: kutt.
- Kommando + Z: angre.
- Alternativ + Kommando + Z: gjør om.
- Kommando + F: søk i tekst.
- Kommando + Shift + Tab: åpne neste app.
- Kommando + A: valg av alle elementer eller tekst.
- Kommando + H: lukk appen.
- Alt + Kommando + D: vis dokken.
- Trykk mellomrom to ganger på rad: punktum og fulgt.

Snarveier i native apper
Når du kjenner de mest generelle snarveiene du kan bruke på iPaden din sammen med et tastatur, er det på tide å komme inn i apper som du sannsynligvis bruker mest i hverdagen basis, som er de opprinnelige programmene som Apple selv tilbyr gratis til alle brukere av enhetene dine. Du vil sikkert ikke bruke dem alle, men hvis du når som helst må bruke dem, vil disse snarveiene som vi skal fortelle deg komme godt med.
- sider
- Kommando + N: opprett et nytt dokument.
- Kommando + O: åpne dokumentbehandlingen.
- Tilvalg + Shift + Kommando + V – Lim inn med samme stil som målteksten.
- Kommando + G: finn neste.
- Shift + Kommando + G: finn forrige.
- Shift + Kommando + E: Gå inn eller ut av visningen.
- Shift + Kommando + W: Vis eller skjul antall ord.
- Kommando + R: vis eller skjul linjalen.
- Shift + Kommando + K: Legg til en kommentar.
- Kommando + Retur eller Kommando + Enter: sett inn et sideskift.
- Alternativ + Kommando + B: Legg til et bokmerke.
- Alternativ + Kommando + P: Vis eller skjul sideleseren.
- Kommando + Plusstegn (+): Øk størrelsen på teksten.
- Kommando + minustegn (-): reduser størrelsen på teksten.
- Kontroll + Shift + Kommando + Plusstegn (+): Gjør teksten hevet.
- Ctrl + Kommando + Minustegn (-): gjør teksten underskrevet.
- Kommando + K: Konverter tekst eller objekt til en lenke.
- Tilvalg + Kommando + C: Kopier avsnittet eller objektstilen.
- Tilvalg + Kommando + V – Lim inn avsnittet eller objektstilen.
- Alternativ + Tab: sett inn en tabulator i teksten eller i en formel.
- Alternativ + Kommando + E: Sett inn en ligning.
- Alternativ + Kommando + G: Grupper valgte objekter.
- Safari
- Kommando + T: ny fane.
- Kommando + W: lukk fanen.
- Kommando + N: åpne delt visning.
- Kommando + L: Åpne URL-en til nettstedet.
- Kommando + R: last inn siden på nytt.
- Kommando + F: finn på siden.
- Kommando + Shift + R: vis/skjul lesermodus.
- Kommando + Shift + L: vis/skjul sidefeltet.
- Shift + Kommando + T – Åpne en lukket fane på nytt.
- Kommando + L: åpen plassering.

- Epost
- Kommando + Alt + F: søk i postkassen.
- Shift + Kommando + J: Merk som spam.
- Kommando + R: svar på e-post.
- Shift + Kommando + R: svar alle.
- Shift + Kommando + F: fremover.
- Kommando + M: minimer utkast.
- karakterer
- Kommando + N: opprett et nytt notat.
- Kommando + Alt + T: formater tittelen på notatet.
- Kommando + Alt + H: formater undertittelen til notatet.
- Kommando + Alt + L: legg inn sjekkliste.
- Shift + Kommando + L: Sjekkliste.
- Shift + Kommando + U: merk som avmerket.
- Control + Shift + T: tabell.
- Ctrl + Kommando + F: Notatlistesøk.
Lag din egen hurtigtast
I tillegg til å ha alle disse snarveiene tilgjengelig, gjør Apple det også enkelt for alle brukere å lage sine egne hurtigtaster. I tillegg er prosessen, som du vil se nedenfor, veldig enkel, og i løpet av noen få trinn vil du kunne tilpasse måten du arbeider med iPaden og dets tilhørende tastatur. Her er trinnene du må følge.
- Åpne Innstillinger app .
- Trykk på tilgjengelighet .
- Pek Tastaturer .
- Plukke ut Full tastaturtilgang og slå den på .
- Klikk på Kommandoer .
- Trykk på en kommando og deretter trykk på en egendefinert tastekombinasjon å tildele den.
- Press OK .