Når det gjelder å jobbe med virtuelle maskiner, hvis vi fokuserer på Windows miljø, har vi to hovedalternativer, selv om de ikke er de eneste: VirtualBox og VMware. Løsningen som tilbys av Oracle med VirtualBox møter behovene til de fleste brukere av denne typen applikasjoner, men ikke alle. VMware er en mye mer komplett løsning, den er tilgjengelig i en gratisversjon og en betalt versjon, versjoner som vi kan forbedre ved å bruke VMware-verktøy.
VMware Tools er et sett med tjenester som kjører på virtuelle maskiner som kjøres til forbedre interaksjonen mellom verts- og gjesteoperativsystemene, noe som muliggjør sanntidsinteraksjon som om det bare var en annen enhet eller applikasjon om gangen. å kopiere filer, kopiere og lime inn tekst, kjøre konfigurasjonsskript, dele mapper blant annet.

Hva er VMware-verktøy for?
Etter å ha installert VMware Tools, er administrasjonen og driften av å slå på og av de virtuelle gjestemaskinene mye raskere og mer effektiv, noe som reduserer ressursforbruket til vertsdatamaskinen til det som er strengt nødvendig.
Det tillater også å utføre operatører på filsystemet og å utføre programmer og kommandoer for å forbedre automatiseringen av den virtuelle gjestemaskinen, det lar deg samle informasjon om nettverksbruk, ressursforbruk, minneadministrasjon, harddisk.
Et av de vanlige problemene som mange brukere møter når de jobber med virtuelle maskiner er at tiden ikke er riktig synkronisert med vertsdatamaskinen, et problem som løses ved å installere VMware Tools.
Med VMware Tools kan vi tilpasse hvilke oppgaver vi ønsker skal utføres hver gang et operativsystem startes, aktivere bruk av delte mapper som om det var nettverksstasjoner, aktivere funksjonen til kopiere og lime inn tekster og filer mellom gjesteoperativsystemet og verten.
Hvor mye koster de
Hvis du ønsker å få mest mulig ut av VMware, bør du installere VMware Tools, så lenge versjonen du bruker støttes. Som jeg nevnte ovenfor, er VMware Tools tilgjengelig i forskjellige versjoner, som alle er betalt bortsett fra Fusion-versjonen, en versjon som vi kan bruke uten begrensninger for hjemmebruk.
VMware Tools er en helt gratis plugin som vi må installere fra selve applikasjonen, en plugin som er tilgjengelig for alle versjoner av VMware bortsett fra Fusion-versjonen, dette er det mest negative punktet hvis vi ikke bruker Pro-versjonen, en versjon som har en pris på 180 euro.
Overfor denne begrensningen velger mange brukere å bruke VirtualBox, et helt gratis verktøy som integrerer de mest interessante funksjonene som er tilgjengelige i VMware når de jobber med virtuelle maskiner, for eksempel muligheten til å kopiere og lime inn filer og tekster.
Installer VMware Tools på Windows
VMware Tools støtter virtuelle gjestemaskiner som kjører versjoner før Windows 2000, Windows XP, Windows Vista og Windows Server 2003 og nyere. Det første vi må gjøre for å installere VMware på Windows er å kjøre den virtuelle maskinen der vi vil installere den og logge inn som administrator , selv om installasjonsprosessen i noen versjoner kan utføres fra en gjestekonto.
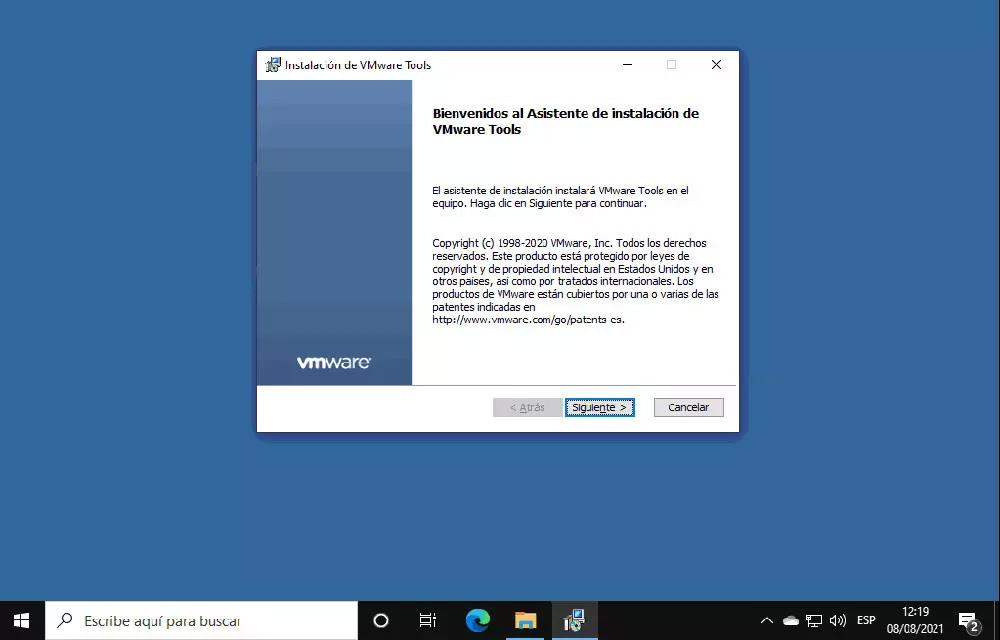
Når den virtuelle maskinen kjører, går vi til den øverste VMware-menylinjen og klikker på Virtual Machine og deretter Installer VMware-verktøy. Hvis vi allerede hadde en tidligere versjon installert, vil applikasjonen sørge for å oppdatere dette settet med tjenester til den nyeste versjonen.
Vi følger trinnene som vises på skjermen (de er praktisk talt de samme som når vi installerer en hvilken som helst Windows-applikasjon). Når den er ferdig, er alt vi trenger å gjøre å starte den virtuelle maskinen på nytt og starte den på nytt slik at alle tjenestene knyttet til VMware Tools aktiveres.
VMware-verktøy på macOS
Det første vi må gjøre er å kjøre den virtuelle maskinen og vente til den starter opp helt. Deretter, fra den øverste menylinjen, klikk på Virtual Machine og klikk deretter på Installer VMware Tools.
I den virtuelle maskinen vil et installasjonsvindu vises som inviterer oss til å koble til installasjons-CDen. I det vinduet klikker du på Installer. Deretter vil en VMware Tools-dialogboks vises og klikk på alternativet Installer VMware Tools.
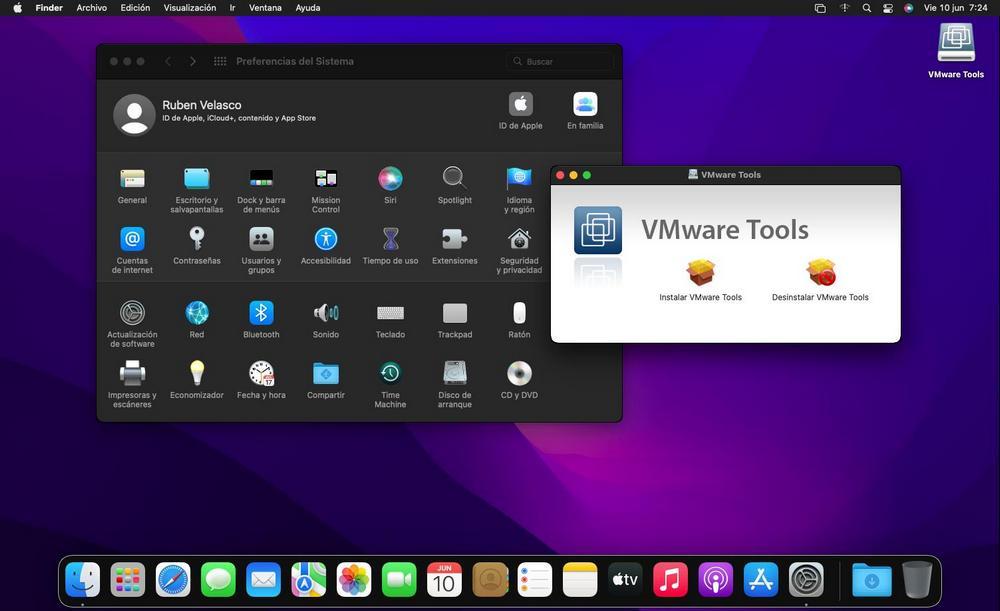
Til slutt velger vi Macintosh HD-stasjonen (stasjonen der datamaskinens operativsystem er installert) og klikker på Installer.
Problemer med macOS Big Sur og utover
Hvis du bruker en Mac kjører VMware og ønsker å bruke virtuelle maskiner fra andre versjoner av macOS, må du første installasjon kjernepluginene for å aktivere VMware videodriver og mappedeling ved å bruke følgende terminalkommandoer.
com.vmware.kext.vmhgfs com.vmware.kext.VMwareGfx
Vi må utføre denne prosessen manuelt så lenge vår versjon av macOS er macOS Big Sur eller nyere. Med utgivelsen av macOS Big Sur, støtter ikke Mac-operativsystemet kext-kjerneplugins lenger.
Hvis macOS under installasjonsprosessen informerer oss om at installasjonen av applikasjonen fra utvikleren VMware, Inc. har blitt blokkert, får vi tilgang til Sikkerhet Innstillinger > Sikkerhet og personvern. I delen Tillat å installere programmer fra, klikker du på blokkeringsmeldingen og velger alternativet Tillat.
Hvis vi vil forsikre oss om at hele prosessen har blitt utført riktig, bruker vi følgende kommando fra Terminal:
sudo kextstat –list-onlye | grep -i ware
Installer VMware Tools på Linux-distros
Som i andre operativsystemer, er det første vi må gjøre for å installere VMware Tools i Linux er å starte den virtuelle maskinen der vi ønsker å bruke disse verktøyene. Deretter går vi til Virtual Machine-menyen og velger Installer VMware Tools.
Deretter åpner vi en terminalvindu i versjonen av Linux som vi har installert og verifiserer med montere kommando om at VMware Tools-bildet er riktig montert.
Hvis ikke, i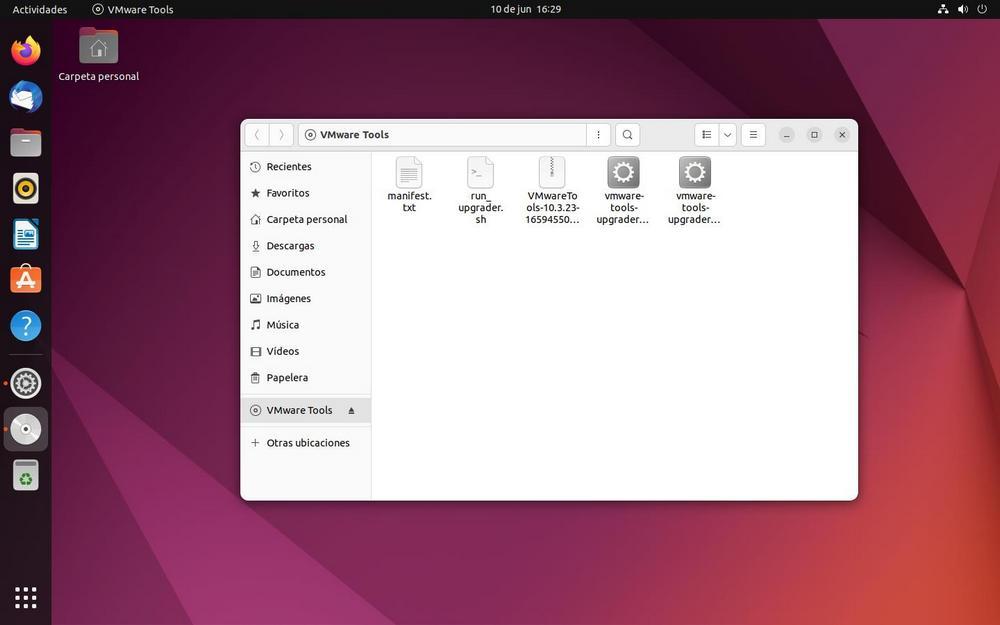 Først av alt må vi lage en katalog for å lage et monteringspunkt ved å bruke kommandoen:
Først av alt må vi lage en katalog for å lage et monteringspunkt ved å bruke kommandoen:
mkdir /mnt/cdrom
Deretter må vi pakke ut installasjonsprogrammet ved å bruke kommandoen
tar zxpf /mnt/cdrom/VMwareTools-xxx-yyyy-tar.gz
Vi må finne versjonsnummeret til applikasjonen (xxx) og versjonsnummeret (yyyy).
Når vi har pakket ut programmet, kjører vi installasjonsprogrammet vi bruker følgende kommandoer fra roten av systemet
cdo vmware-tools-distrib sudo ./vmware-installa-pl
Til slutt må vi følge instruksjonene på skjermen for å installere VMware på Linux.