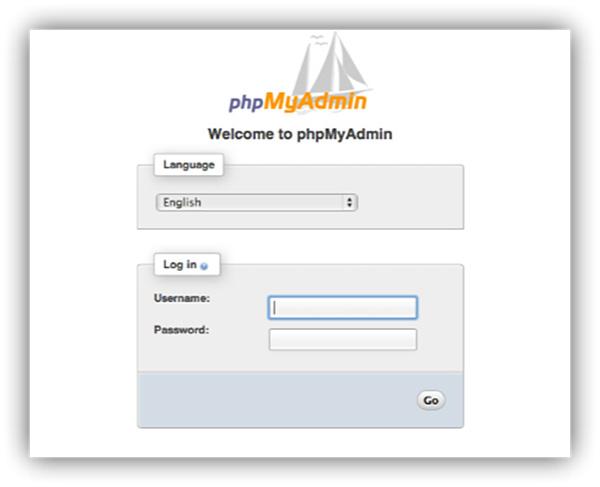Når vi oppretter og administrerer en nettside, må vi ta hensyn til hvilken type informasjon den vil tilby og lagre. Hvis nettsiden kun viser statisk innhold som er tilgjengelig via forskjellige alternativmenyer, kan vi bruke hvilket som helst program for å lage nettsider, et program som lar oss gjøre endringer manuelt. Men hvis vi vil å administrere brukerdata og utføre søk , trenger vi en database som er ansvarlig for å administrere all informasjon på nettet. Løsningen er å bruke MySQL sammen med PHPMyAdmin.
Hva er MySQL og PHPMyAdmin

Oracles MySQL er en kraftig databasesjef som brukes til å samle inn og organisere alle dataene på en nettside, bruken er helt gratis og den er under GPL-lisensen, noe som gjør den til en av de mest brukte databasene rundt om i verden når man administrerer en stor mengde data. Hvis vi ikke har forkunnskaper når det kommer til å administrere dynamiske nettsider, er samhandling med MySQL en hodepine siden det kun fungerer under en kommandolinje. Hvis vi roter til bare én kommando, kan vi direkte bryte nettsiden.
Løsningen på dette problemet, og som eliminerer mye av hodepinen det genererer, er å bruke PHPMyAdmin. PHPMyAdmin er en visuelt grensesnitt som lar oss jobbe på en mye enklere måte med MySQL-databaser, som også er åpen kildekode og helt gratis. Med PHPMyAdmin kan vi utføre kommandoer i databasen fra brukergrensesnittet, så å gjøre feil i koden er mer komplisert, og reduserer dermed risikoen for å forlate en nettside som vi administrerer utilgjengelig til vi finner feilen vi har gjort.
Hvordan installere MySQL
MySQL er tilgjengelig for begge Windows og Linux , selv om de fleste webservere administreres av Linux, og med mindre vi ønsker å administrere et nettsted fra datamaskinen vår, er det lite sannsynlig at vi vil finne dem i situasjonen med å installere MySQL på Windows. .
Installer MySQL på Windows
I motsetning til Linux, hvor vi kan bruke depotene som er installert på datamaskinen for å laste ned MySQL, må vi på Windows besøke følgende nettside for å laste den ned og trykk Gå til Last ned Side til last ned versjonen vi ønsker å installere.
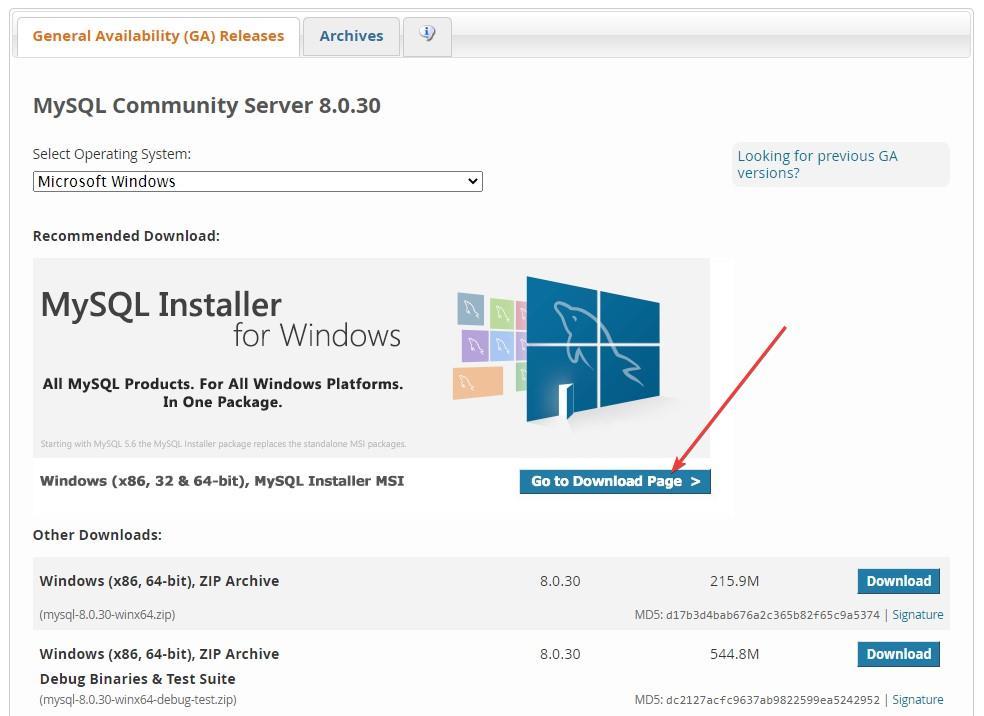
På den ene siden finner du installasjonsprogrammet, som opptar 5 MB, og på den andre siden alle applikasjonene som er nødvendige for å installere MySQL, som opptar litt over 400 MB. Hvis vi velger denne siste versjonen, vil installasjonsprogrammet gjøre det ikke laste ned noe innhold fra internett å installere den. Hvis vi velger 5 MB-versjonen, vil en internettforbindelse være nødvendig for å laste ned nødvendig innhold.
I neste vindu vil den invitere oss til å registrere oss på nettet for å laste den ned, et trinn som vi kan hoppe over ved å klikke på Nei takk, bare start nedlastingen min .
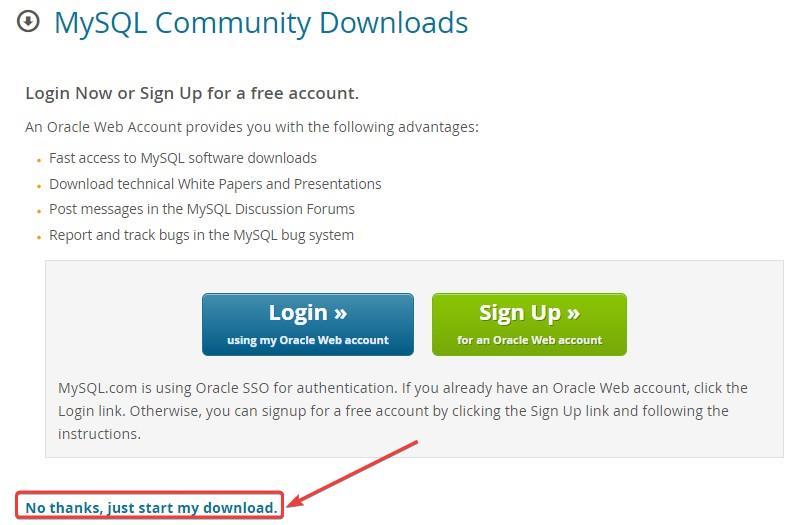
Når vi har lastet den ned, kjører vi den akkurat som vi gjør med alle andre filer, klikker to ganger på filen med .msi-utvidelsen og venter på at installasjonsprosessen skal fullføres. Når prosessen er fullført, åpnes et nytt vindu med MySQL-installasjonsprogrammet der vi må velge hvilken type server vi vil lage.
- DeveloperDefault . Dette er det ideelle alternativet da det vil installere alt du trenger for å lage en MySQL-database.
- Bare server . For å installere MySQL i servermodus.
- Kun for klient . Installer den i klientmodus uten server.
- fullt . Installer alle MySQL-produkter.
- skikk . Lar oss velge hvilken type MySQL-produkter vi vil installere.
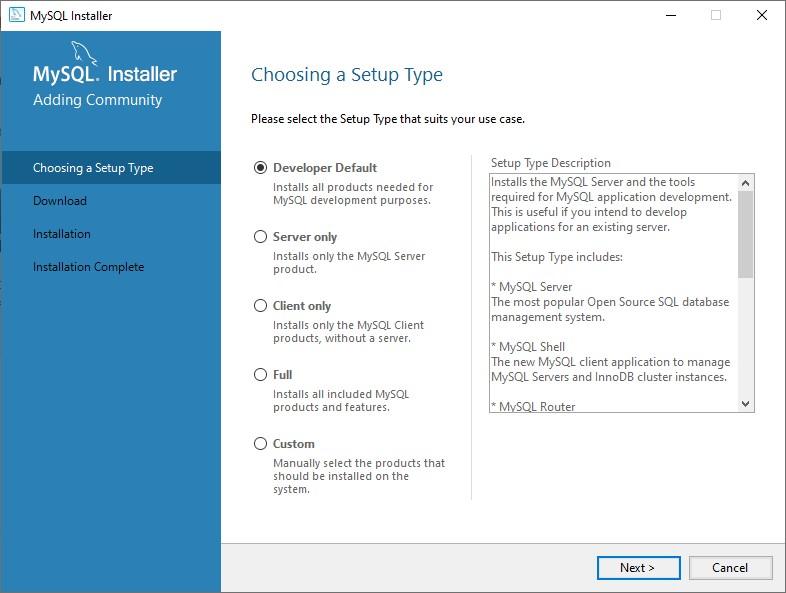
I neste vindu vil den sjekke om vi mangler noen applikasjoner for å kunne bruke MySQL som MySQL for Visual Studio eller Connector/Phyton. I så fall må vi installere dem manuelt på datamaskinen vår.
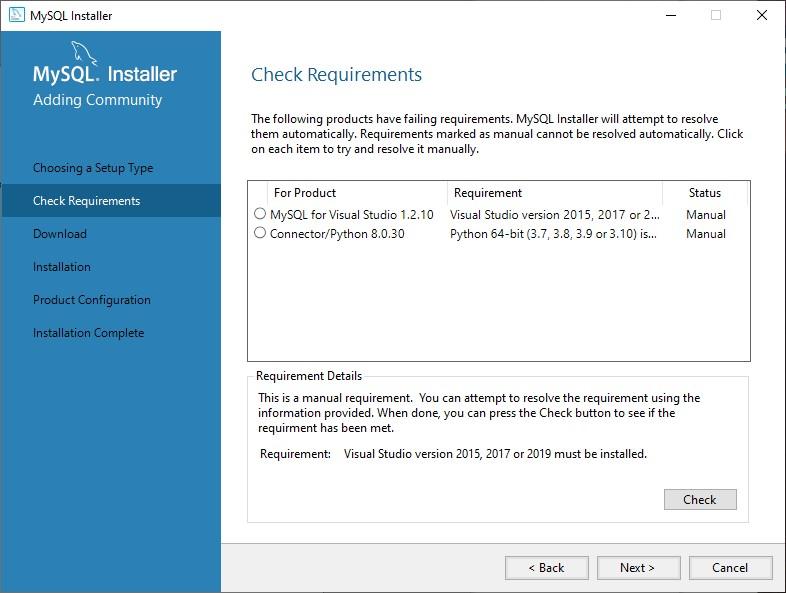
Deretter vil alt innholdet som skal lastes ned og installeres på datamaskinen vises. Klikk på Utfør for å fortsette. Hvis noen av komponentene ikke lastes ned på riktig måte (ved å bruke det grunnleggende installasjonsprogrammet som er 5MB), vil det vise en feil. Vi må bare klikke videre prøv igjen for å prøve å laste den ned igjen.
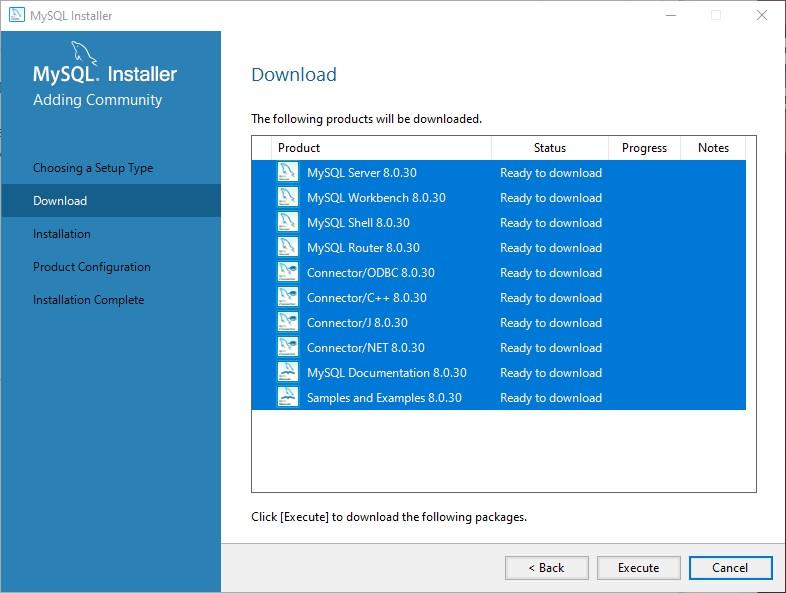
I neste vindu vil installasjonsprogrammet invitere oss til å velge i hvilken mappe vi vil installere på datamaskinen. Når vi har installert MySQL-serveren som vi trenger, vil installasjonsprogrammet ta oss til Produktkonfigurasjon alternativet, der vi må etablere TCP/IP-portene og invitere Windows til å gi brannmuren tilgang. Deretter må vi angi tilgangspassordet som vi ønsker å bruke for å beskytte tilgangen. For å få tilgang til serveren trenger vi bare å kjøre MySQL-applikasjonen og få tilgang til serveren som vi har opprettet og opprette databasen.
Trinn for å installere MySQL på Linux
Når vi har webserveren vår oppe og kjører etter å ha installert Nginx (eller en hvilken som helst annen), er det første vi må gjøre å oppdatere listen over arkiver gjennom kommandoen
sudo apt update
Deretter går vi videre til installer MySQL ved å bruke depotene som vi har i Linux-versjonen ved å bruke følgende kommando
sudo apt install mysql-server
Det første vi må gjøre er opprette et hovedpassord , et passord som gir oss tilgang til administrasjon og endring av databasen. Det anbefales å bruke en passordbehandler for å lage et komplekst passord for å hindre andre i å få tilgang. Når installasjonen er fullført, bruker vi kommandoen som vi viser deg nedenfor for å eliminere standardinnstillingene og blokkere tilgang til databasen slik at den kun er tilgjengelig gjennom passordet vi har etablert.
sudo /usr/bin/mysql_secure_installation
Deretter vil den stille oss en rekke spørsmål som vi må svare på som vist nedenfor:
- Vil du endre root-passord? N
- Vil du fjerne anonym bruker? Y
- Vil du ikke tillate root-pålogging eksternt? Y
- Vil du fjerne testdatabasen og få tilgang til den? Y
- Laste inn rettighetstabeller på nytt nå? Y
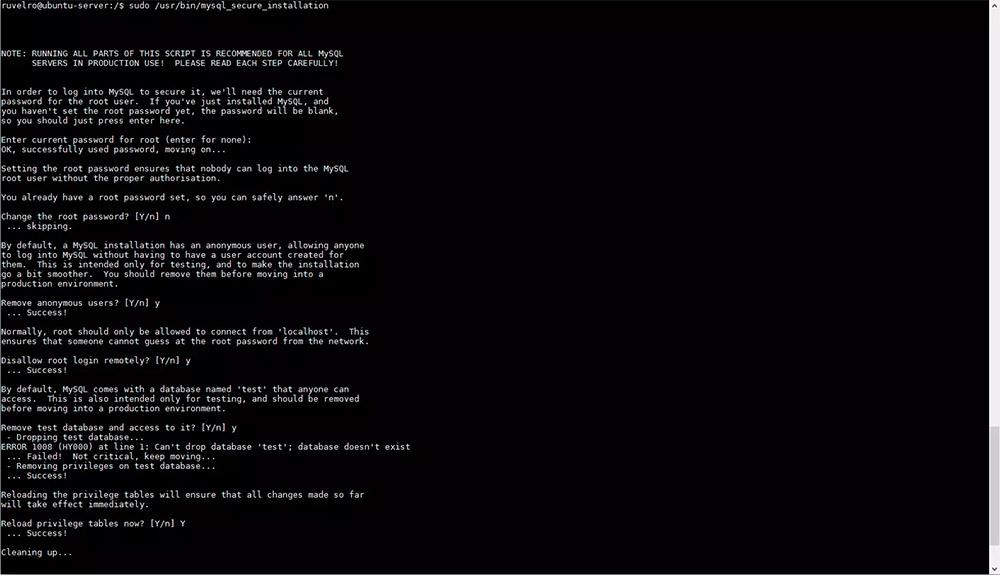
Så vi kommer til å beholde passordet vi har opprettet, og vi kommer til å fjerne anonym brukertilgang, deaktivere ekstern tilgang, slippe prøvedatabasen og laste inn rettighetstabellen på nytt.
Når vi har installert MySQL kan vi nå opprette databasen vår, så lenge vi har den nødvendige kunnskapen. Hvis ikke, er løsningen, som jeg nevnte ovenfor, å installere PHPMyAdmin.
Hvordan installere PHPMyAdmin
Som i forrige tilfelle administreres de fleste webservere av Linux, men hvis vi bruker en Windows-server kan vi også bruke PHPMyAdmin til å administrere MySQL-databaser enklere.
Trinn å følge for PHPMyAdmin på Windows
PHPMyAdmin er ikke noe mer enn et grafisk grensesnitt for å samhandle med MySQL, så med mindre kunnskapen vår om MySQL er begrenset, vil det ikke være nødvendig å installere det. Det første vi må gjøre er å laste ned den tilsvarende versjonen via den offisielle nettsiden som vi kan få tilgang til gjennom følgende link .
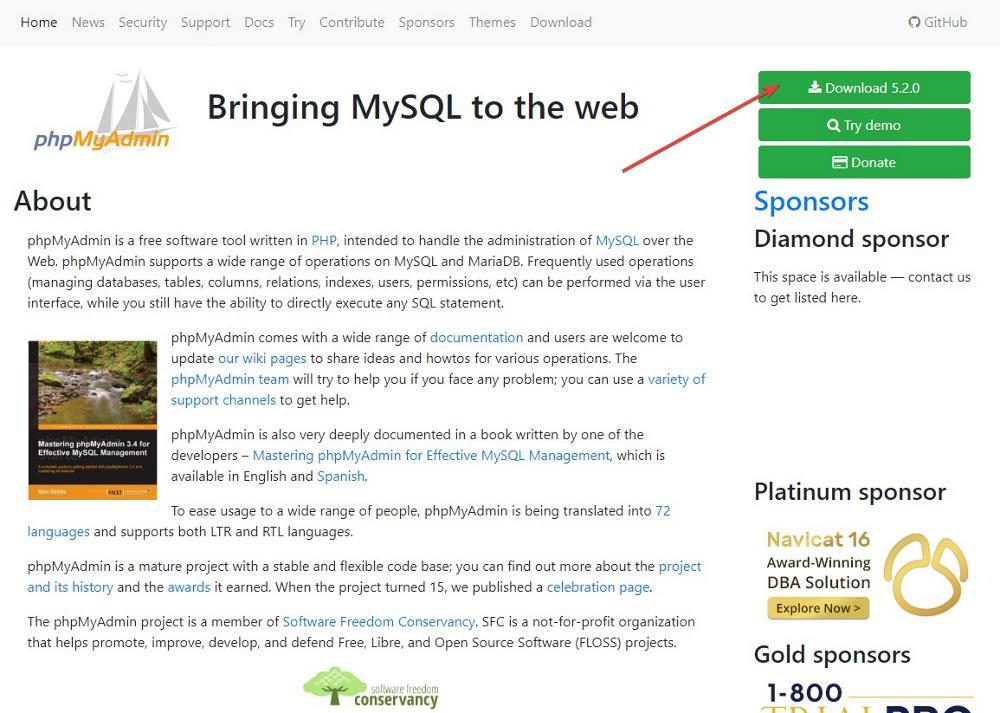
Deretter pakker vi den ut og kopier den til katalogen til MySQL-serveren som vi tidligere har installert. For å få tilgang til serveren og konfigurere den, må vi bare skrive inn følgende URL i nettleseren vår (på denne måten er det ikke nødvendig å konfigurere hvilken som er serveren der vi vil bruke den i kombinasjon med MySQL).
http://localhost/phpmyadmin/setup/index.php
Installer PHPMyAdmin på Linux
Det første vi må gjøre er å installere PHPMyAdmin fra kommandolinjen ved å bruke følgende kommando:
sudo apt-get install phpmyadmin
Under installasjonsprosessen er det første vi må gjøre å velge webserveren der vi har installert MySQL og forresten konfigurere databaseadministratoren til å kunne bruke den med passordet som vi har etablert under installasjonen av MySQL. Når installasjonen av PHPMyAdmin er fullført, må vi angi følgende kommandoer for å sikre installasjonen.
sudo phpenmod mcrypt sudo phpenmod mbstring
Når prosessen er fullført, starter vi serveren på nytt slik at endringene tas i bruk. Når vi har installert PHPMyAdmin bruker vi nettleseren vår for å få tilgang gjennom følgende url, og vi begynner å lage og administrere databasen med MySQL ved å bruke et grafisk grensesnitt i stedet for kommandolinjen.
http://localhost.phpmyadmin