I markedet kan vi finne et stort antall datautstyr allerede montert, utstyr for de menneskene som ikke har den nødvendige kunnskapen til å velge hvilke komponenter de trenger og basere sin beslutning på å benytte seg av tilbud. Enten det er en PC satt sammen av deler, eller en datamaskin og satt sammen, er det første vi bør vite at i 99 % av tilfellene kommer uten operativsystem.
På denne måten kan sluttbrukeren velge hvilket operativsystem han er mest interessert i: Windows or Linux. Hvis vi har til hensikt å installere macOS, blir ting veldig komplisert, siden vi tidligere må velge komponentene til utstyret som vi sikkert vet er kompatible med eple operativsystem for stasjonære og bærbare datamaskiner.

Tidligere trinn
Når vi har satt den siste skruen i datamaskinen og vi har bekreftet at den tilsynelatende fungerer, er det på tide å vurdere hvordan vi skal overføre informasjonen fra vår gamle datamaskin til den nye, hva vi trenger for å installere driften. system, hvilke justeringer vi må gjøre i BIOS...
Kopier dataene fra den gamle enheten
Med mindre datamaskinen du nettopp har satt opp er den første du berører i livet ditt, har du sikkert data på den gamle datamaskinen du vil beholde og fortsette å bruke på den nye enheten.
Det første vi må gjøre er å ta en sikkerhetskopi av alle dataene vi ønsker å overføre til den nye datamaskinen.
Sikkerhetskopiering på Windows
Windows lar oss lage sikkerhetskopier av alle dataene som er lagret i den, kopier som vi bare kan gjenopprette på den samme enheten, vi kan ikke overføre den sikkerhetskopien til andre datamaskiner.
Den enkleste og raskeste løsningen er å bruke en ekstern harddisk, en ekstern harddisk hvor vi skal kopiere alle filene vi ønsker å beholde. Hvis organisasjonen din er basert på strukturen som Windows tilbyr oss (dokumenter, bilder, videoer) trenger vi bare å velge filene og dra dem til den eksterne harddisken.
Et annet alternativ, hvis du bruker en skylagringsplattform, er å synkronisere alle dokumentene med plattformen og vente til alle filene er lastet opp til skyen. For å gjenopprette filene tilbake til den nye datamaskinen, installer appen og vent til filene synkroniseres.
Linux-sikkerhetskopier
Prosessen for å lage sikkerhetskopier i Linux er nøyaktig den samme som i Windows, avhengig av en ekstern harddisk som vi kobler til USB-porten på datamaskinen og hvor vi kopierer alle filene vi ønsker å beholde.
Lag installasjonsmedier for operativsystemet
For å installere et hvilket som helst operativsystem, er det nødvendig å opprette et installasjonsmedium gjennom et ISO-bilde av operativsystemet, et installasjonsmedium som vil utføre alle trinnene for å installere det valgte operativsystemet på den nye datamaskinen.
Windows 11 installasjonsstøtte
Det første vi skal gjøre fra den gamle datamaskinen (det spiller ingen rolle om lisensen ikke er aktivert) er å laste ned Microsoft søknad til lage Windows 11 installasjonsmedier gjennom dette link til Microsofts nettsted (MediaCreationToolW11.exe) .
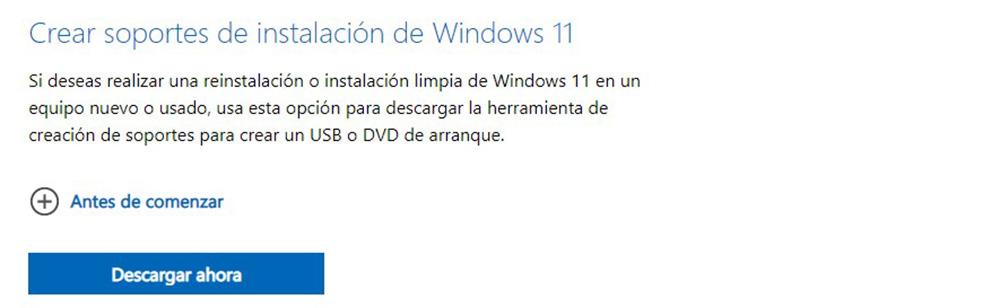
Vi kjører applikasjonen, vi godtar brukslisensen og automatisk, basert på versjonen av Windows 10 som vi har installert, vil de anbefalte alternativene vises. Hvis de ikke er til vår smak, fjerner vi merket for Bruk de anbefalte alternativene for denne datamaskinen og velger både språket og utgaven vi vil installere.
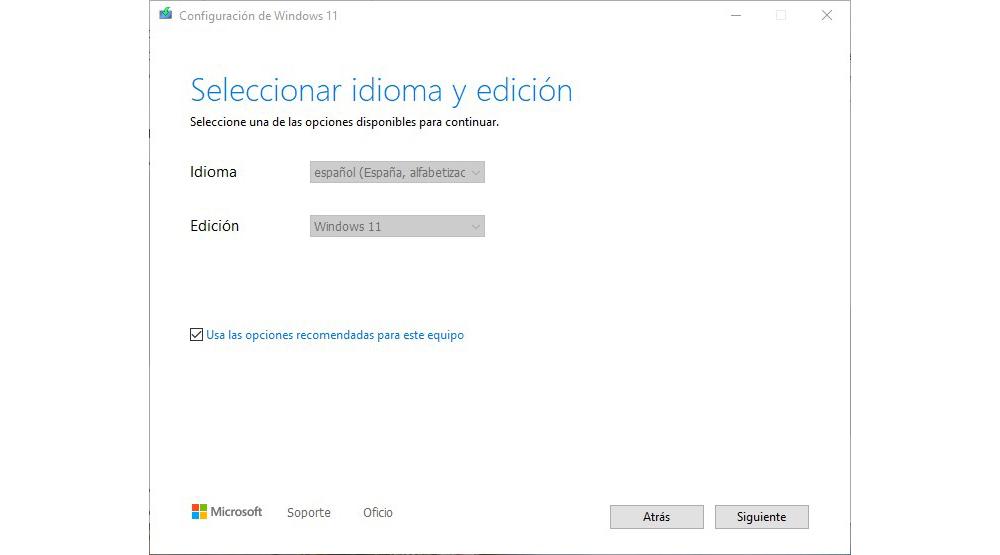
Deretter introduserer vi en flash-stasjon på minst 8 GB og klikker på neste. I Velg hvilket medium som skal brukes, velg Flash Drive og klikk Neste. Nå må vi velge flash-stasjonen som vi har koblet til datamaskinen vår og til slutt, klikk på neste slik at applikasjonen laster ned Windows 11 og oppretter installasjonsmediet vi trenger for å installer Windows 11 på vår nye datamaskin .
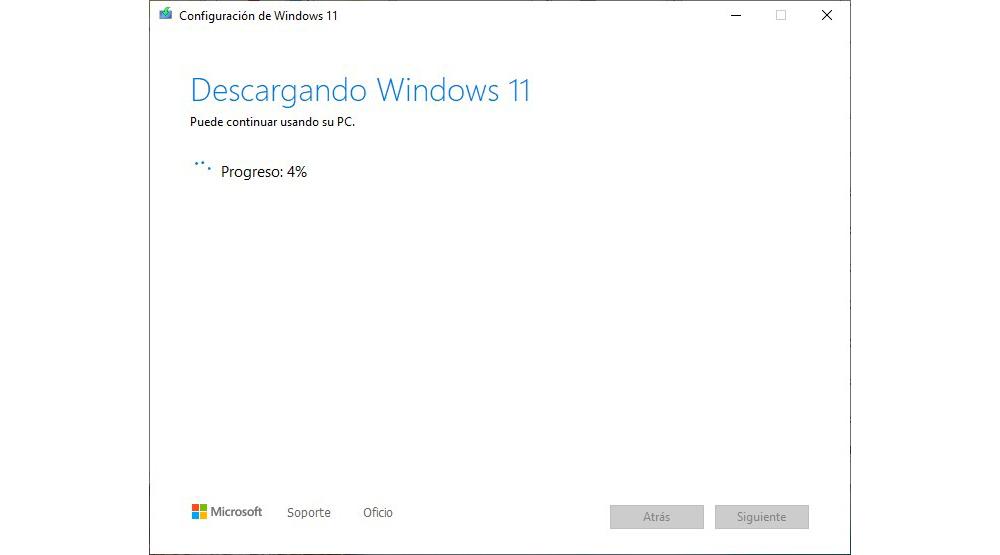
Installasjon USB for Linux
Som med Windows 11, må vi lage installasjonsmedier på en USB-flash-stasjon. En av de beste applikasjonene for å lage et installasjonsmedium gjennom hvilken som helst ISO, det være seg Windows eller hvilken som helst Linux-distro, er Rufus , selv om vi også kan bruke andre applikasjoner som f.eks Ustart , etcher or Yumi .
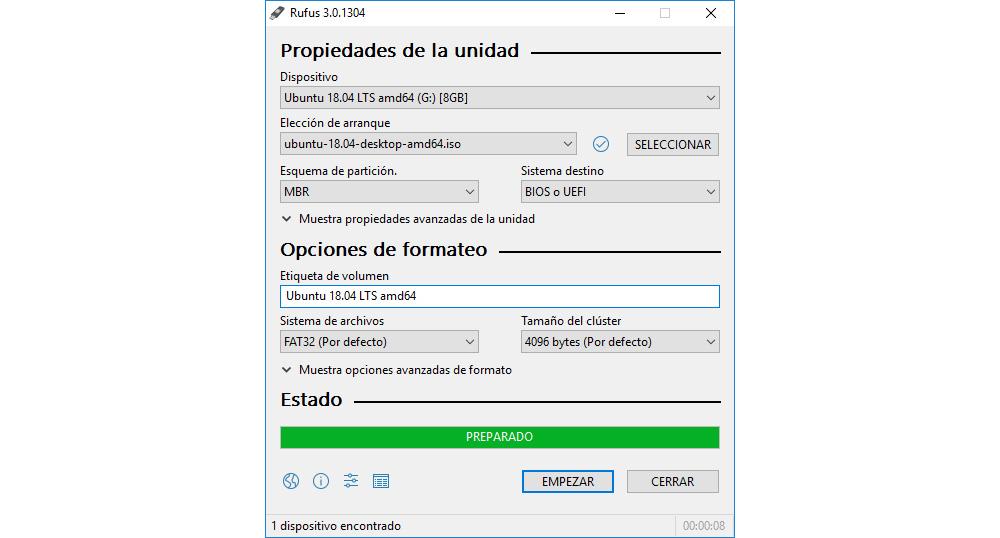
Når vi har laget installasjonsmediet, kobler vi USB-flashstasjonen til datamaskinen der vi vil installere Ubuntu , trykk på knappen for å slå på og når et bilde av hovedkort produsenten vises, trykk F12 for å velge fra hvilken enhet vi ønsker å starte utstyret.
Endre oppstartsrekkefølgen til stasjoner
Første gang vi starter vår nye datamaskin, vil systemet søke på harddisken etter et operativsystem å starte opp med. Siden den ikke er installert, vil den informere oss om at den ikke har funnet noe operativsystem.
Det første vi må gjøre før du installerer operativsystemet, enten det er Windows eller Linux, er å endre oppstartsrekkefølgen slik at den først og fremst leser den optiske stasjonen eller USB-enheten som vi skal bruke til å installere operativsystemet .
TPM og sikker oppstart fra BIOS
Hvis du ikke planlegger å installere Windows 11, kan du hoppe over dette trinnet, siden det er det eneste operativsystemet som ønsker at TPM og Secure Boot-aktivering skal tillate at operativsystemet installeres.
Som en ny datamaskin er det dumt å installere Windows 10 med Windows 11 tilgjengelig. Hver hovedkortprodusent bruker en annen metode for å få tilgang til BIOS (du kan se den i produsentens håndbok) og det er vanligvis: F2, Del, Esc, F8 eller F12.
Aktiver TPM 2.0 i BIOS
Til aktivere TPM , i BIOS får vi tilgang til Sikkerhet seksjon. Innen Sikkerhet ser vi etter Pålitelig databehandling > alternativet og klikk på Støtte for sikkerhetsenheter aktivere tjenesten som aktiver .
Aktiver sikker oppstart
Nå må vi aktiver sikker oppstart , kjent som Secure Boot, et alternativ som vi også skal aktivere fra BIOS. Avhengig av produsenten vil vi finne dette alternativet i boot or Avansert menyen.
Deretter klikker du på Windows OS-konfigurasjon og i BIOS UEFI/CSM-modus seksjon, velg UEFI og velg Secure Boot . Klikk deretter på Custom og en advarsel om sikkerhetsnøkler vises.
I den meldingen klikker du Ja og deretter Registrer alle fabrikkstandardnøkler slik at de sikre oppstartsnøklene er etablert. Til slutt snur vi Secure Boot alternativ til aktivert .
Når vi har aktivert både TPM og Secure Boot, må vi lagre endringene vi har gjort i BIOS. Hvis vi ikke lagrer endringene, vil Windows 11 oppdage at vi ikke har begge funksjonene aktivert og vil ikke tillate oss å fortsette med installasjonen.
Installere Windows
Hvis du nettopp har kjøpt en ny datamaskin uten operativsystem, og du fortsatt har din gamle datamaskin administrert av Windows 10, kan du dra nytte av den samme lisensen fra den gamle datamaskinen med den nye for ikke å kjøpe en ny lisens, som så lenge du ikke har tenkt å fortsette å bruke den.
Digitale lisenser er knyttet til vår Microsoft-konto og maskinvare. På denne måten, hvis vi formaterer datamaskinen vår med Windows 10 eller Windows 11, vil systemet automatisk ta seg av aktiverer Windows-lisensen , så lenge vi ikke har gjort noen maskinvareendringer.
Digitale Windows-lisenser er knyttet til spesifikk maskinvare. Hvis det er noen endring i maskinvaren, vil lisensen slutte å fungere. For at dette ikke skal skje og lisensen går tapt, må vi koble fra den digitale lisensen før vi erstatter noen komponent i utstyret.
Dra nytte av Windows 10-lisensen på din nye datamaskin
Teorien sier at Microsoft bare tillater oss å bruke en digital lisens på en annen datamaskin så lenge den er en Butikklisens , det vil si en lisens kjøpt direkte fra Microsoft eller tredjeparter. I tillegg til Forhandlerlisenser finner vi også OEM-kontoer , kontoer som er knyttet til én enkelt maskinvare og som er forhåndsinstallert på datamaskinen.
Og når jeg sier teorien, er det fordi jeg i alle årene jeg har brukt Windows aldri har vært borti dette problemet, og tro meg, jeg har sendt OEM-lisenser fra en datamaskin til en annen uten problemer eller begrensning.
Fjern bindingen til Windows 10-lisensen
Hvis du, som jeg nevnte i forrige avsnitt, ønsker å dra nytte av Windows 10-lisensen på din gamle datamaskin for å installere Windows 11 på den nye, er det første du bør gjøre å koble lisensen fra datamaskinen og kontoen din.
Det første vi må gjøre for å utføre denne prosessen er å få tilgang til Windows-konfigurasjonsalternativene (Windows-tast + i). Klikk deretter på Kontoer og deretter på Din informasjon. Til koble fra Windows-lisensen , klikk på Logg på med en lokal konto hjemme og skriv inn PIN-koden for å få tilgang til Windows-kontoen vår.
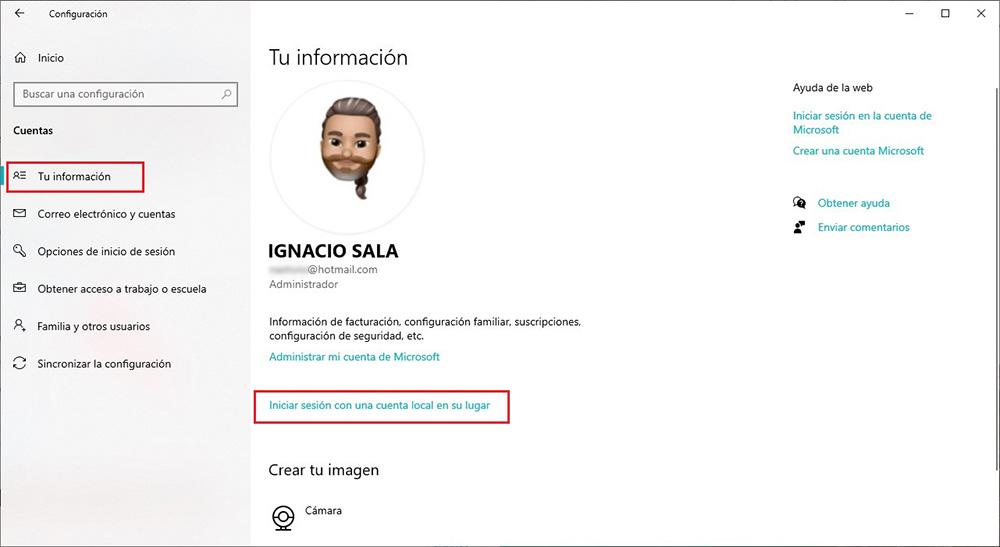
Når du har koblet fra Microsoft-lisensen fra datamaskinen din, kan du nå selge datamaskinen din med Windows 10 installert, men uten å aktivere den. Brukeren som kjøper den må skaffe seg en offisiell lisens for å kunne dra full nytte av den.
For å være sikker på at lisensen er koblet fra på riktig måte, får vi tilgang til Windows-konfigurasjonsalternativene (Windows-tast + i), klikker på Oppdater og sikkerhet og deretter på Aktivering .
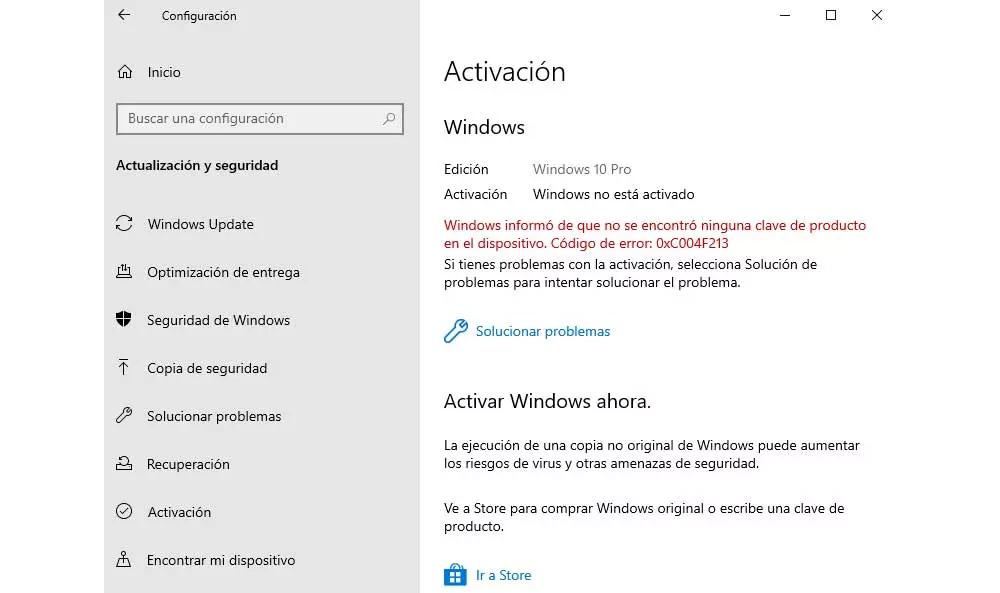
Hvis vi har utført trinnene riktig, vil denne delen informere oss om at den ikke har funnet en produktnøkkel på enheten.
Installer Windows 11 med Windows 10-lisensen
Når prosessen er fullført, fjerner vi USB-flashstasjonen og kobler den til den nye datamaskinen. Trykk på strømknappen og når bildet av hovedkortprodusenten vises på skjermen, trykk F12 for å velg fra hvilken enhet vi vil starte datamaskinen.
Siden det ikke er installert noe operativsystem, kommer vi til å bruke installasjonsmediet som vi har laget for å installere, tilgi redundansen, Windows 11 på den nye datamaskinen. Installasjonsprosessen er veldig enkel og vi må bare følge trinnene som vises på skjermen.
Når installasjonsprosessen er fullført, vil Windows 11 invitere oss til å legge inn Microsoft-kontodataene våre, en konto der vi har en digital lisens tilgjengelig og som automatisk tilknytt utstyret uten at vi trenger å gjøre noe annet fra vår side.
Installere Linux
Linux, i motsetning til Windows, er helt gratis (i hvert fall de mest populære distroene), så du trenger ikke noen type lisens for å installere det på noen datamaskin, enten det er ny eller gammel. Hvis du har kjøpt en ny datamaskin for å spille spill eller bruke spesifikke programmer som bare er tilgjengelige for Windows, Linux er ingen løsning.
Ubuntu er den mest komplette versjonen av Linux som vi for øyeblikket kan finne, noe som gjør det til et av de beste alternativene å installere på hvilken som helst datamaskin. For å installere Ubuntu på en ny PC satt sammen av deler, er det første vi må gjøre å gå til dens nettsted og last ned den nyeste ISO tilgjengelig.
Installer Ubuntu på en ny datamaskin
Når du starter datamaskinen med installasjons-USB-stasjonen vi har opprettet, velger vi det første alternativet Prøv eller installer Ubuntu . Den første skjermen som vises inviterer oss til å velge installasjonsspråk. Klikk deretter på Installer Ubuntu.
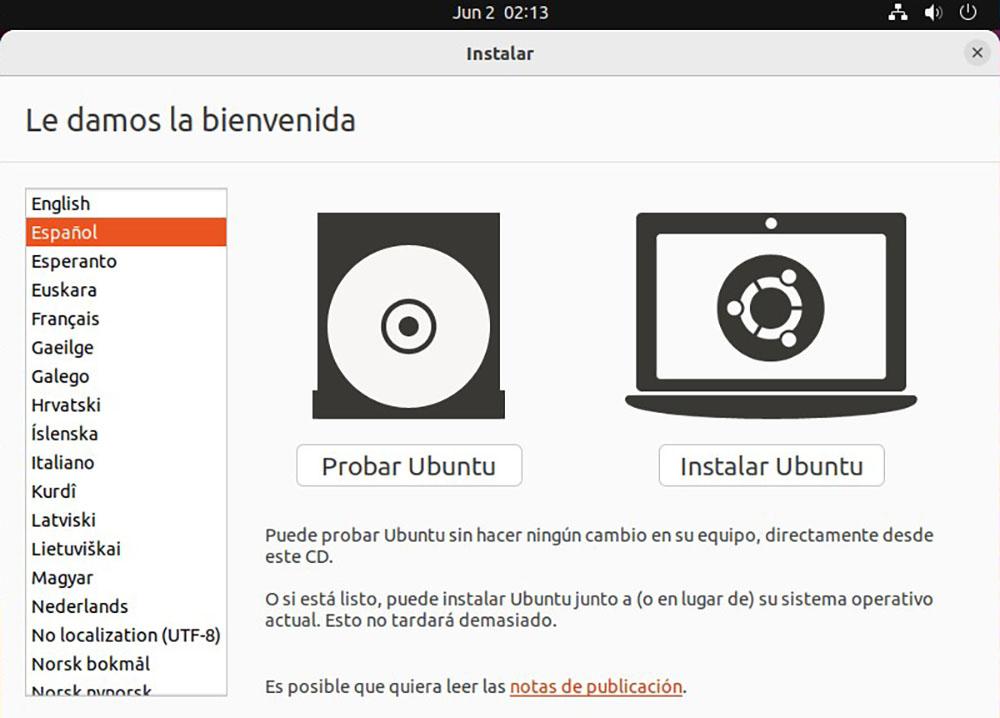
Det neste alternativet inviterer oss til å velge språket for distribusjonen som vi skal installere sammen med tastaturoppsettet, enten det er QWERTY, DVORAK, den tradisjonelle Windows...
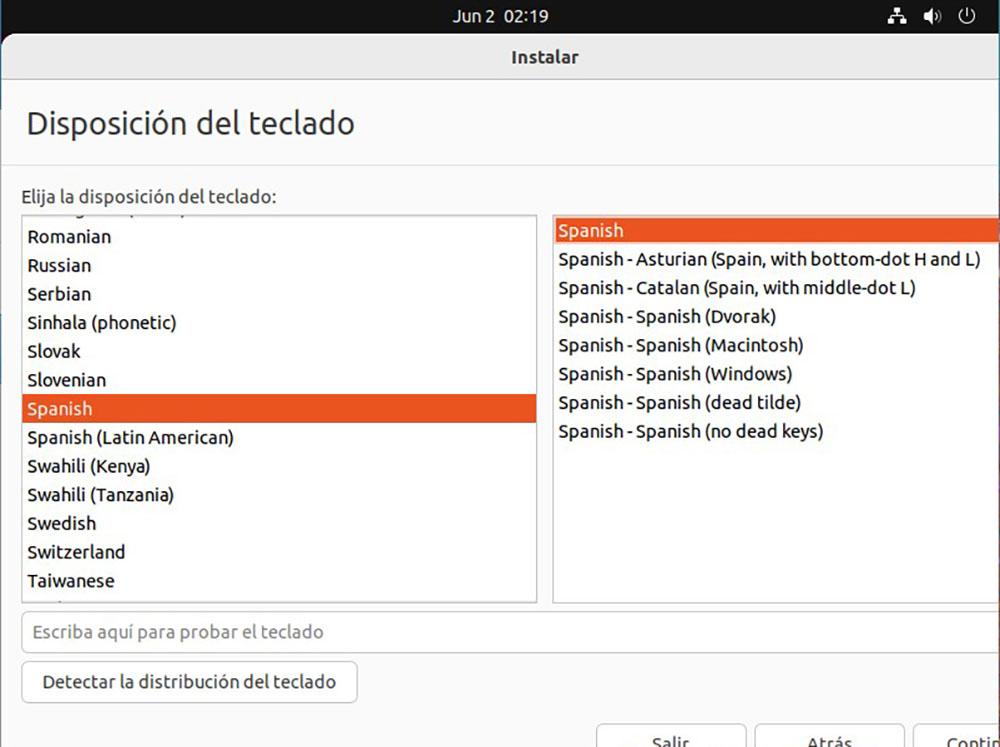
Ubuntu lar oss utføre en normal installasjon som inkluderer en nettleser, et sett med programmer for å lage dokumenter ... eller en minimal en, med de grunnleggende programmene som er nødvendige for å fungere riktig.
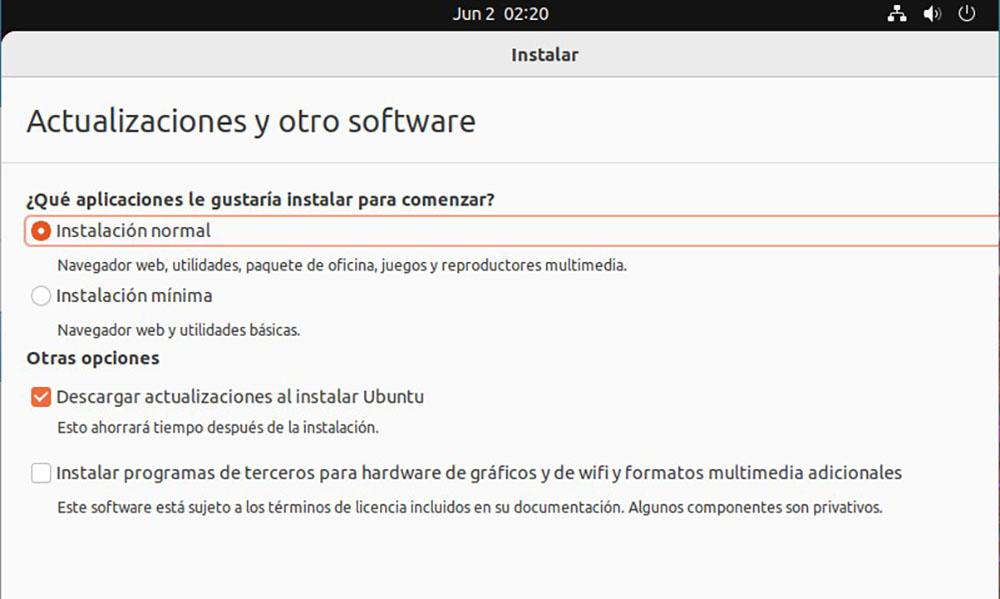
Når du klikker på neste, må vi velge alternativet Slett disk og installer Ubuntu. Siden harddisken er ny og ennå ikke formatert, vil installasjonsprogrammet ta seg av å lage de nødvendige partisjonene for å installere Ubuntu.
å bli ferdig
Når du har installert operativsystemet, og du har kopiert alle filene som du hadde på din gamle datamaskin, må vi prøve å beholde det som første dag hvis vi vil at det skal vare noen år. Hvis du vil at datamaskinen skal vare noen år uten problemer, utover de som er relatert til et maskinvareproblem, må vi bare følge rådene vi viser deg nedenfor.
alltid oppdatert
Hver nye oppdatering, spesielt for Windows, er forbundet med både sikkerhets- og ytelsesforbedringer. Når Windows ber deg om å installere en ny oppdatering, er det en god idé å installere den så snart du mottar varselet.
Innenfor konfigurasjonsalternativene lar Windows oss bestemme på hvilket tidspunkt vi vil at applikasjonene skal installeres for å unngå at vi under våre spilløkter eller mens vi jobber eller studerer, ønsker oss uten datamaskin i noen minutter.
Antivirus Er det nødvendig?
Siden lanseringen har Windows Defender vist seg å være mer enn nok antivirus for det daglige livet til enhver bruker som ikke fokuserer Internett-aktiviteten sin på å laste ned en fil og som mottar et stort antall e-poster med vedlegg.
Hvis dette ikke er tilfelle og du ikke ønsker å ha sikkerhetsproblemer på datamaskinen, bør du vurdere å kjøpe et betalt antivirus, eller bruke en av de forskjellige gratis alternativene som er tilgjengelige på markedet, som Avast, AVG og Kaspersky.
Windows Defender er mer enn nok til å surfe på internett, få tilgang til videoplattformer, lage tekstdokumenter, regneark...
Ikke installer noen app
Installer applikasjoner med den eneste unnskyldningen for å prøve å se hva de gjør, det eneste det tjener er å, over tid, redusere funksjonen til datamaskinen. Hvert nye program som installeres endrer datamaskinens register, endringer som over tid påvirker ytelsen til enheten.
Ta regelmessige sikkerhetskopier
Ingen husker å ta sikkerhetskopier før utstyret slutter å fungere, harddisken krasjer, vi mister en viktig fil...
Nå som du bruker en ny datamaskin for første gang, kan det være på tide å vurdere muligheten for å starte en ny vane, en sunn vane for din mentale helse og det er ingen ringere enn å ta regelmessige sikkerhetskopier.
Hvis du ikke ser deg selv kapabel, bør du vurdere muligheten for å leie en skylagringsplattform, en plattform som er ansvarlig for automatisk å synkronisere alle filene som opprettes med skyen.
På denne måten, hvis harddisken vår slutter å fungere, er den eneste bekymringen vi kommer til å ha å erstatte den så snart som mulig for å fortsette å fungere.
Hold utstyret i stand
Stasjonære datamaskiner er en vask for skitt og over tid samler det seg lo, støv, hår og alle slags gjenstander som passer gjennom ventilasjonsåpningene på innsiden.
Det anbefales å fjerne sidedekselet på utstyret og fjerne alt smuss som har samlet seg inni. Over tid påvirker skitten som samler seg inne i datamaskinen ytelsen og oppvarmingen til prosessoren.