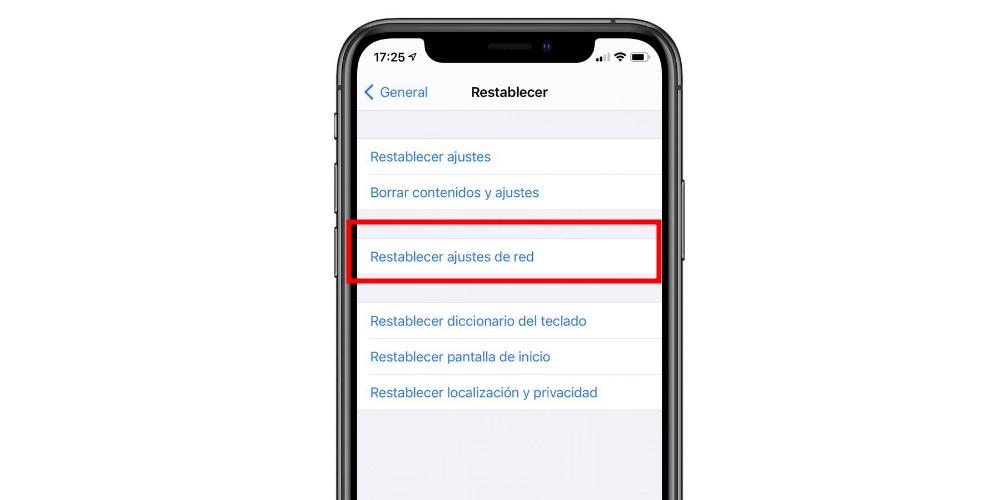AirPlay, utviklet av eple, lar brukere sømløst dele innhold fra deres iPhone til TV-en deres, Mac, iPad, eller kompatibel høyttaler. Det kan imidlertid være sporadiske tilkoblings- eller kompatibilitetsproblemer mellom enheter. I dette innlegget vil vi utforske de vanligste problemene som oppstår med AirPlay og gi deres respektive løsninger.
For å begynne, la oss først forstå den grunnleggende funksjonen til AirPlay. Denne teknologien fra Apple forenkler trådløs overføring av lyd, video og bilder på tvers av Apple-enheter. For vellykket bruk må både sender- og mottakerenhetene være koblet til det samme Wi-Fi-nettverket og støtte AirPlay.

AirPlay-tilkoblingsproblemer
Deretter vil vi utforske noen løsninger for å hjelpe deg med å spille av innhold fra din iPhone til din Smart TV. Først og fremst, sørg for at begge enhetene er kompatible med hverandre.
Speil iPhone-skjerm
En vanlig feil brukere gjør når de prøver å dele innhold fra Galleri-appen, er å prøve å dele filer individuelt. Mange brukere tror kanskje at dette er en feil siden de må gjenta prosessen for hver fil. Den beste løsningen for denne situasjonen er imidlertid å bruke alternativet for skjermspeiling, som lar alt ønsket innhold spilles av kontinuerlig på storskjermen. Følg disse trinnene for å utføre denne prosedyren:
1. Sørg for at iPhone er koblet til det samme Wi-Fi-nettverket som Apple TV eller Smart TV.
2. Åpne kontrollsenteret ved å sveipe ned fra øverste høyre hjørne (eller topp til bunn, avhengig av iOS versjon).
3. I kontrollsenteret, finn delen "Dupliser skjerm" og trykk på den.
4. Velg enheten med AirPlay du vil streame til.
5. Skriv inn koden som vises på TV-en på iPhone eller iPad når du blir bedt om det.
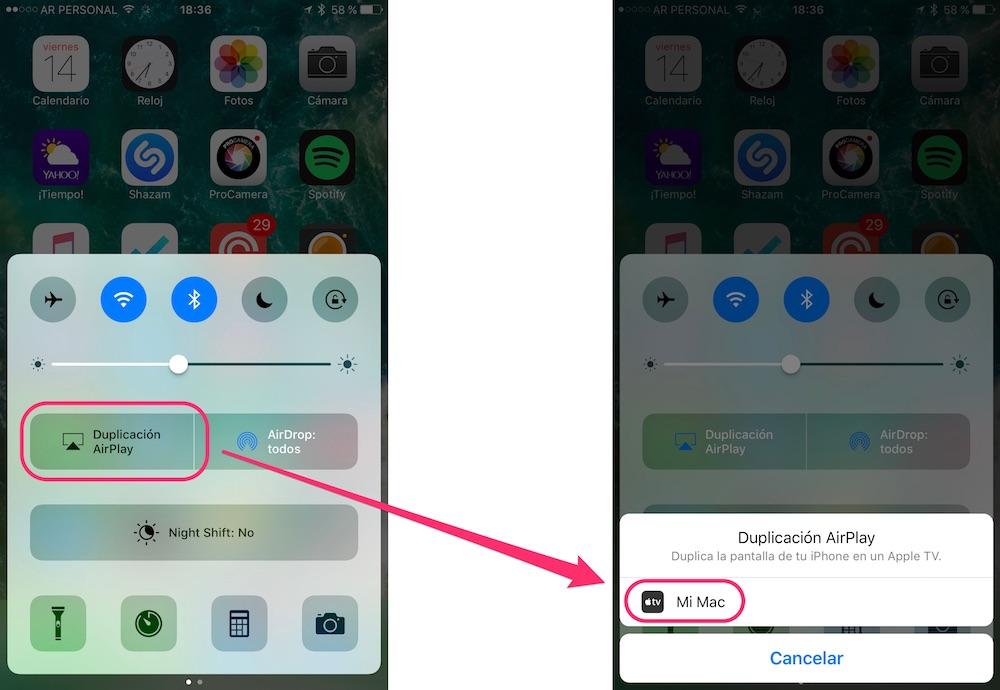
Home-appen kan være nøkkelen
Et annet problem som kan føre til kompatibilitetsproblemer mellom AirPlay 2 og Smart TV-en din, er å ikke konfigurere den riktig i Home-appen. For å løse dette, følg disse trinnene:
1. Åpne Home-appen på iPhone eller iPad.
2. Trykk på "+"-knappen for å legge til et nytt tilbehør eller en ny enhet.
3. Velg «Legg til Tilbehør” og følg instruksjonene på skjermen.
4. Velg Smart TV fra listen over tilgjengelige enheter.
5. Følg instruksjonene for å fullføre konfigurasjonsprosessen.
6. Når Smart TV-en er lagt til i Home-appen, kan du tilpasse innstillingene og bestemme tilgangstillatelser.
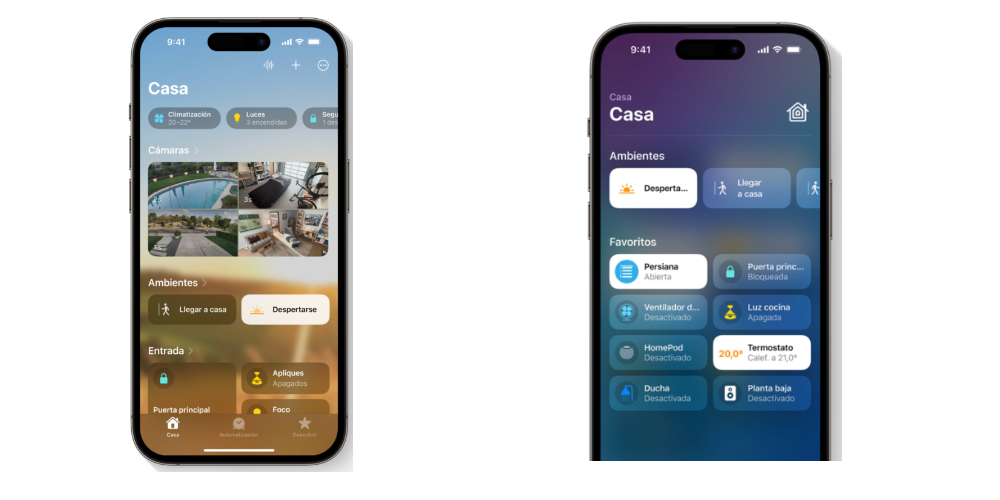
Når du konfigurerer Smart TV i Home-appen, har du tre alternativer å velge mellom:
1. «Alle på samme Network“: Dette lar alle som er koblet til det samme Wi-Fi-nettverket som Smart TV-en din, få tilgang til og kontrollere den gjennom AirPlay.
2. «Only People Sharing This Home»: Med dette alternativet kan bare personer som har blitt invitert og gitt tilgang til Home-appen din bruke AirPlay med Smart TV-en din.
3. "Bare folk som deler dette hjemmet, og bare mens jeg er hjemme": Dette alternativet begrenser AirPlay-tilgangen til kun autoriserte brukere som er fysisk til stede i hjemmet der Smart-TV-en er plassert.
Ved å konfigurere AirPlay-innstillingene i Home-appen kan du sikre at Smart TV-en din er riktig integrert og tilgjengelig for sømløs innholdsdeling.
Tilbakestill nettverksinnstillinger
Hvis du ikke har klart å løse AirPlay-tilkoblingsproblemet, er neste trinn å tilbakestille nettverksinnstillingene på enheten din. Tilbakestilling av nettverksinnstillingene vil slette og gjenopprette alle nettverksrelaterte konfigurasjoner, inkludert Wi-Fi-passord, VPN innstillinger og mobildatainnstillinger. Følg trinnene nedenfor for å fortsette:
1. Trykk på "Innstillinger" på enhetens startskjerm og velg "Generelt".
2. Rull ned til bunnen av menyen Generelle innstillinger og trykk på «Tilbakestill».
3. Fra Tilbakestill-alternativene trykker du på «Tilbakestill nettverksinnstillinger».
4. Du blir bedt om å angi enhetspassordet for å bekrefte handlingen.
Vær oppmerksom på at tilbakestilling av nettverksinnstillinger ikke vil slette noen av dine personlige data eller filer på enheten. Du må imidlertid angi Wi-Fi-passord på nytt og sette opp eventuelle tilpassede nettverkskonfigurasjoner etter tilbakestillingen.
Etter å ha tilbakestilt nettverksinnstillingene, prøv å opprette en AirPlay-tilkobling igjen og se om problemet er løst.