Selv om det er mest normalt å alltid bruke skjermene horisontalt, er det operativsystemer som f.eks Windows, har funksjoner som tillater oss å roter skjermen å plassere den på forskjellige måter. Vi kan for eksempel rotere den 90 eller 270 grader for å plassere den vertikalt, eller rotere skjermen 180 grader for å vende den.
Dette kan være nyttig i forskjellige situasjoner, avhengig av hvilken type skjerm vi har eller hva vi gjør på datamaskinen. Derfor skal vi lære deg hvordan du gjør det roter skjermen enkelt i Windows.
Det kan være flere grunner til at vi er interessert i å rotere skjermen til datamaskinen vår. Den første av dem, og en av de vanligste, er fordi vi har berørt noe uten å vite nøyaktig hva og det har blitt snudd. Så hva gjør vi? For å gjenopprette sin opprinnelige tilstand, må vi rotere skjermen manuelt.
En annen grunn til at vi kan være interessert i å endre retning på skjermen, er for eksempel hvis vi har en skjerm som kan roteres. Det er situasjoner der det er mer nyttig å ha skjermen vertikalt (for eksempel å lese artikler eller program), og andre der vi må ha denne skjermen i liggende modus.

Uansett årsak, nedenfor vil vi se alle måtene vi må gjøre roter eller roter skjermen av datamaskinen vår fra Windows 10.
Ulike måter å rotere skjermen i Windows 10
Hurtigtaster
Windows 10 har hurtigtaster for nesten alt. Med dem kan vi administrere datamaskinvinduer, jobbe med filer, åpne programmer, utføre raske oppgaver og selvfølgelig bruke innstillinger. De Microsoft operativsystemet har forskjellige hurtigtaster for å endre retningen på dataskjermen vår enkelt. Disse hurtigtastene er:
- Ctrl + Alt + Nedpil : For å rotere skjermen 180 grader , det vil si, snu den opp ned.
- Ctrl + Alt + Venstre pil - For å rotere skjermen 90 grader .
- Ctrl + Alt + høyre pil : For å få skjermen til å rotere 270 grader .
- Ctrl + Alt + pil opp - for å gå tilbake til normal skjerm.
Hvis vi har en stasjonær datamaskin, kan det hende at disse snarveiene ikke fungerer, siden de vanligvis er forbeholdt bærbare datamaskiner. Det kan også skje at i stedet for venstre Alt jobber de med ALT GR. Det avhenger allerede av hver datamaskin og dens konfigurasjon.
I tilfelle disse snarveiene ikke fungerer, trenger vi ikke å bekymre oss, kan vi fortsette å rotere skjermen med disse snarveiene ved å laste ned EeeRoter program.
Fra innstillinger
De 10 Windows-innstillinger menyen lar oss konfigurere praktisk talt alle aspekter av operativsystemet. Og selvfølgelig har den et avsnitt for å konfigurere alle elementene på skjermen på vår PC.
Vi må gå til delen Konfigurasjon> System> Skjerm, og derfra vil vi kunne endre retning på skjermen til datamaskinen vår.
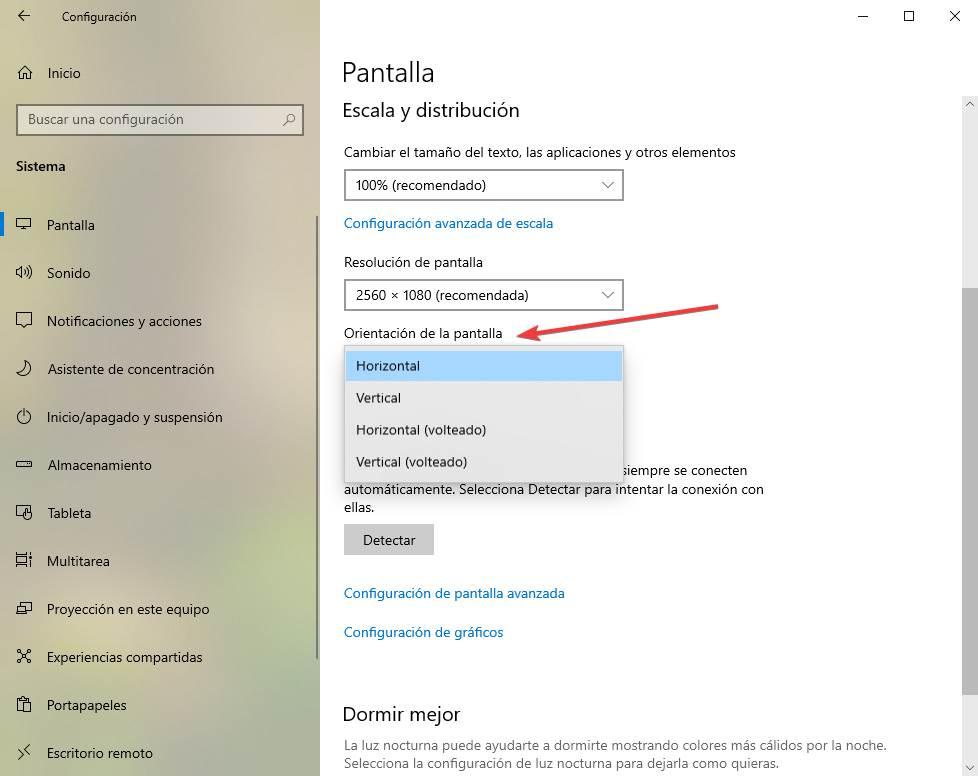
Vi kan velge om vi vil endre retning på skjermen til horisontale, vertikale eller omvendte modus, avhengig av retningen på skjermen.
Bruke kontrollpanelet
Hvis vi bruker en eldre versjon av Windows, og vi ikke har konfigurasjonspanelet innen fingertuppene, kan vi henvende oss til veteranen Windows Kontrollpanel . Innenfor dette kontrollpanelet, i seksjonen Skjerm> Endre skjerminnstillinger, kan vi finne en nedtrekksboks der vi kan velge retning.
De tilgjengelige alternativene og sluttresultatet av å bruke denne metoden er det samme som å gjøre det fra konfigurasjonsmenyen.
Fra driverprogrammet
Både Intel integrerte grafikkdrivere, så vel som de fra NVIDIA og AMD kortene har et stort antall alternativer og konfigurasjoner for å kunne kontrollere videoutgangen. Og et av disse alternativene, da det ikke kan være mindre, er muligheten for å rotere skjermen på datamaskinen vår.
I konfigurasjonspanelet til grafen vil vi kunne finne et avsnitt hvor vi kan rotere PC-skjermen. I NVIDIA Kontrollpanel for eksempel vil delen "rotere skjermen" være den som lar oss utføre denne oppgaven.
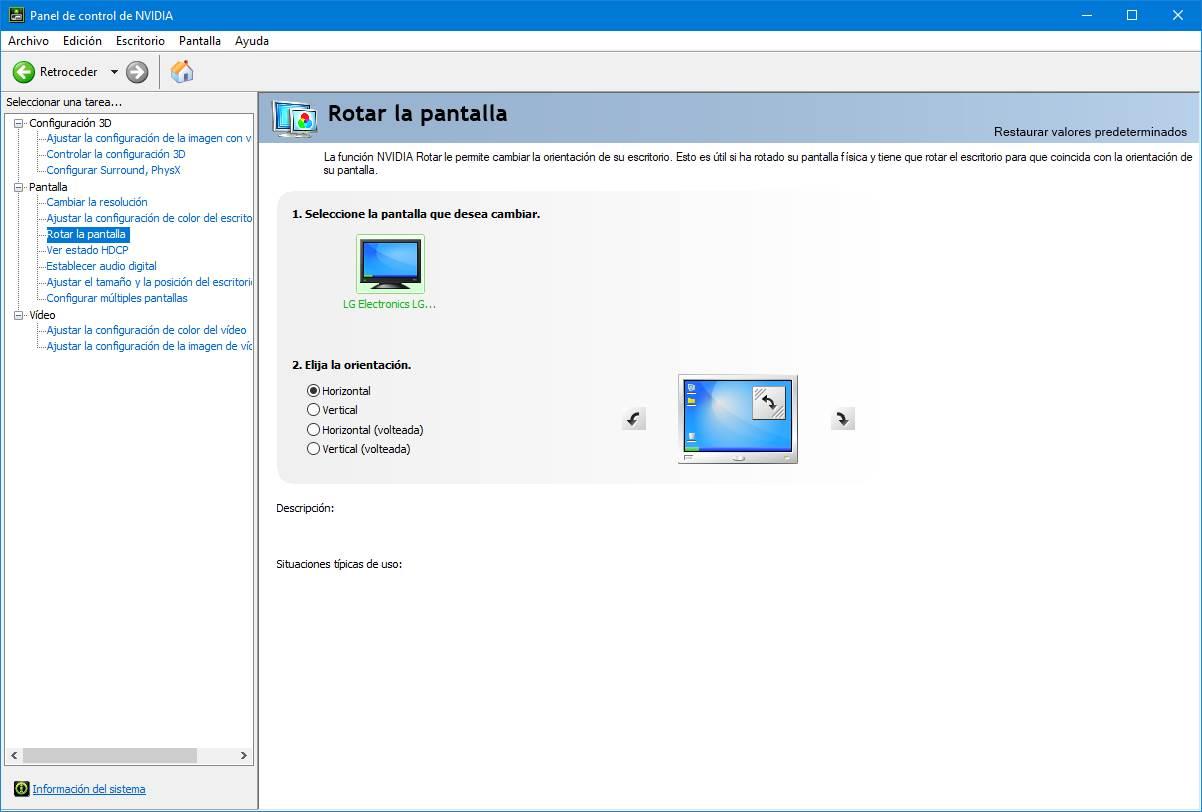
på Intel HD Graphics Kontrollpanel vi vil også finne denne muligheten. I skjermdelen vil vi i tillegg til å konfigurere oppløsningen og oppdateringsfrekvensen til skjermen, finne muligheten for å rotere skjermen vår 90, 180 eller 270 grader.
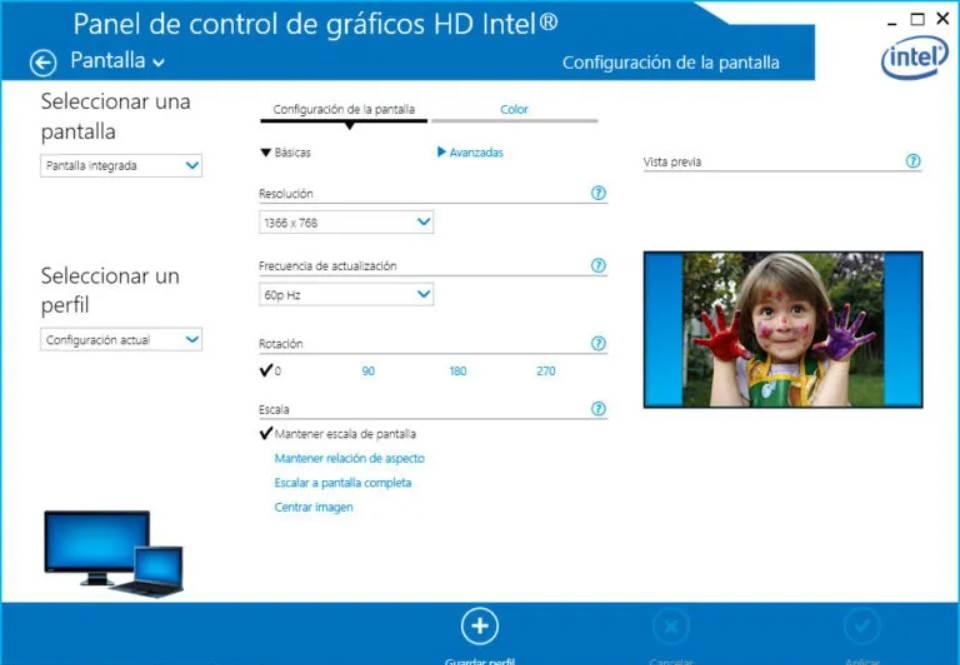
Med CMD
Selvfølgelig vil vi også kunne rotere dataskjermen vår fra CMD-konsollen. For å gjøre dette bruker vi ganske enkelt "Display" -verktøy , som vi kan laste ned gratis fra følgende lenke .
Når programmet er lastet ned og installert på datamaskinen vår, er det eneste vi har igjen å gjøre å åpne et CMD-vindu i Windows og utføre følgende kommando, der XX er antallet grader som vi ønsker å rotere skjermen:
display64 /rotate:XX
XX kan være 90, 180 eller 270. Vi kan utføre denne kommandoen manuelt for å rotere skjermen, eller lage våre egne skript for dette formålet.
Bruker tredjepartsprogrammer
Vi kan også finne forskjellige programmer på nettverket som lar oss enkelt rotere dataskjermen. En av de mest kjente er iRoter . Denne programvaren er helt gratis og lar oss raskt rotere skjermen på PC-en ved å høyreklikke på skrivebordet, fra oppføringen den oppretter i hurtigmenyen.
iRotate lar oss rotere skrivebordsskjermen 90,180 eller 270 grader. I tillegg implementerer det også i Windows tastatursnarveiene som vi så i begynnelsen av artikkelen, så hvis disse ikke fungerer for oss, takket være dette programmet kan vi ha dem tilgjengelige.
Hvorfor kan jeg ikke rotere skjermen
Alle innstillingene vi nettopp så, har det samme målet: å la oss rotere og rotere PC-skjermen. Imidlertid kan det hende at noen eller alle av dem ikke fungerer. Dette kan skyldes forskjellige årsaker. Den første av dem, og en av de vanligste, er fordi vi har ikke grafikkort drivere riktig installert. Eller fordi vi har en veldig gammel versjon som ikke gir oss de samme mulighetene som andre drivere.
Det kan også skje, som i tilfelle hurtigtaster , at vi ikke har dem opprettet, eller at vi ikke har passende programmer for å bruke dem.
Til slutt, hvis vi fremdeles ikke kan rotere PC-skjermen, hva vi bør gjøre er å prøve å installere alle oppdateringene som er tilgjengelige, både Windows og drivere, for å sikre at det ikke er en spesifikk feil på en spesifikk versjon av seg selv og vår PC kan fungere normalt.