Selv om vi lever i den digitale tidsalderen hvor alt er digitalisert, er det noen anledninger hvor det er nødvendig å skrive ut en nettside eller et dokument. I dette tilfellet lar operativsystemet deg skrive ut informasjon fra praktisk talt alle applikasjoner. På samme måte, hvis dette ikke er tilfelle, vil du kunne velg å eksportere filen til PDF for å skrive den ut. I dette tilfellet forklarer vi alltid hvordan du vil kunne skrive ut på en iPhone or iPad gjennom operativsystemet.
Krav du må ta hensyn til
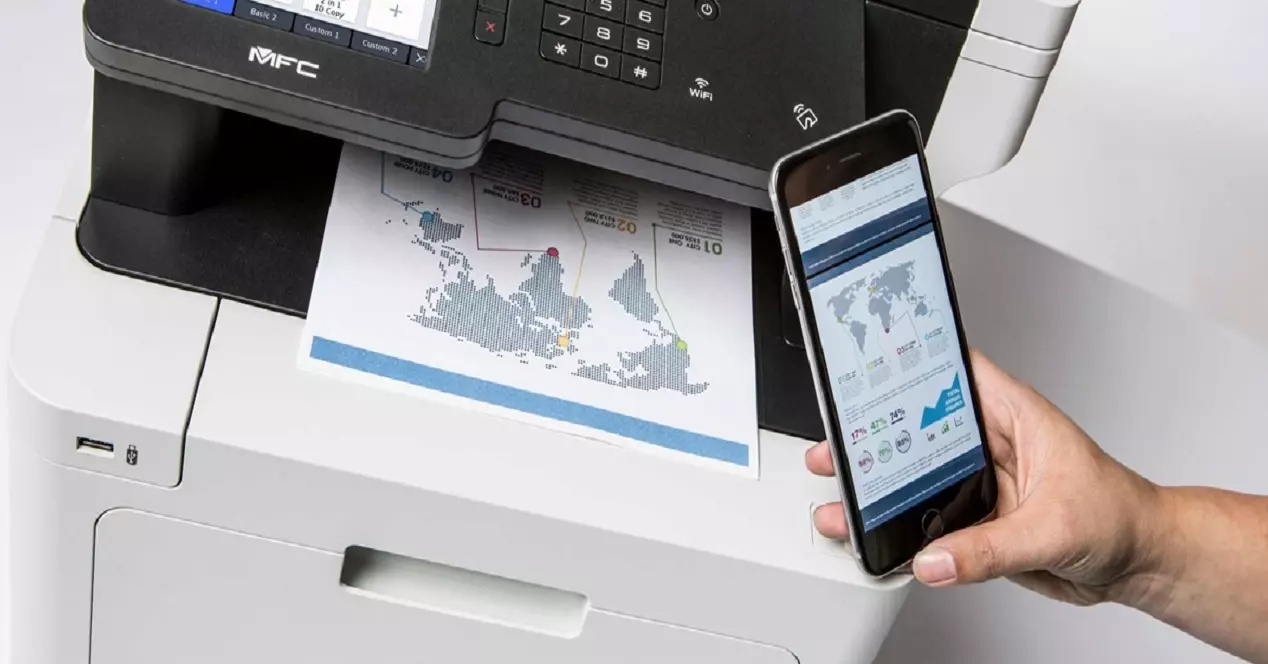
Som med mange andre prosesser som er integrert i iPhone eller iPad, er det noen krav som må stilles for å utføre disse handlingene som kan være virkelig daglige. Nedenfor analyserer vi kravene som skal tas i betraktning.
Ha en AirPrint-skriver
På markedet kan du finne mange modeller av skrivere som er forskjellige. I dette tilfellet bør det bemerkes at det store flertallet av alternativene som presenteres gjør det mulig å skrive ut trådløst . Dette er det første kravet for å kunne skrive ut gjennom en iPhone eller en iPad. Dette er fordi disse datamaskinene selvfølgelig ikke kan kobles fysisk til skriveren med kabel. På denne måten kreves det at den er koblet til samme Wi-Fi-nettverk, og dermed skape et lokalt nettverk for å kunne overføre informasjonen på en komfortabel måte.

Men det bør også bemerkes at skriverne, utover å ha et trådløst system, også har teknologier som er spesifikke for spesifikke merker. I dette tilfellet, eple har en system kalt AirPrint som lar deg skrive ut direkte med en iPhone eller iPad. Det er derfor dette kravet må stilles når vi snakker om skriverne som er nødvendige for å ha tilgang til full funksjon av utskrift direkte.
Se hvordan du har dokumentene dine
Du må alltid ta hensyn til formatet på dokumentene du skal skrive ut. I dette tilfellet er PDF-filen den foretrukne filen for å utføre denne handlingen, siden den tar et bilde av en spesifikk situasjon og unngår enhver form for endring. Dette er noe som kan skje spesielt når vi snakker om en nettside. Hvis du velger å skrive ut direkte , er det ganske sannsynlig at noen viktige elementer vil bli feilplassert.
Det er derfor mulighet for at innholdet som først tas i betraktning eksporteres til PDF-format. Fremfor alt er det mange applikasjoner som ikke tilbyr funksjoner som dette ... og det er her utskrift til PDF skinner. Flere apper enn du kanskje tror til å begynne med viser utskriftsfunksjoner, spesielt på iOS. Dette er fordi Markedet for AirPrint-skrivere er stort og applikasjoner som støtter AirPrint får "Lagre til PDF"-funksjonaliteten gratis.

Skriv ut med innebygd Apple-funksjon
Det første du må huske på når du har behov for å skrive ut med iPhone, er å bruke den opprinnelige funksjonen som selskapet integrerer i iOS og iPadOS. Vi diskuterer begge situasjonene nedenfor.
på iPhone
På iPhone kan utskrift bli ganske vanlig, selv om det, som vi tidligere har nevnt, må være kompatibelt med AirPrint. Selv om den nøyaktige plasseringen av Skrive ut knappen varierer fra app til app. Programmer som viser et systemressursark inkluderer vanligvis en utskriftshandling i den nederste raden. Andre applikasjoner har spesielle menyer som avslører nevnte utskriftsknapp, hver applikasjon er en liten verden. Alt vil avhenge av om du er i en tredjepartsapplikasjon der utvikleren har plassert den på et spesielt sted, eller om den tvert imot er hjemmehørende i systemet.
For eksempel, Mail plasserer en Skriv ut-knapp ved siden av alternativene "Svar" og "Videresend". som du kan se på bildene ovenfor. Andre apper tilbyr imidlertid ingen utskriftsstøtte, og i de tilfellene er det rett og slett ingen måte å skrive ut en PDF fra din iPhone, et tydelig eksempel på dette er iMessages-appen. Men hvis vi snakker om andre applikasjoner, må du ganske enkelt følge følgende trinn.
- Få tilgang til forhåndsvisningsmodusen til et dokument.
- Trykk på deleknappen (klikk på firkanten med en pil som peker opp).
- Rull ned og trykk på Skriv ut.
- Tilpass utskriften som skal gjøres i dette vinduet.
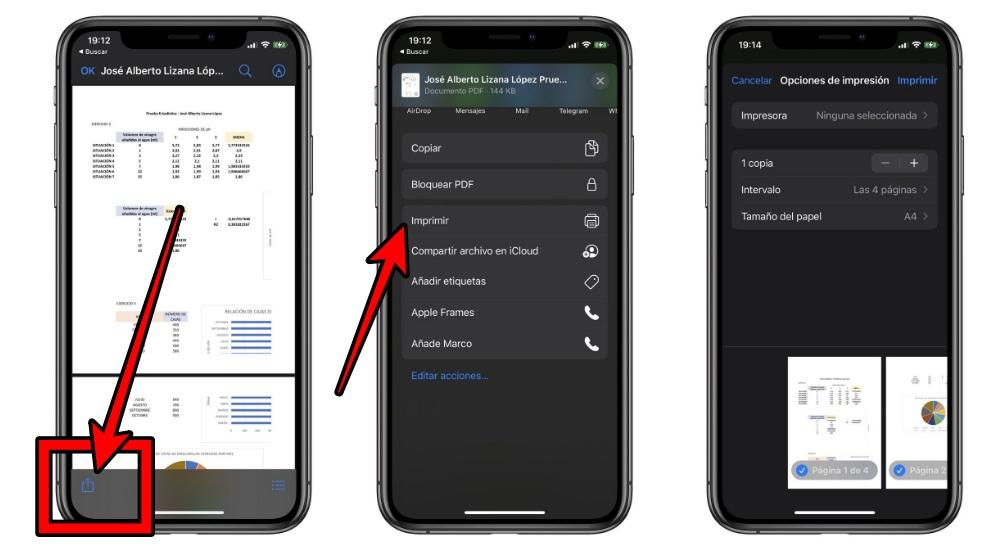
Det bør bemerkes at AirPrints utskriftsalternativer kan være veldig enkle. Nærmere bestemt vil det tillate deg å velge den aktuelle AirPrint-skriveren. Deretter kan du velge kopiene du vil lage, men også intervallet som skal brukes. Internt vil det ende opp med å bruke gråskalaen eller hvis det tvert imot kreves et kromatisk fargeområde.
på iPad
Siden iPhone og iPad deler samme operativsystem (iOS), er trinnene for å skrive ut en PDF-fil på iPad svært lik de på iPhone. Hovedforskjellen her er å finne utskriftsknappene, som selv om de dele mange ting, det er små endringer i grensesnittet av begge enhetene. Trinnene er imidlertid i utgangspunktet identiske.
I en AirPrint-aktivert app åpner du utskriftsbrukergrensesnittet. Knip ut i forhåndsvisningsområdet . Dette vil forstørre forhåndsvisningen slik at du kan se den i full skjerm. I fullskjerms forhåndsvisningsmodus, trykk én gang på skjermen for å vise verktøylinjene. Trykk på Del-knappen på verktøylinjen øverst til høyre på skjermen. Dette henter opp systemressursarket med eksportalternativer for appene du har installert (akkurat som på iPhone).
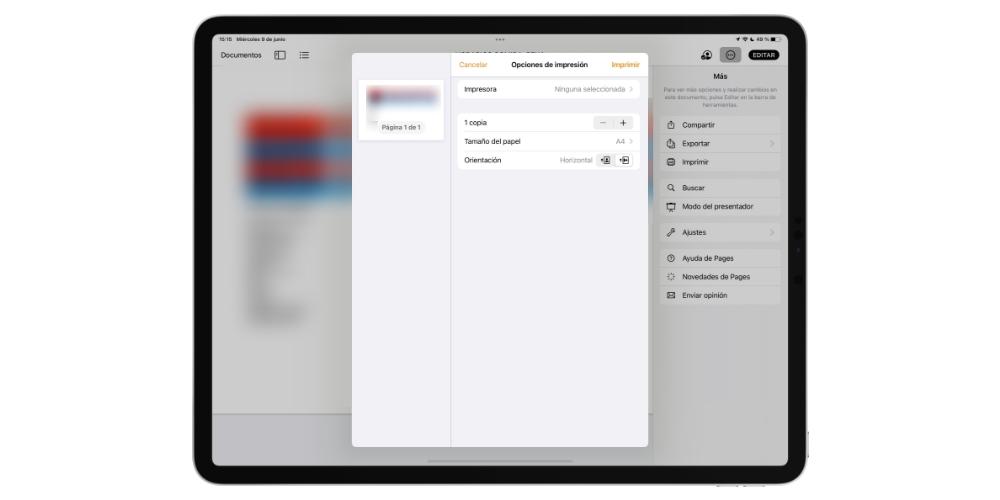
For å lagre PDF-en som en fil i iCloud, velg "Legg til iCloud Drive" knapp. Dette vil lagre en kopi av PDF-en til iCloud Drive-mappene dine, som du kan importere til andre apper, for eksempel bruk som et vedlegg i Mail osv. I dette tilfellet kan et mellomtrinn utføres med disse filene som er vedlagt til e-postene og som er vedlagt. Noe som også kan brukes på nettsidene som interesserer deg mest i denne situasjonen. Det kan være ideelt i dette tilfellet fordi det er noen kvitteringer som må skrives ut.
Bruk tredjepartsapper
Det er situasjoner der enkelte skrivere ikke er kompatible med Apples system, AirPrint. Dette er veldig viktig, siden du må velge tredjepartsapplikasjoner. I dette tilfellet bør det bemerkes at noen skrivermerker har sin egen applikasjon for å kunne nyte alle funksjonene til den aktuelle skriveren. Disse applikasjonene er fullstendig vitaminisert for å kunne nyte vedlikeholdsalternativer og også utskrift. I dette tilfellet gjøres tilgang gjennom delemenyen som vi har nevnt tidligere. Nærmere bestemt ved å klikke på knappen representert av en boks og en pil oppover, og nå klikke på logoen til applikasjonen til din egen skriver. For øyeblikket vil den aktuelle filen bli eksportert og du vil kunne velge utskriftsinnstillingene. I dette tilfellet er det mange alternativer som fargeskalaen eller plasseringen av arkene.
Det er åpenbart mange alternativer åpne i denne forbindelse. I App Store finner du en stort antall applikasjoner fra mange merker. Hver av dem fungerer på en helt annen måte, men generelt sett er målet å ha en perfekt utskrift på skriveren du har hjemme, og som ikke er kompatibel med AirPrint. Dette er noe som også skjer med applikasjoner som ikke er integrert med AirPrint, selv om det er noe ganske sjeldent.