Avhengig av området der vi bor, er det meget mulig at vi har hyppige strømbrudd eller rett og slett mikrokutt, noe som kanskje er verre. I disse tilfellene er det best å bruke en UPS for å forhindre problemer, men hvis vi ikke har det, er det meget mulig at vi trenger vår PC-en slått på igjen automatisk. Derfor vil vi i dag lære deg hvordan du automatisk starter datamaskinen vår etter et strømbrudd.
Det er ikke noe mer irriterende enn å være midt i en jobb og plutselig stormer det og strømmen stopper plutselig. Heldigvis, hvis vi har vært forsiktige, vil vi ha sikret dataene våre for å fortsette å fungere. Imidlertid kan datamaskinen vår ha gjort en langsiktig oppgave som plutselig har blitt avbrutt og krever omstart. Selv om vi ikke trenger å gå til et så komplisert eksempel, må vi rett og slett tilbake for å fortsette arbeidet vårt og tiden vår har gått tapt i prosessen. Og du vet, tid er gull.

Hvordan kan jeg få en datamaskin til å starte opp i sin forrige tilstand umiddelbart? Ideelt sett bør lagringssystemet være raskt nok til å lage en lett gjenfinnbar kopi av RAM. Men en slik mekanisme krever ikke bare veldig raskt minne, men må også aktiveres manuelt av operativsystemet, så det ville ikke fungere på et strømbruddssystem. Å gjøre det vil kontinuerlig skrive til harddisken eller SSD, svekker levetiden og metter tilgangen til begge.
Hvorfor er strømbrudd endemisk for hver PC?
Det er steder som av forskjellige årsaker som infrastruktur eller ugunstige værforhold forårsaker et plutselig strømbrudd og med det det som kjøres på PC-en vår. Hvis det ikke er noe viktig, har vi egentlig ikke noe imot å måtte slå den på igjen manuelt, men det er situasjoner der dette ikke er mulig og det er å foretrekke at datamaskinen slår seg på igjen og går tilbake til arbeidet den gjorde.
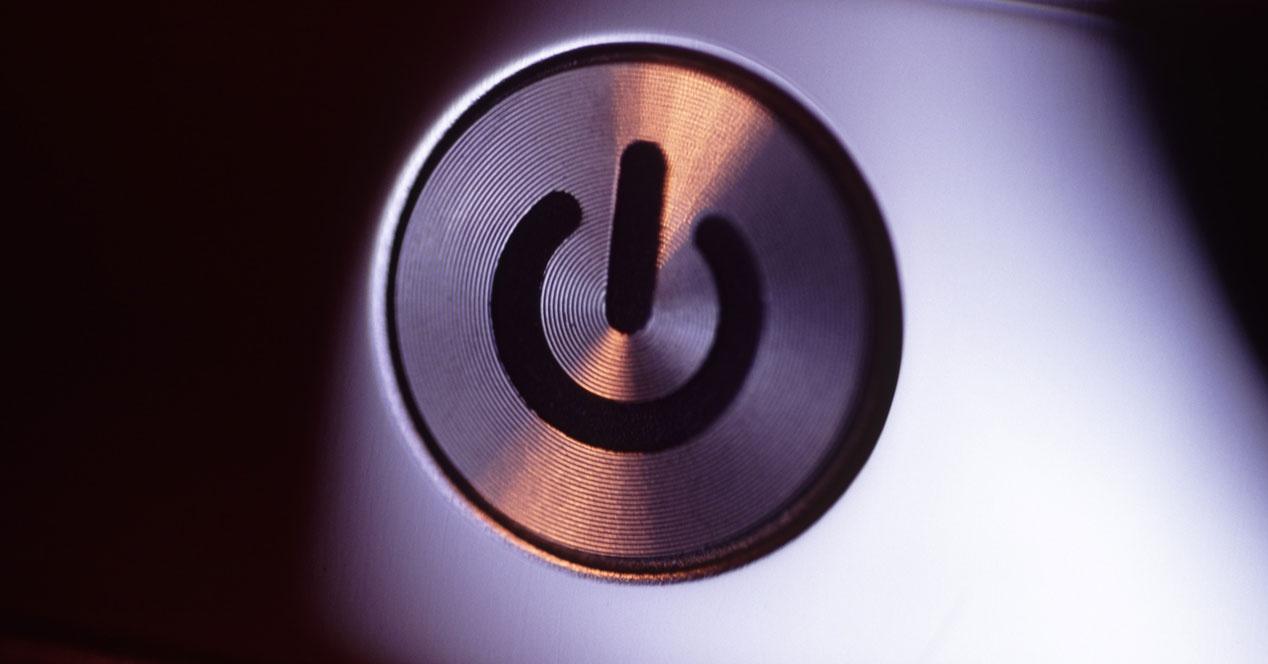
For eksempel kan vi bruke en lavstrøms PC som en server som lar oss last ned eller del filer eller brannmur. Det er også mulig at vi har en gruve RIG eller til og med har laget en liten nettsky-infrastruktur for å fungere eksternt. For eksempel et nettsted hostet på WordPress.
I alle disse tilfellene og i tilfelle vi ikke er hjemme når strømbruddet inntreffer, er det interessant å vite at ved å konfigurere PC-en vår vil den starte igjen når det kommer en ny strømforsyning. Uten at vi trenger å gå selv for å skru den på igjen. Og det er ikke en vanskelig prosess som krever avansert teknisk kunnskap. Måten å gjøre det på? Vi forklarer de to viktige trinnene for å kunne gjøre det hvis du har en Windows datamaskin som du vil alltid skal være i gang, selv etter et midlertidig strømbrudd.
Første trinn: konfigurasjon av UEFI eller BIOS på PC-en
Denne metoden er den beste av de to, siden den, som det kan antas, er nærmest den opprinnelige konfigurasjonen av maskinvaren. For å aktivere den må vi gå inn i BIOS eller UEFI av PC-en vår. For å gjøre dette og under PC-oppstartsperioden trenger du bare å trykke på tasten som tilsvarer din datamaskinmodell.
| Merke | nøkkel |
|---|---|
| ACER | DEL eller F2 |
| ASUS | DEL på -A-serien, F2 eller ESC på resten. |
| COMPAQ | F10 |
| DELL | F2 |
| Hewlett Packard | ESC, F1 F10 eller F11 avhengig av modell |
| SAMSUNG | F2 for deres PCer og F10 for deres ultrabooks |
| Sony | Det kan være F1, F2 eller F3. Hvis du har en VAIO, vil den være hjelpenøkkelen |
| TOSHIBA | F1, F12 eller ESC-tasten. |
Hvis du ikke vet hva det er, så prøv å trykke DEL, F2, F1 eller F10 , vanligvis i den rekkefølgen, siden de to første er de mest brukte. Når dette er gjort, vil du vises i BIOS-menyen, hvis utseende og rekkefølge av alternativer vil endres avhengig av produsenten. Vi har brukt til å illustrere bildene, det av produsenten ASUS, men metoden kan brukes med alle produsenter.
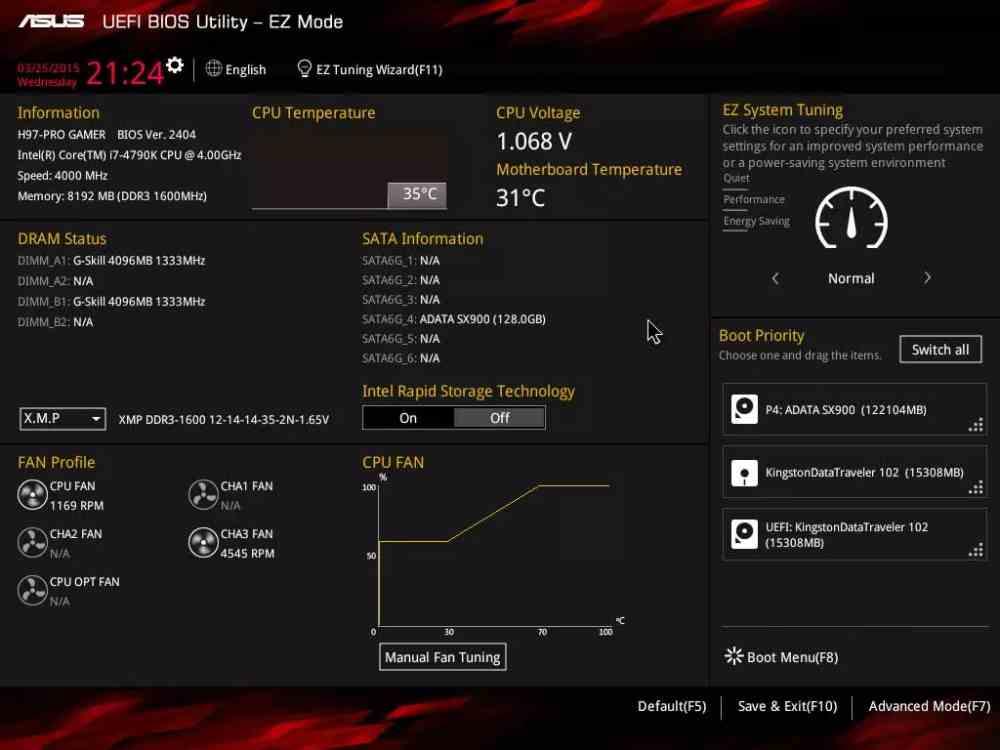
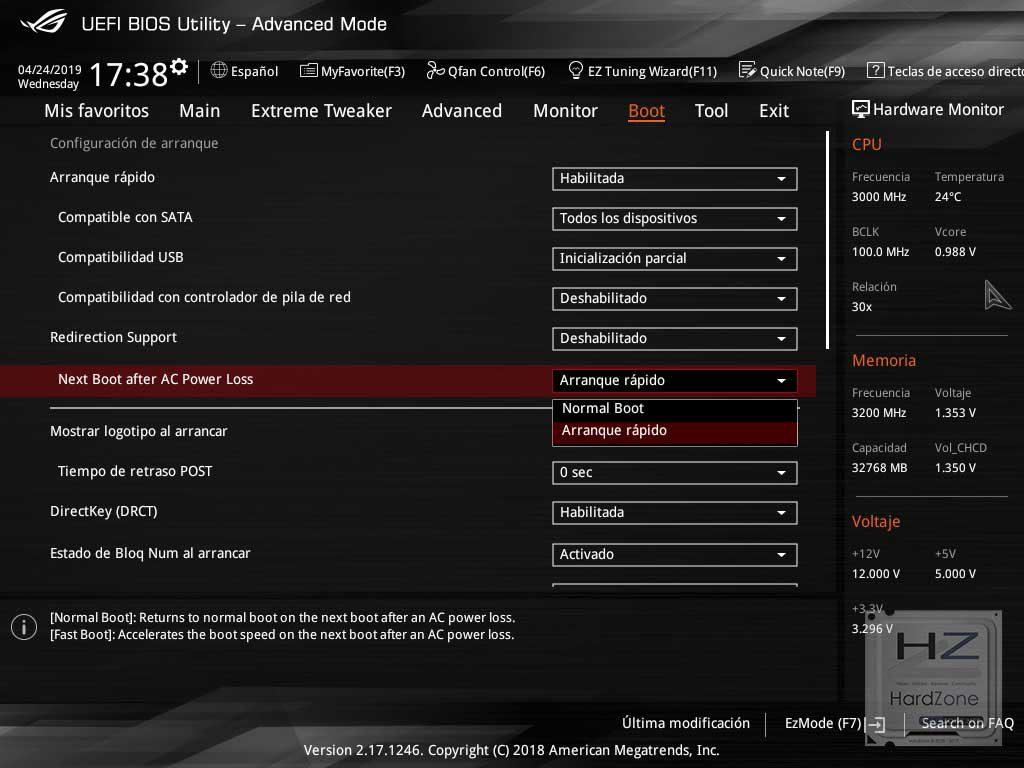
- Når vi går inn i BIOS eller UEFI (avhengig av plattform og hovedkort) må vi gå til forskjellige seksjoner, som vil være helt forskjellige mellom produsenter og typer systemer. Normalt er de riktige delene: Strøm, ACPI-konfigurasjon og BOOT .
- Innenfor dem må vi se etter en innstilling som heter: Gjenopprett ved vekselstrøm/strømtap eller neste oppstart etter strømbrudd , avviker det vanligvis ikke fra disse to konseptene.
- En gang i denne parameteren vil vi bare ha fire alternativer, to for hver type konsept. I Gjenopprett ved vekselstrøm/strømtap vi kan bare aktiver eller deaktiver alternativet, men hvis vår UEFI inkluderer Neste oppstart etter strømtap vi vil ha alternativene til: Normal oppstart eller rask oppstart.
- I dette tilfellet kan vi velge det som passer oss best, selv om vi foreslår å velge Normal Boot slik at UEFI utfører en fullstendig sjekksum.
- Når alternativet er valgt, trenger vi bare å trykke på F10 tasten slik at den nye BIOS-konfigurasjonen lagres.
Med denne endringen vil du kunne sikre at datamaskinen alltid er på og kjører, selv etter et strømbrudd.
Andre trinn: konfigurer Windows
Når vi allerede har konfigurert BIOS eller UEFI slik at oppstartssystemet starter like raskt som det er strømforsyning til datamaskinen vår, må vi gjøre neste trinn, og det er at jobben med å starte PC-en vår er å starte alle komponentene og sende stafettpinnen til operativsystemet, som fordi innholdet i RAM-en vil ha gått tapt ikke vil huske hvor det var før strømbruddet.
Vel, en av tingene som Windows gjør når dette skjer, er å prøve å reparere stasjonen ved oppstart under oppstartsprosessen til operativsystemet. Hva er problemet? Vel, hvis vi ikke er til stede, kan det gi oss muligheten til å gjenopprette enheten eller starte systemet på nytt, slik at systemet henger og venter på vårt svar.
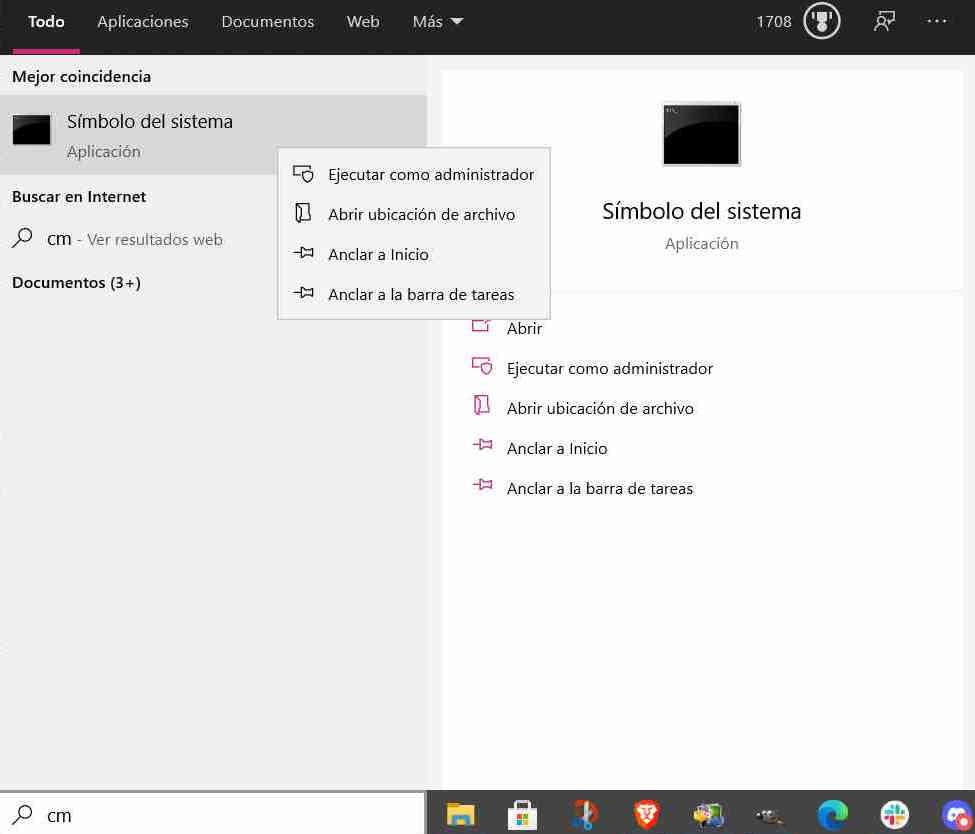
Dette er imidlertid gjennomførbart og kan gjøres ved å kjøre en enkel kommando ved ledeteksten. For å gjøre dette må du bare gå inn CMD i søkefeltet på oppgavelinjen og høyreklikk på "Ledetekst" og velg "kjør som administrator.
Når du først er inne, må du bare skrive følgende:
bcdedit /set {default} bootstatuspolicy ignorershutdownfailures
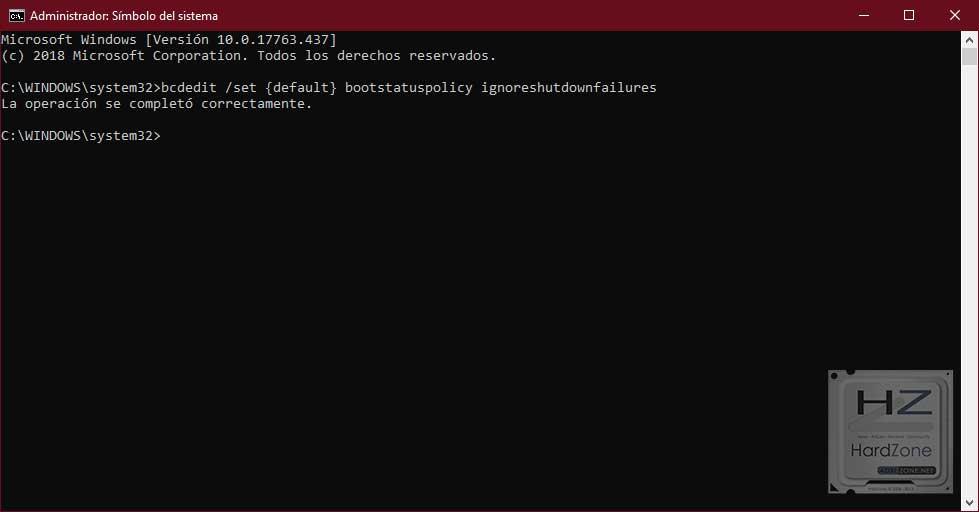
Du trykker på enter-tasten og du får en melding om at operasjonen er utført uten noen form for problem og korrekt. Dette vil forhindre at operativsystemet blir sittende fast ved oppstart og oppstart normalt. Selv om det vi vil ha oppnådd frem til det øyeblikket vil være at Windows-skrivebordet vises. Av denne grunn anbefaler vi at du tilordner de tilsvarende programmene du ønsker å ha i bakgrunnen, slik at de starter umiddelbart når Windows starter og kan fortsette å utføre arbeidet sitt igjen uten vår innblanding.