Mac brukere setter ofte pris på påliteligheten og det brukervennlige grensesnittet til macOS-operativsystemet. Det kan imidlertid være tilfeller der brukere trenger å installere utvidelser eller programmer fra andre operativsystemer for å få tilgang til spesifikke funksjoner som macOS ikke tilbyr. Derfor vil vi i denne artikkelen utforske trinnene for å installere Linux på en Mac.
Forbered deg på å installere Linux på Mac
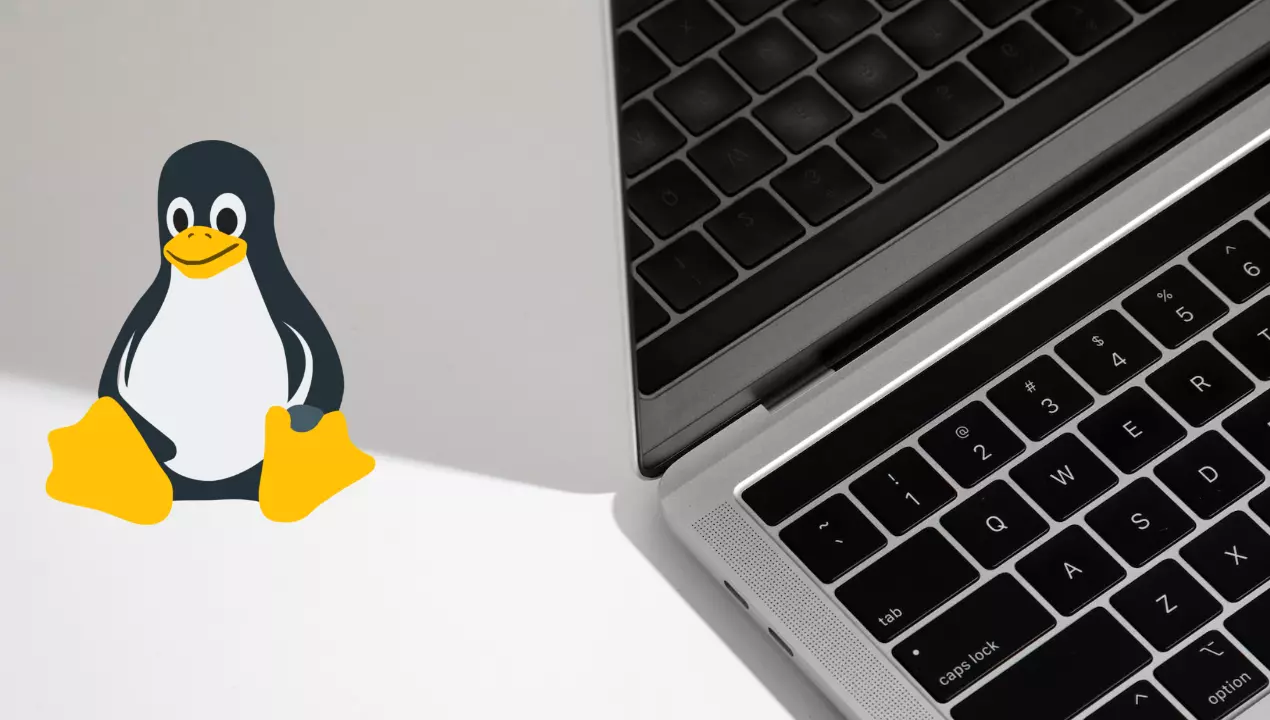
For å sikre en jevn installasjonsprosess av Linux på din Mac, er det avgjørende å ta visse forberedende trinn på forhånd. Dette inkluderer å lage en sikkerhetskopi av alle viktige data for å forhindre tap av data i tilfelle uforutsette problemer. I tillegg må du laste ned et ISO-bilde av en Linux-distribusjon som er kompatibel med din Mac.
Det er imidlertid to viktige foreløpige oppgaver som du må fullføre før du fortsetter med installasjonsprosessen:
- Lag en oppstartbar USB – Du kan lage en oppstartbar USB fra det nedlastede ISO-bildet ved å bruke et verktøy som Etcher eller UNetbootin.
- Installere Linux på Mac ved å bruke dual boot - En annen måte å installere Linux på en Mac er ved å sette opp et dual boot-system. Med et dual boot-oppsett kan du kjøre både macOS og Linux på enheten din samtidig, noe som gir deg fleksibiliteten til å bytte mellom de to operativsystemene etter behov.

Linux installasjon
Etter å ha fullført de første trinnene for å forberede Mac-en for Linux-installasjon, involverer selve installasjonsprosessen tre enkle trinn, som vi vil beskrive nedenfor.
1. Begynn med å starte opp Mac-en og trykke på Tilvalg-tasten under oppstartsprosessen for å gå inn i Startup Manager.
2. Koble til den oppstartbare USB-en som inneholder Linux-distribusjonen og velg alternativet "EFI Boot" i Boot Manager.
3. Følg instruksjonene fra Linux-distribusjonen for å installere operativsystemet på din Mac. Det er viktig å velge "Installer med macOS" eller et lignende alternativ for å unngå å overskrive den eksisterende macOS-installasjonen.
4. Start Mac-en på nytt når installasjonen er fullført. Du skal nå kunne velge mellom macOS og Linux når du starter enheten.
virtualisering
Hvis du foretrekker å ikke installere Linux på Mac-en gjennom en dobbel oppstart eller ekstern stasjon, er virtualisering et annet alternativ du kan utforske. Ved å bruke en virtuell maskin kan du kjøre Linux i macOS-operativsystemet. Her er trinnene du må følge:
1. Last ned virtualiseringsprogramvare: Det finnes forskjellige virtualiseringsprogramvarealternativer tilgjengelig for Mac, for eksempel Parallels Desktop, VMware Fusion og VirtualBox. Velg programvaren som best passer dine behov.
2. Lag en virtuell maskin: Når du har installert programvaren, lag en virtuell maskin ved å bruke Linux ISO-bildet du lastet ned tidligere. Pass på at du tildeler nok diskplass, RAMog SSD minne for å sikre optimal ytelse.
3. Start opp og sett opp Linux: Med den virtuelle maskinen satt opp, kan du nå starte opp Linux og følge instruksjonene på skjermen for å installere og sette opp operativsystemet. Du kan nå kjøre Linux sammen med macOS på Mac-en din uten å måtte starte enheten på nytt.
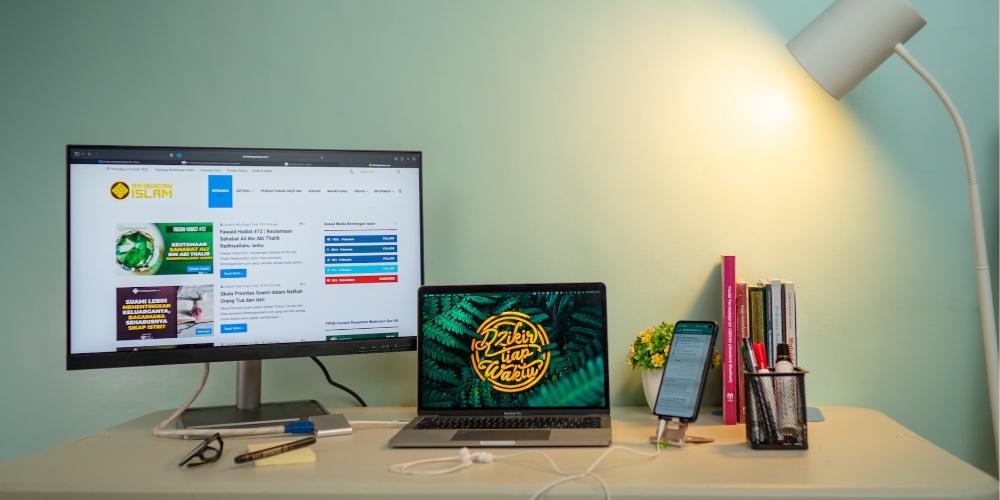
Hvilke problemer kan du finne?
Selv om Linux-installasjonsprosessen på Mac er enkel, er det potensielle problemer som kan oppstå under prosessen. Her er noen vanlige problemer å være klar over:
- Maskinvarekompatibilitet: Maskinvarekompatibilitetsproblemene som kan oppstå under Linux-installasjonen på Mac kan avhenge av Mac-modellen (Intel eller Apple Silicon) og Linux-distribusjonen som brukes. Noen maskinvarekomponenter, for eksempel Wi-Fi, grafikk eller lyd, fungerer kanskje ikke som den skal på grunn av kompatibilitetsproblemer. I slike tilfeller kan det være nødvendig å søke etter spesifikke drivere eller løsninger for å løse problemet og sikre riktig maskinvarefunksjonalitet.

- Fastvareoppdateringer: Det er viktig å merke seg at fastvareoppdateringer fra Apple kanskje ikke alltid er fullt kompatible med Linux på Mac-enheter. Derfor er det tilrådelig å holde deg informert og oppdatert på disse områdene for å unngå potensielle problemer.