Word- og PDF-formatene er utvilsomt de to mest populære og brukes når du lager og deler tekstdokumenter, i tillegg til å redigere en PDF og et ord. Det er vanlig etter å ha opprettet eller endret et dokument i Word, konvertert det fra Word til PDF eller slått det sammen for senere å dele det. Imidlertid er det også mange brukere som har funnet eller kan finne på å måtte sette inn en PDF-fil i et Word-dokument. Derfor vil vi nedenfor vise fremgangsmåten for å sette inn en PDF i et Word-dokument.
Først og fremst må vi skille mellom om vi vil sette inn en PDF i et Word-dokument som et ikon og lenke til selve PDF-dokumentet eller om det vi ønsker er å sette inn en del av en PDF i et Word-dokument som et bilde slik at den vises direkte i dokumentet.

Sett inn en PDF
Det er flere metoder som vi kan legge til en PDF-fil i Word med ... vi kan sette inn hele filen fra det tomme dokumentet, vi kan ta et skjermbilde og laste opp skjermbildet ... Eller vi kan sette inn PDF-en via en lenke eller hyperkobling i teksten.
Sett inn hele filen i Word
Hvis vi ønsker å legge til innholdet i en PDF kan vi gjøre det ved å sette inn innholdet fra selve Word. Du kan gjøre en test på et tomt dokument, og trinnene er:
- Åpne Word -dokumentet
- Gå til toppen av menyen og søk etter "sett inn"
- Se i menyen og gå til "Tekst"-delen
- Her velger du "Objekt" og klikker på pilen for å åpne alternativene
- En rullegardinmeny åpnes med forskjellige muligheter
- Velg "Sett inn tekst fra fil" som du ser på bildet nedenfor
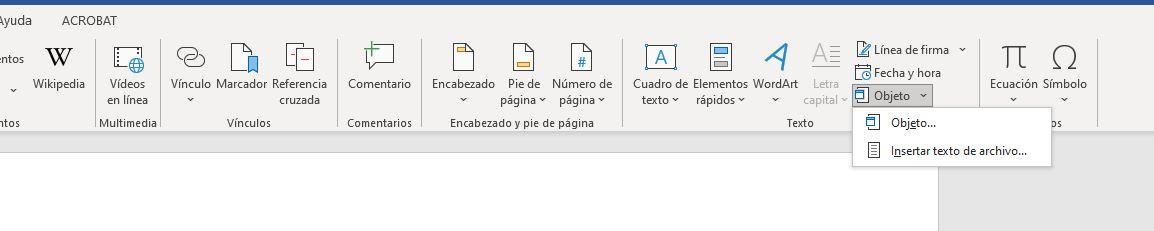
I det øyeblikket åpnes et nytt filutforskervindu der vi kan gå til stedet vi ønsker på datamaskinen vår. Vi kan søke etter de forskjellige dokumentene vi ønsker å sette inn. Herfra kan du bla gjennom mappene på datamaskinen din til du finner filene du trenger for å sette inn en PDF i et Word-dokument. Velg PDF-en du ønsker og bekreft med " innfelt ”-knappen som vi ser nederst i vinduet. Innholdet i PDF-en vil automatisk bli satt inn i Word-dokumentet.
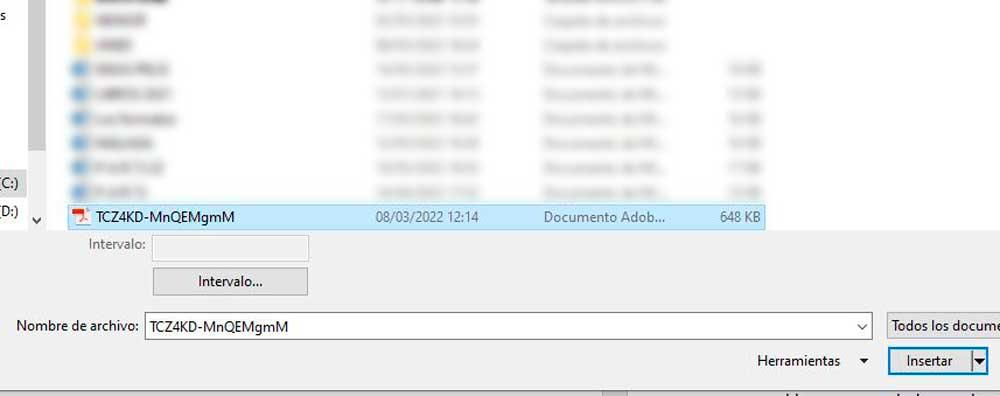
Vi kan først teste med et tomt dokument for å se om det er satt inn riktig og ikke ødelegger innholdet. I alle fall, lagre det originale Word-dokumentet før du setter inn PDF-en og vi vil unngå problemer i fremtiden. Når vi har det, kan vi sette inn PDF-en og se det endelige resultatet med alt innholdet samlet.
Just gjenta prosessen så mange ganger du vil legge til PDF-en i Word-dokumentet og ha så mye innhold du trenger i det opprettede dokumentet.
legg til som bilde
Dette er ikke en av de beste måtene å legge til en PDF til Word, men det kan være nyttig hvis vi vil ha noe raskt eller bare vil legge til et bilde eller grafikk. Det er ikke en god idé om vi vil legge til tekst, men det kan være et alternativ når det gjelder fotografier eller hvilken som helst type graf og diagrammer som kan være nyttige å sette inn i Word.
I dette tilfellet må vi ganske enkelt ta et skjermbilde av dokumentet du ønsker. Vi kan gjøre det gjennom Windows skjermfangstverktøy eller av ved å bruke Print Screen-knappen på tastaturet og senere lime det inn i et redigeringsprogram, enten Paint seg selv hvis du leter etter noe enkelt eller i Photoshop...
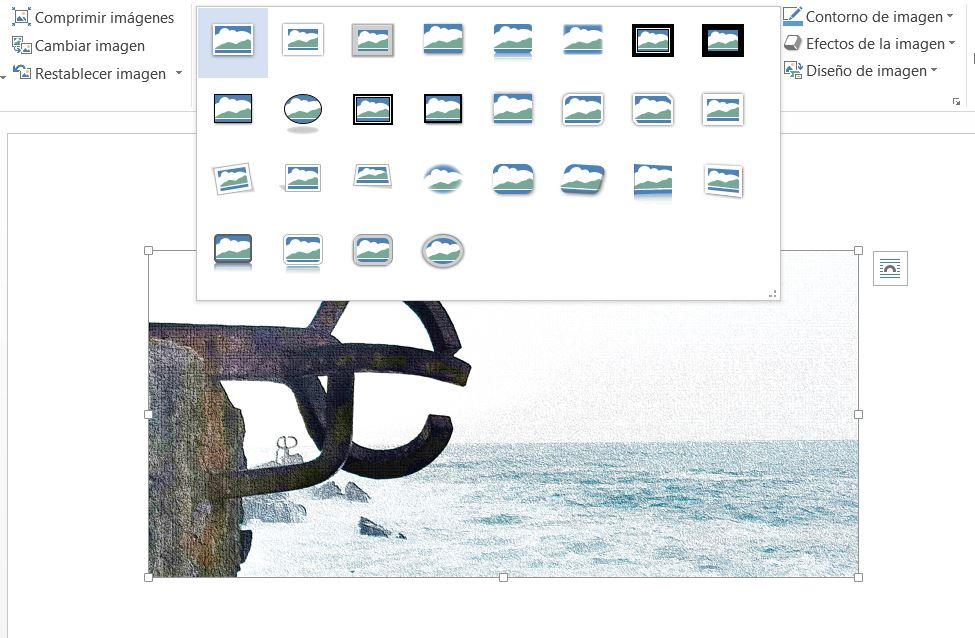
Når vi har det beskårne bildet, må vi ganske enkelt gå til Word og gå til menyen øverst. Fra menyen velger vi "Sett inn" og ser etter delen "Illustrasjoner". Her velger du " Bilder ” og klikk på pilen for å åpne de forskjellige alternativene. Velg "Sett inn bilder fra denne enheten" og finn skjermbildet du nettopp tok. Vi vil legge bildet til innholdet i Word-dokumentet og vi vil ha satt inn innholdet i PDF-en i Word, det vil være nok å flytte bildet og plassere det der vi vil.
Sett inn en PDF-kobling i et dokument
Det tredje av alternativene er at vi kobler en PDF til et Word-dokument. Selv om for at det skal åpnes riktig, må vi ha dokumentet på samme datamaskin eller enhet hvis vi vil åpne det eller vi ikke får tilgang til innholdet. Vi setter den ganske enkelt inn som en hyperkobling med ankeret eller teksten som interesserer oss.
Det vi må gjøre her er å velge ordene eller ordene som vi vil legge til lenken i og gå til toppen av Word-dokumentet, til toppmenyen i programmet. Se etter "lenker" her og velg alternativet "sett inn hyperkobling". Utforskervinduet åpnes der vi kan gå til de forskjellige filene på datamaskinen vår. Vi kan velge mellom fire alternativer: til en eksisterende fil eller nettside, til et sted i dette dokumentet, til å opprette et nytt dokument eller til en emalje adresse... Hvis du velger et dokument, må du bare søke etter PDF-filen og koble den til dokumentet.
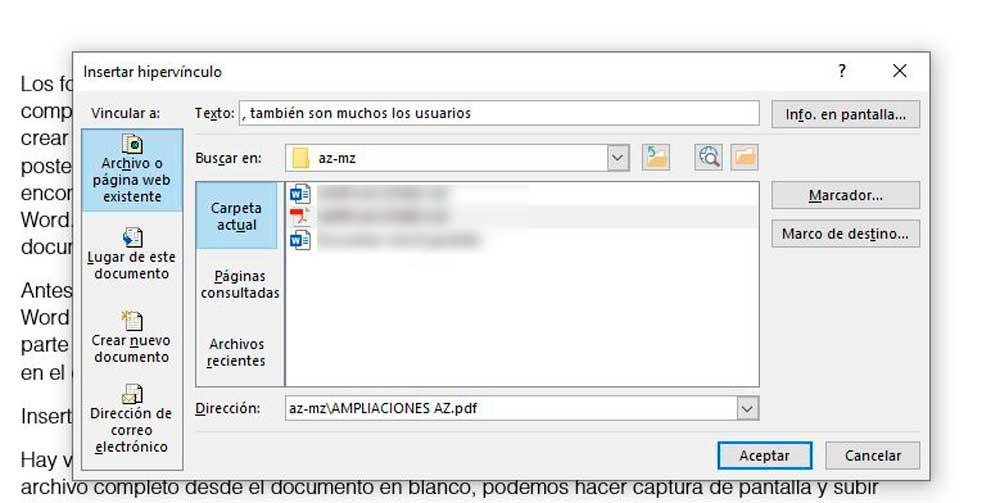
Når du har gjort det, vil du gjøre det Klikk på linken for å åpne PDF-en for oss. Det er ikke som en slik måte å sette inn en PDF i et komplett Word-dokument, men det lar oss ha både Word-dokumentet og PDF-en som interesserer oss koblet.
Slå sammen flere PDF-filer
Hvis det vi ønsker er å slå sammen begge til et enkelt dokument, har vi muligheten til å endre formatet og bruke spesifikke programmer, selv om vi ikke ville sette det inn som sådan, men bli med i dem. De fleste nettsteder og programmer lar oss slå sammen flere PDF-er, men ikke flere Word-dokumenter, så du enkelt må konvertere Word-dokumentet til en PDF-fil for senere å bruke en av disse spesialiserte nettstedene og "slå sammen" dem.
Vi kan gå til ilovePDF og på toppen velger vi "BLI MED PDF". Vi vil se en rød knapp i midten av skjermen der vi kan legge til filene vi ønsker.
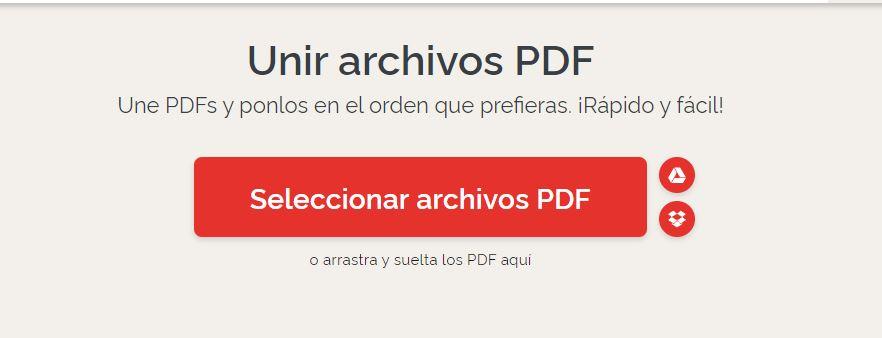
Vi vil ha en resulterende PDF med begge dokumentene kombinert, og du kan konvertere den til Word hvis du vil beholde dette formatet. Uten å forlate nettet, bare gå til "Konverter PDF" og velg alternativet "PDF til WORD". og vi kan ha dokumentet i et redigerbart format for å endre alle detaljer som interesserer oss, enten det er innhold eller typografi.
