
For tiden er datamaskinen vår ikke bare et arbeidsverktøy, men også et verktøy for avspilling av fritid og multimediainnhold. Derfor er lydvolumet en viktig verdi når du lytter til musikk eller ser på videoer. Noen ganger den maksimale lyden av Windows 10 kan være på 100%, men bestemt innhold høres fortsatt for lavt eller høres ikke bra. Derfor skal vi se noen korreksjoner vi kan gjøre på PC-en vår for å øke volumet.
Enten fordi høyttalerne på datamaskinen vår ikke gir mye mer, eller at filen vi spiller er spilt inn med lavt volum, kan vi i Windows 10 gjøre noen justeringer av systemet for å forbedre lydkvaliteten og volumet. På samme måte kan vi bruke noen tredjepartsapplikasjoner som også vil hjelpe oss til dette formålet.
Forbedre lydavspilling fra Windows 10-innstillinger
Windows 10 har muligheten til å gjøre visse justeringer for å forbedre lydgjengivelsen og kontrollere volumet i systemet. For dette må vi få tilgang til konfigurasjonen ved å trykke hurtigtasten "Windows + I" og klikke på "System".
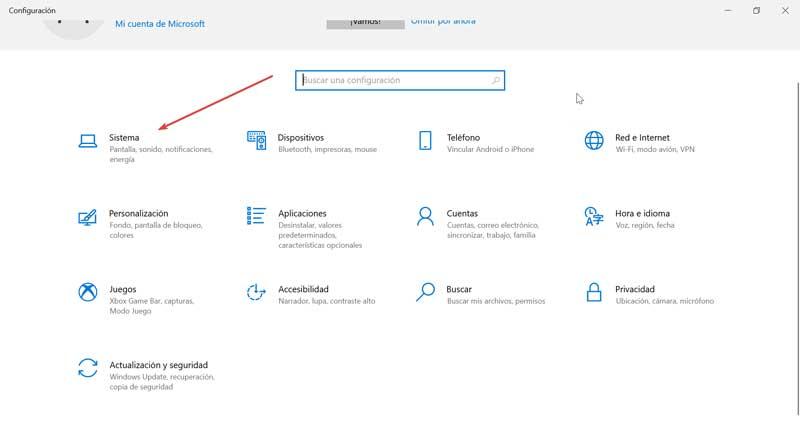
I neste vindu, i venstre kolonne, velger vi “Sound”. Nå har vi muligheten til å velge lydutgangsenhet, volumkontrolleren og muligheten til å bruke lydfeilsøkingsprogrammet i Windows 10. På denne måten kan vi prøve å øke systemets standardvolum eller bruke feilsøkingsprogrammet i tilfelle vi har en problem med utstyret som hindrer oss i å øke volumet.
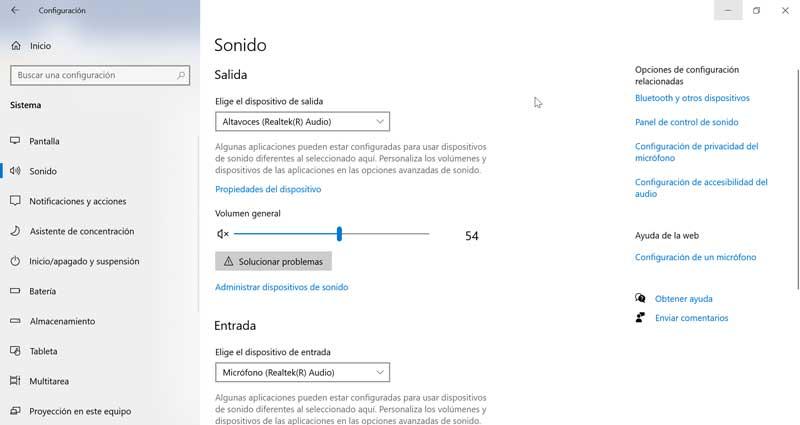
Bruk volumblanderen hvis problemet er med en ferdig applikasjon
I tilfelle lydnivået for et bestemt program kan være lavt, er det mulig å kontrollere volumnivåene individuelt ved hjelp av Volummiksere verktøy. For å åpne den, må vi høyreklikke på høyttalerikonet som vi finner i systemstatusfeltet. En rullegardinmeny vises der vi vil velge “Åpne volumblander”.
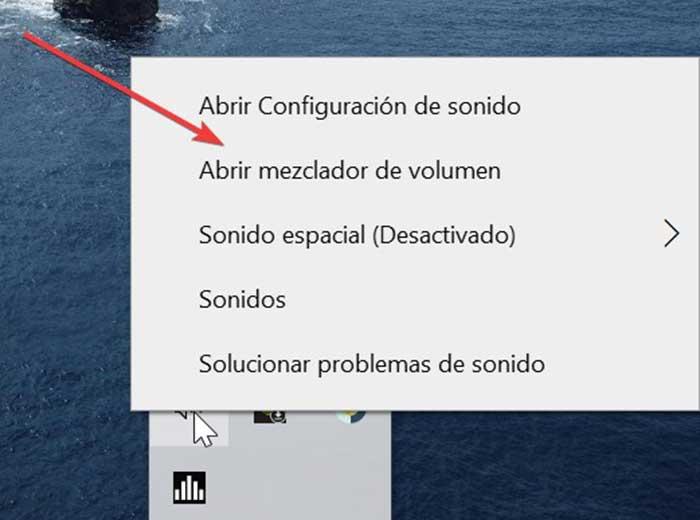
Når dette er gjort, vises et vindu med all programvaren vi har åpnet med deres respektive volumskalaer individuelt. Her må vi sikre at hver applikasjon har høyest volum. I tilfelle noen barer er lavere enn de andre, kan vi øke den maksimalt for å oppnå et høyere volum av lyden når vi bruker den.
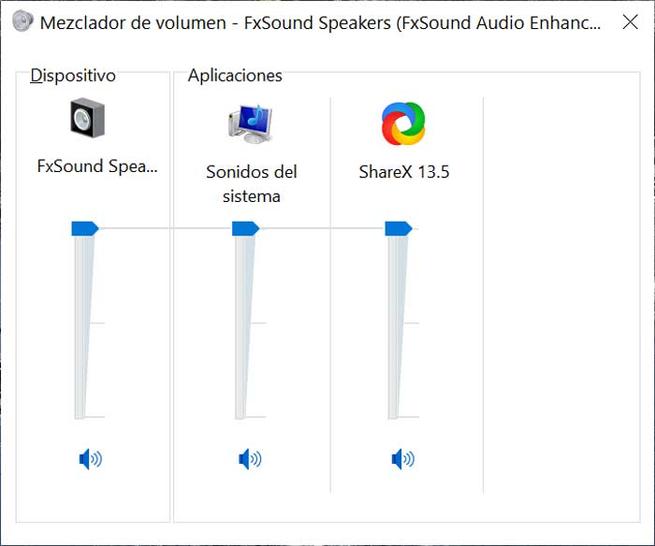
Aktiver Groove lydutjevner
I Windows 10 kan vi finne et eget program kalt Groove som vi kan spille av musikk som vi kan konfigurere for å forbedre lyden av systemet mens vi bruker det. For å åpne den, trenger du bare å skrive inn navnet ditt i søkefeltet ved siden av Start-menyen. Når det er åpent, vil grensesnittet vises der vi må få tilgang til "Innstillinger" -menyen, ved å klikke på det tannhjulformede ikonet, som vi ser i nedre venstre del.
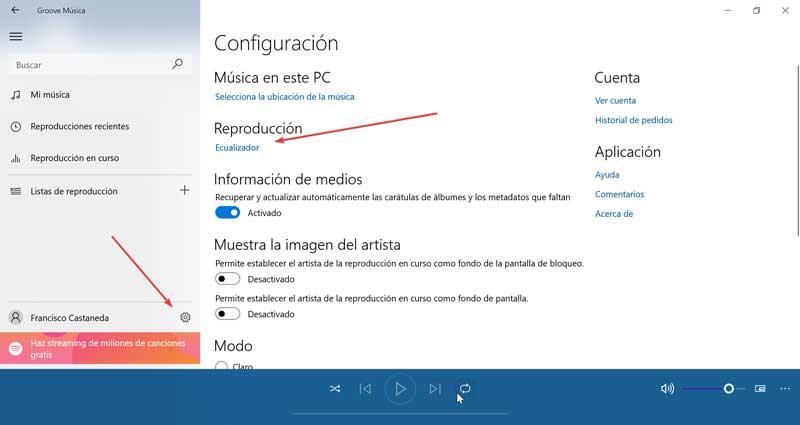
På neste skjerm ser vi på avspillingsdelen der vi må velge alternativet Equalizer. Dette åpner et vindu hvor vi kan øke lydfrekvensnivået for å kunne øke volumet.
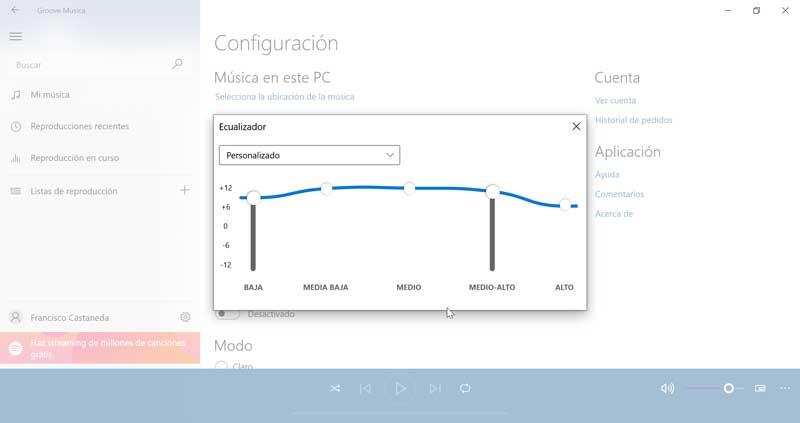
Øk maksimalt volum i VLC
I tilfelle vi bruker VLC som vår multimediaspiller kan vi øke volumet opp til 300% , siden den som standard bare når 125% volum. Selvfølgelig må vi huske at jo høyere volum, jo større lydklipp, noe som kan forårsake større forvrengning. For å gjøre dette må vi bare åpne VLC og klikke på "Verktøy" -fanen øverst og deretter på "Innstillinger".
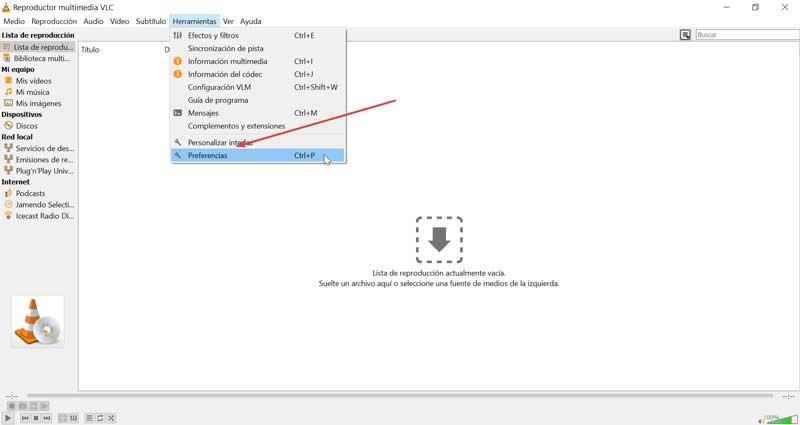
Deretter klikker vi på “Alle” -alternativet som vi finner i nederste venstre hjørne av vinduet. Nå åpner vi hovedgrensesnittpanelet og klikker på “QT”. På høyre side blar vi nedover og finner "Maksimalt vist volum" -boksen, som vi kan endre til maksimalt 300.
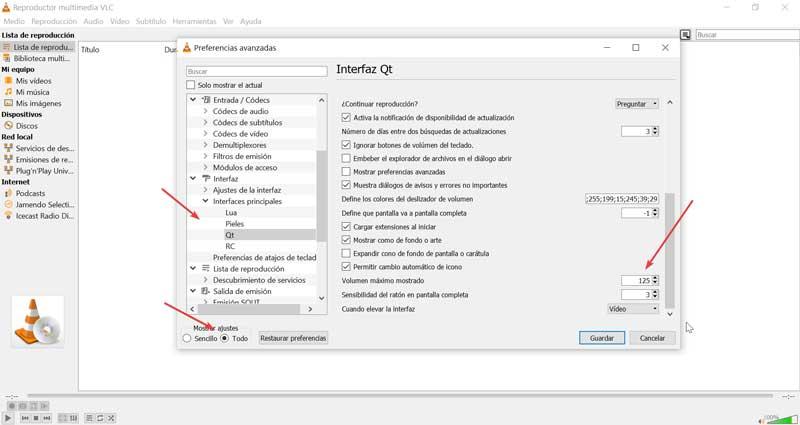
Programmer for å øke lydvolumet på PCen
For å hjelpe oss med å øke maksimalt volum og lydkvalitet på datamaskinen vår, kan vi bruke noen tredjepartsprogrammer utviklet for dette formålet. Med dem kan vi oppnå et volum større enn det maksimale som Windows 10 har som standard.
EqualizerAPO, still inn equalizeren til datamaskinen
Dette gratis og open source-programmet vil tillate oss å ha full kontroll over utjevningsinnstillinger på PCen vår , for eksempel å øke sitt maksimale volum. For dette vil det bare være nødvendig å laste den ned fra denne koblingen og installer den på datamaskinen vår. Når det er installert, vises et "Configuration" -vindu hvor vi må velge enhetene vi vil bruke med APO. Vi velger høyttalerne og klikker på Ok.
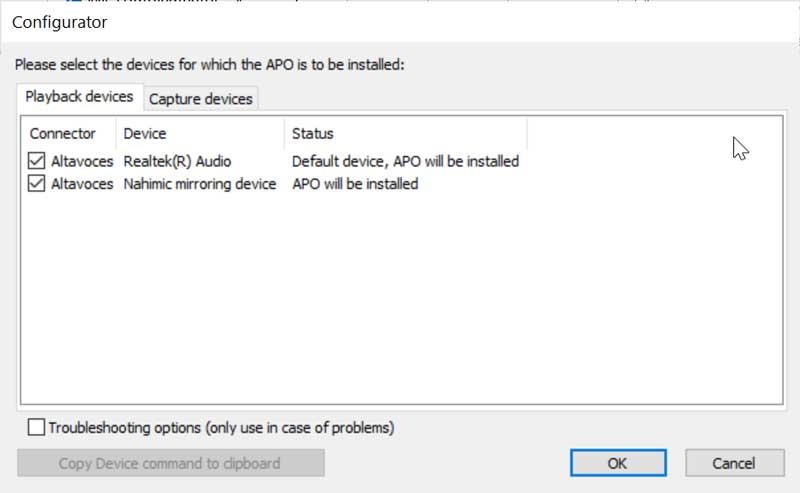
Når dette er gjort, må vi gå til EqualizerAPO installasjonskatalog:
C:/ Archivos de programa / EqualizerAPO / config
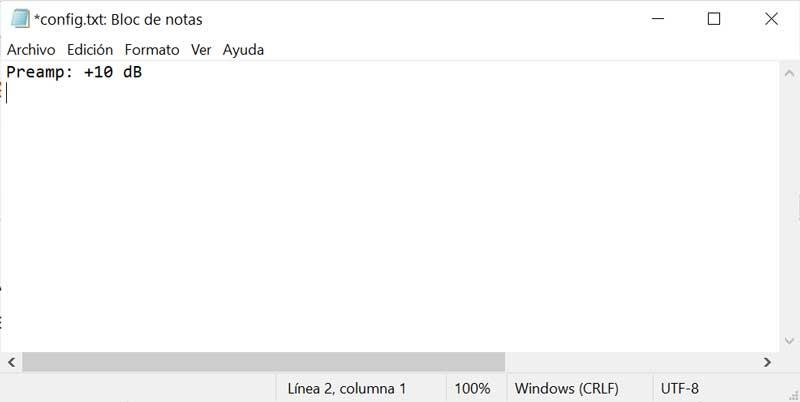
Deretter må vi åpne config.txt-filen med Notisblokk, og vi vil endre forforsterkernummeret til a maksimalt +10 dB og fjern resten av teksten fra filen. Vi lagrer den og starter PCen på nytt slik at endringene lagres.
FX Sound, skru opp maksimalt volum opp til 200%
Vi snakker nå om et program som lar oss øke lydvolumet som Windows 10 tilbyr oss som standard. For dette vil vi ha muligheten til å øke volumnivået opp til 200%, i tillegg til et bredt utvalg av forhåndsdefinerte moduser for å forbedre lydkvaliteten. Den inneholder en 20-bånds utjevning system for å konfigurere lyden etter vår smak, samt en audiovisuell visualisering og forskjellige effekter, blant hvilke spillmodusen skiller seg ut.
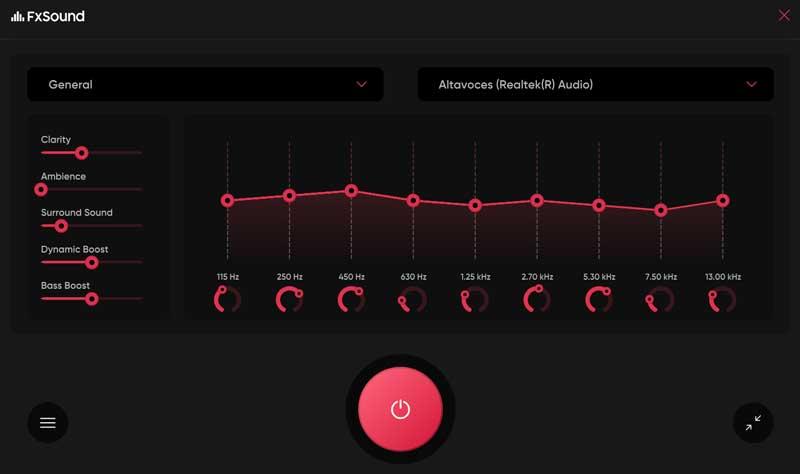
FX Sound har en gratis versjon som vi kan laste ned direkte fra den nettsted .
Boom 3D, skru opp maksimalt volum 150%
Med denne programvaren vil vi være i stand til å forsterke lyden opp til maksimalt 150% over det som er oppnådd i Windows 10. Den har også alternativer som gjør at vi kan forbedre lyden betydelig. Det har også et surroundlydsystem som lar oss nyte filmene våre enda mer, samt oppnå kraftigere bass mens vi spiller musikk. I tillegg inneholder den en 31-bandutjevner at takket være forsterkeren også drar nytte av fordelene med surroundlyd og lar oss bruke et bestemt volum på hver applikasjon.
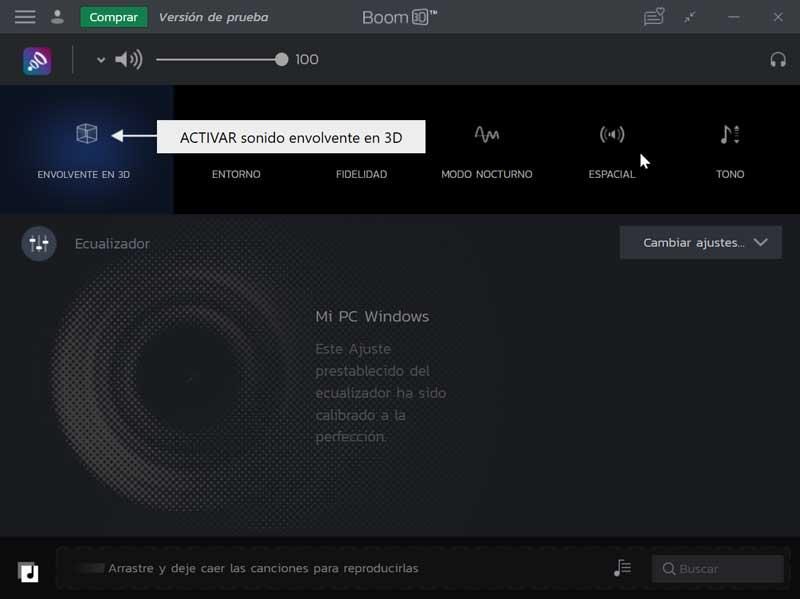
Vi kan laste ned en gratis prøveversjon av Boom 3D fra her. , og kjøp lisensen for 7.34 euro.