Harddisker har økende kapasitet, men det ser ut til at brukerne alltid finner en måte å fylle dem og kjøre på tom for diskplass , og dette har enda mer vekt når vi snakker om SSD-er, siden vi som hovedregel kjøper dem med mye lavere kapasitet på grunn av prisen. Hvis du har problemer fordi du går tom for lagringsplass, skal vi i denne artikkelen fortelle deg hva du bør gjøre for frigjør det og gi plass.
Deretter skal vi gi deg noen tips, slik at du kan frigjøre diskplass enkelt og raskt for å gi plass til programmer og spill som er viktigere enn "søpla" som vi vil fortsette å eliminere for å få plass. Du må imidlertid være forsiktig så du ikke sletter viktige eller nødvendige ting, så du må være oppmerksom på å ikke gjøre det.

Romrenseren i Windows 10
Windows 10 inneholder et verktøy som lar oss enkelt frigjøre diskplass, og som faktisk fungerer ganske bra hvis det ikke er fordi det tar lang tid å kjøre. For å få tilgang til verktøyet, gå til Computer, høyreklikk på disken som har lite plass og velg egenskaper. I den første fanen "Generelt" vil du se knappen "Frigjør plass".
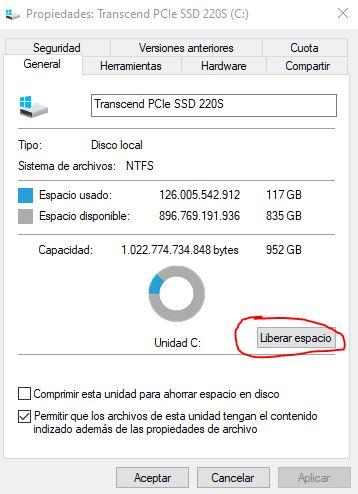
Når du kjører det, åpnes et nytt vindu som viser deg hva du kan slette, og når du skal frigjøre plass ved å gjøre det. Åpenbart kan du bare velge det du vil ha. Det er også interessant å utføre, i dette vinduet, alternativet "Rengjør systemfiler".
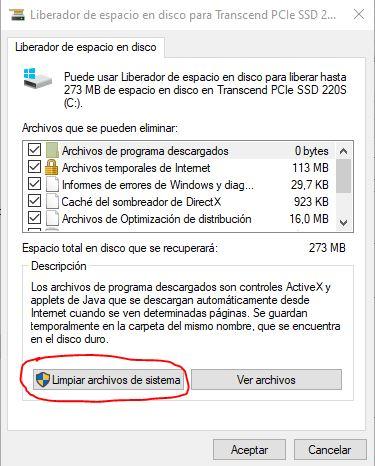
Dette alternativet er mer avansert og er spesielt interessant fordi det også eliminerer "rester" av Windows-oppdateringer som tar plass for ingenting, så det er interessant å kjøre dette verktøyet etter oppdatering av Windows, for hvis du for eksempel nylig har oppdatert til en ny en OS-versjon kan du enkelt frigjøre opptil 40 GB plass på denne måten.
Lag diskplass ved å fjerne unødvendige applikasjoner
Liker det eller ikke, Windows 10 kommer med mange forhåndsinstallerte apper som nesten ingen bruker, og som likevel tar opp diskplass. Dette er spesielt alvorlig i OEM-datamaskiner som fulgte med operativsystemet som allerede er installert, fordi produsenter som regel installerer mye oppblåsing og "demoer" av applikasjoner, som tar opp mye diskplass og ikke bare ikke gir oss hva som helst, men noen ganger reduserer systemet.
Høyreklikk på Start-knappen og velg alternativet "Programmer og funksjoner". Derfra anbefaler vi alternativet å sortere etter størrelse og sjekke hvor mye plass applikasjonene du har installert opptar og hvilke applikasjoner som er der; Du vil bli overrasket over å se hvor mange installerte apper du ikke engang visste var der.
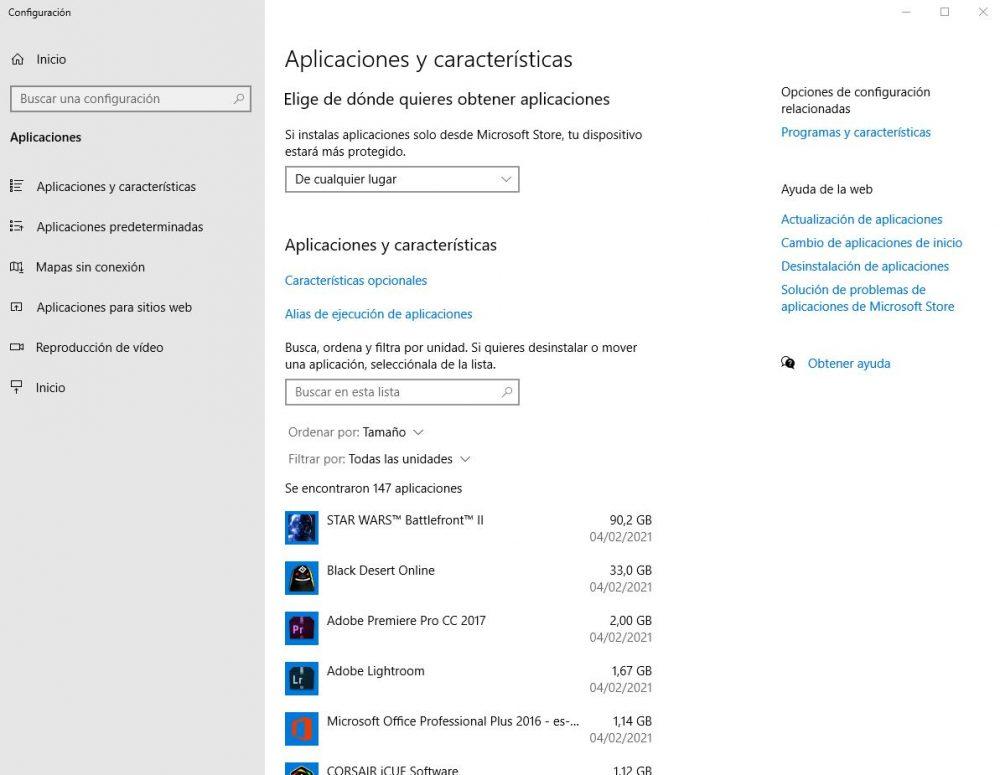
For hvert program du vil avinstallere, klikk på det, så vises knappen som lar deg gjøre det, det er så enkelt.
Analyser diskplass opptatt
Så langt har vi allerede eliminert midlertidige filer og Windows-oppdateringer, og vi har blitt kvitt programmene vi ikke vil ha, men har det vært nok? Det er ingenting bedre å vite enn å bruke et program som lar oss sjekke nøyaktig hva som opptar plassen på lagringsenheten, og for dette er det ingenting bedre enn WinDirStat , en gratis programvare som knapt opptar en halv mega i størrelse. platen.
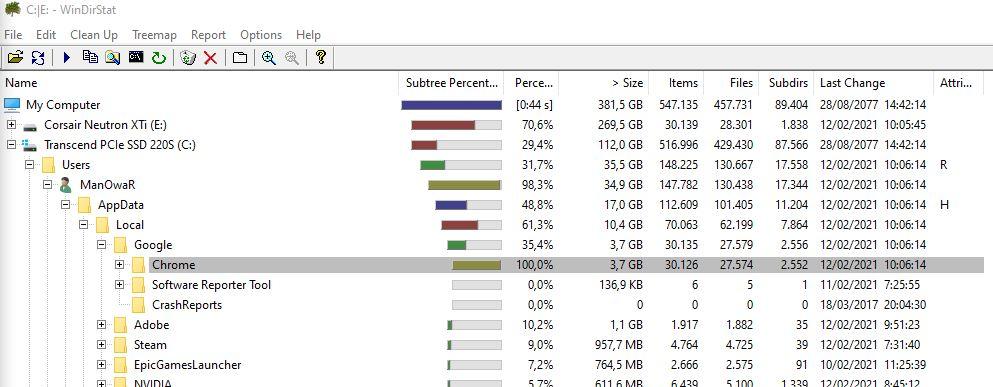
Bare kjør den, velg enhetene du vil gjøre analysen i, og klikk OK. Etter noen sekunder (eller minutter, avhengig av hastigheten på lagringsenhetene og hvor mye plass du bruker), vil du se en detalj på hvor mye alt du har på disken opptar. I tillegg kan du herfra få tilgang til hvilken som helst av disse mappene for å fortsette å slette dem hvis du vil. Vær veldig forsiktig her for ikke å slette noe som er nødvendig.
Reduser plassen som er tatt opp av Systemgjenoppretting
Alternativet for systemgjenoppretting i Windows 10 er veldig nyttig for å returnere datamaskinen til en tidligere tilstand hvis du har hatt problemer, spesielt etter en operativsystemoppdatering, men hvis du ikke er forsiktig, kan den "spise opp" en stor del av ledig diskplass. .
For å sjekke hvor mye det forbruker og om det er aktivt, må du høyreklikke på Start-knappen og velge “System”. I vinduet som åpnes klikker du på “Systeminformasjon” øverst til høyre.
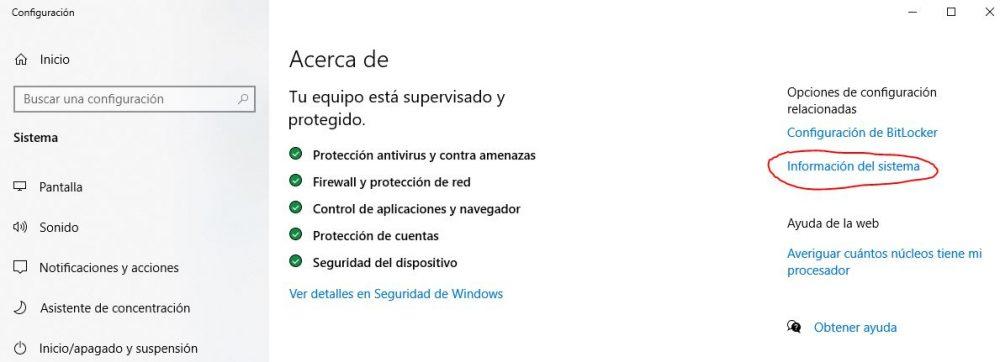
Et annet vindu åpnes, og du må klikke på “Systembeskyttelse” på venstre side.
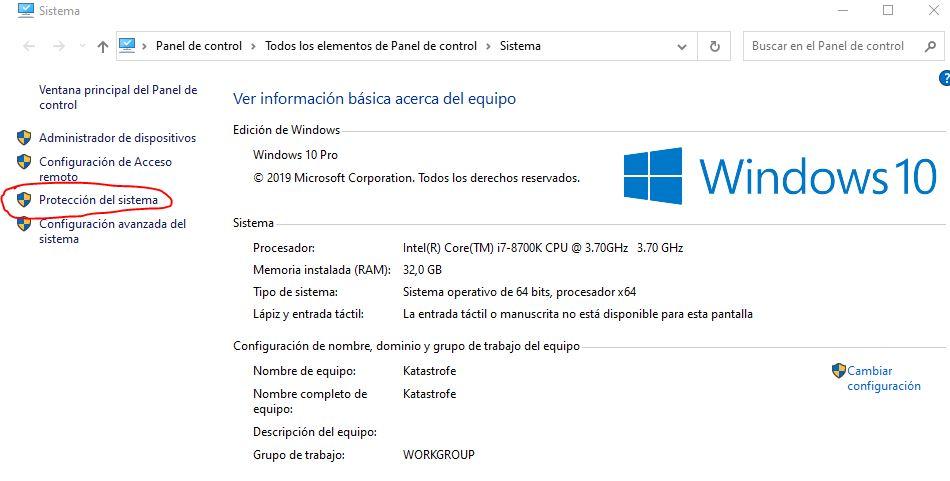
Et nytt vindu åpnes, der vi må klikke på "Konfigurer" i det nedre området.
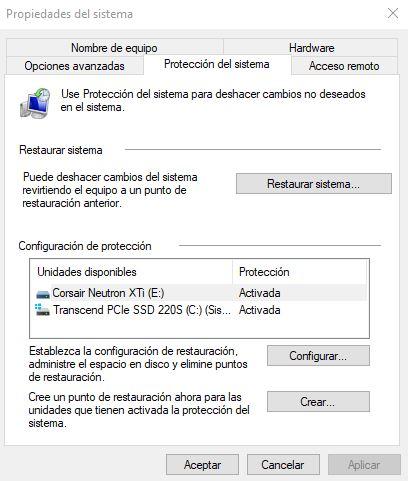
Her kan du aktivere og deaktivere denne funksjonaliteten, samt tildele en viss prosentandel diskplass. Du kan også slette alle gjenopprettingspunktene du har opprettet så langt (dette vil frigjøre mye diskplass, men vi anbefaler at du oppretter et nytt punkt igjen i forrige vindu for å bli "beskyttet").
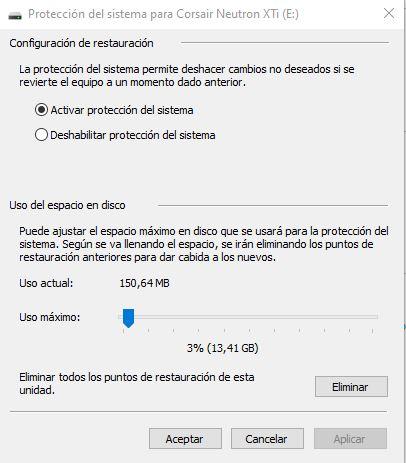 Deaktiver dvalemodus
Deaktiver dvalemodus
System-dvalemodus lar datamaskinen gå i hvilemodus med lite strøm som lar deg “gjenopprette” datamaskinen når du slår den på med alt åpent. Det kan være ganske praktisk for noen brukere, men dette tar selvfølgelig mye diskplass. For å deaktivere dvalemodus, høyreklikk på Start-knappen og velg "Kommandoprompt (administrator)". I vinduet som åpnes, må du skrive inn følgende kommando:
powercfg / dvalemodus av
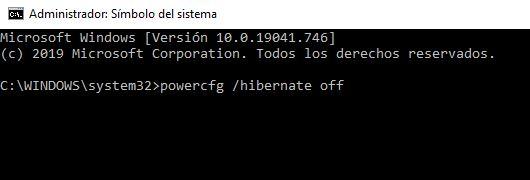
Du må huske på at du ved å gjøre dette mister muligheten for å la PCen gå i dvale.