Hvis du bare har begynt Linux, har du sikkert lurt på hvordan stasjoner kan formateres på dette operativsystemet. Prosessen for å formatere stasjoner i Linux er lik både fra det grafiske grensesnittet og ved å bruke kommandolinjen, men de er ikke helt like.
Uavhengig av Linux-distribusjonen vi bruker, Ubuntu, Debian eller noe annet, prosessen er praktisk talt den samme, både fra det grafiske grensesnittet og ved bruk av kommandolinjen. Men først av alt må vi studere hvilket filsystem vi vil bruke.

Velg filsystemet
Windows 10 og Windows 11, som tidligere versjoner av Microsoft operativsystem, lar oss formatere stasjonene ved hjelp av 3 forskjellige filsystemer: exFAT, FAT32 og NTFS. Men når det kommer til en lagringsstasjon, oppfordrer Windows oss alltid til å bruke NFTS siden den mangler begrensningene til FAT32 og er mye raskere enn exFAT.
Men Linux bruker et annet filsystem, et filsystem som støttes heller ikke fra Windows , så vi kan ikke få tilgang til Linux-formaterte stasjoner fra Windows. Ikke naturlig, i det minste, men ved å bruke tredjepartsapplikasjoner eller med WSL, men bare ved å bruke terminalkommandoer, siden Microsoft for øyeblikket fortsatt ikke tilbyr et grafisk grensesnitt for å bruke Linux.
Linux bruker tre forskjellige filsystemer: ext2, ext3 og ext4. Sistnevnte, ext4, er formatet som brukes av de mest moderne distribusjonene og er kompatibelt med det nyeste utstyret, mens de andre filsystemene brukes i eldre distroer og utstyr. I motsetning til Windows, som ikke er i stand til å lese stasjoner med ext2, ext3 og ext4 filsystemer, er Linux i stand til å få tilgang til og endre filer på stasjoner med exFAT, FAT32 og NTFS filsystemer.
Siden hvert Windows-filsystem har sine egne begrensninger, er det første vi må gjøre å velge hvilket filformat vi skal velge:
- FAT32 tillater ikke lagring av filer større enn 4 GB
- exFAT er det mest kompatible formatet for alle operativsystemer og har ikke den maksimale filbegrensningen på 4 GB.
- NTFS er filsystemet som brukes av Windows på stasjoner der operativsystemet er installert.
Som jeg har nevnt ovenfor, er exFAT filformatet vi må bruke hvis vi vil at stasjonen eller harddisken skal formateres for å kunne leses uten problemer både i Linux-operativsystemer og gjennom Windows uten å bli tvunget til å bruke en tredjepartsapplikasjon eller Windows WSL.
Funksjonene som tilbys av exFAT-filsystemet er svært lik de som for tiden tilbys av ext4 . Videre er den også kompatibel med eldre Linux-distribusjoner som bruker filsystemet ext2 og ext3. Når vi er klare over at formatet som skal brukes er exFAT, er tiden inne for å vite trinnene for å formatere stasjoner i Linux.
Trinnene er nøyaktig de samme uansett om det er en harddisk, USB-stasjon eller minnekort.
Hvordan formatere stasjoner i Linux
Nå som vi er klare over filsystemet som skal brukes, er det første vi må gjøre identifisere stasjonen fra Linux . I motsetning til Windows, hvor stasjoner starter med bokstaver, er Linux litt mer komplisert.
I Windows er hovedstasjonen som kjører operativsystemet stasjon C. Hvis hovedstasjonen også har andre partisjoner eller harddisker, vil stasjonene være D, E og så videre.
På Linux-distribusjoner er hovedstasjonen til datamaskinen sda. Alle partisjoner som er den primære stasjonen inkluderer et tilleggsnummer: sda1, sda2, sd3, og så videre.
Hvis vi kobler en annen stasjon til en Linux-maskin, vil den hete sdb. Hvis vi kobler til en tredje, blir det sdc. Hvis den andre stasjonen, sdb, har to partisjoner, vil disse være sdb1 og sdb2. Hvis den tredje stasjonen har 4 partisjoner, vil vi gjenkjenne dem som sdc1, sdc2, sdc3 og sdc4.
Som i Windows, tillater heller ikke Linux oss å formatere henholdsvis hovedstasjonen C og sda fra selve systemet. For å gjøre dette må vi bruke Windows-installasjonsveiviseren og en LiveCD-distribusjon på Linux.
Med det grafiske grensesnittet
Den raskeste og enkleste metoden for å formater stasjoner i Linux er ved å bruke det grafiske grensesnittet, nærmere bestemt Disks-applikasjonen, en applikasjon som er inkludert i de fleste moderne Linux-distribusjoner.
Med Discs-appen
Så snart du åpner applikasjonen, er den delt inn i to kolonner. I venstre kolonne vises alle stasjoner som er tilgjengelige fra datamaskinen. Her må vi klikke på enheten vi ønsker å formatere, og så går vi til kolonnen til høyre.
Hvis enheten har ingen partisjon opprettet, er det det første vi må gjøre ved å trykke på +-tegnet og etablere størrelsen som vi vil at partisjonen skal ha og klikke på neste. Deretter velger vi exFAT i Type-delen. Hvis den ikke vises, klikk på Annet og velg exFAT. Klikk til slutt på Opprett og vent til prosessen er ferdig.
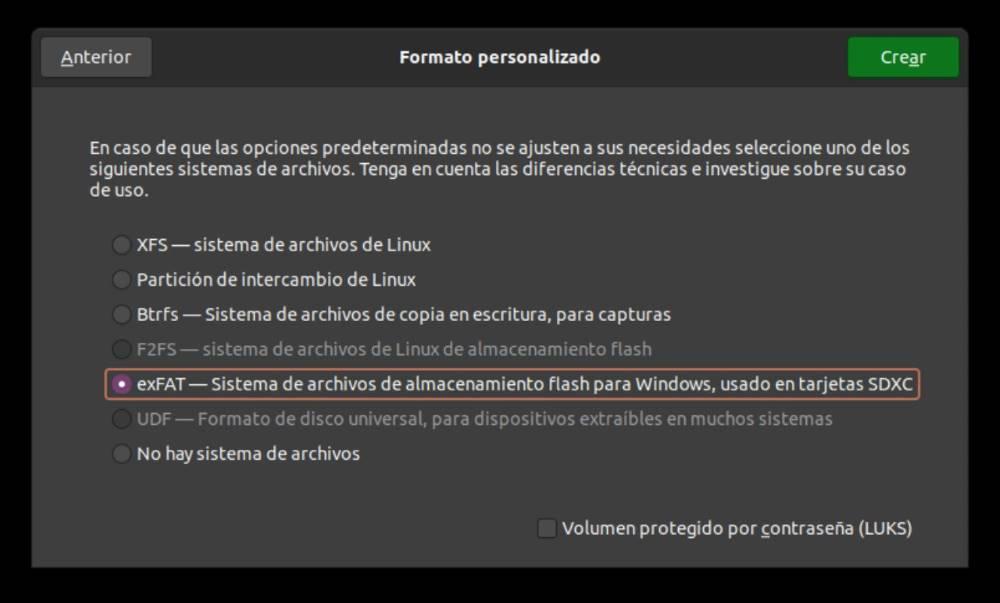
Hvis vi ikke kan velge exFAT-alternativet innenfor de andre alternativene, trenger vi for å installere hjelpe- og sikringspakker fra kommandolinjen ved å bruke kommandoen:
sudo apt-get install exfat-fuse exfat-utils
Når vi har installert, går vi tilbake til det grafiske grensesnittet, og denne gangen hvis vi skal kunne velge exFAt-formatet.
Bruker GParted
Hvis vi ikke vil bruke den opprinnelige Linux-funksjonen som lar oss formatere stasjoner, kan vi bruke GParted-applikasjonen, en applikasjon som vi tidligere må installere gjennom terminalen ved å bruke følgende kommando, men ikke før vi sjekker om vi har noen ventende oppdateringer :
sudo apt-get update
sudo apt-get install gparted
Når installasjonen er fullført, går vi til applikasjonsskuffen og kjører GParted. Først av alt vil applikasjonen be oss om passordet til brukerkontoen, siden vi skal gjøre viktige endringer i systemet som kan innebære tap av data fra noen av enhetene. Når vi har åpnet applikasjonen, klikker du på rullegardinboksen i øvre høyre hjørne for å velge enheten vi ønsker å jobbe med.
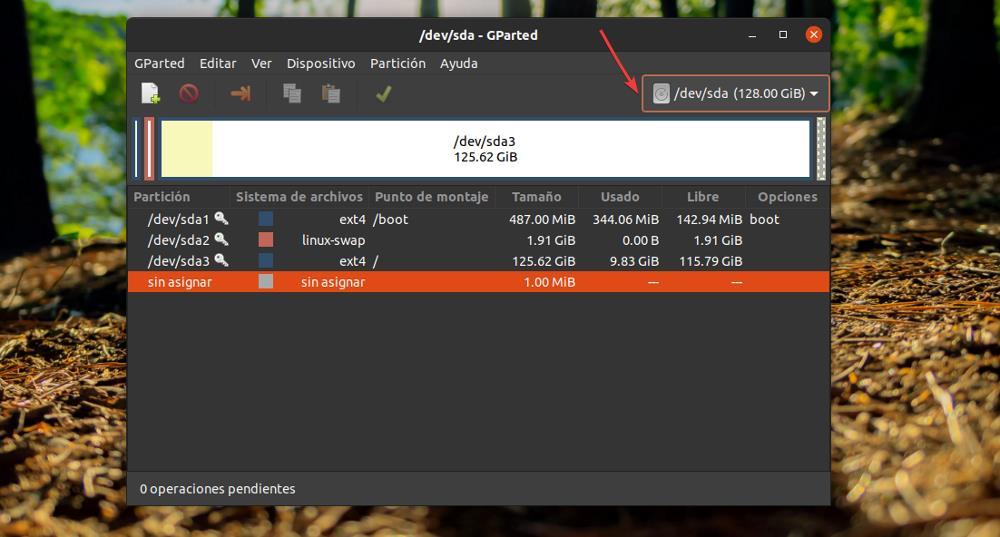
Deretter, når vi har valgt enheten, er det første vi må gjøre å demontere den for å kunne jobbe med den. For å demontere den, høyreklikk stasjonen og velg Avmontere .
Når vi har demontert stasjonen, høyreklikker du på stasjonen og velger Formater som og velg filsystemet vi vil bruke på stasjonen.
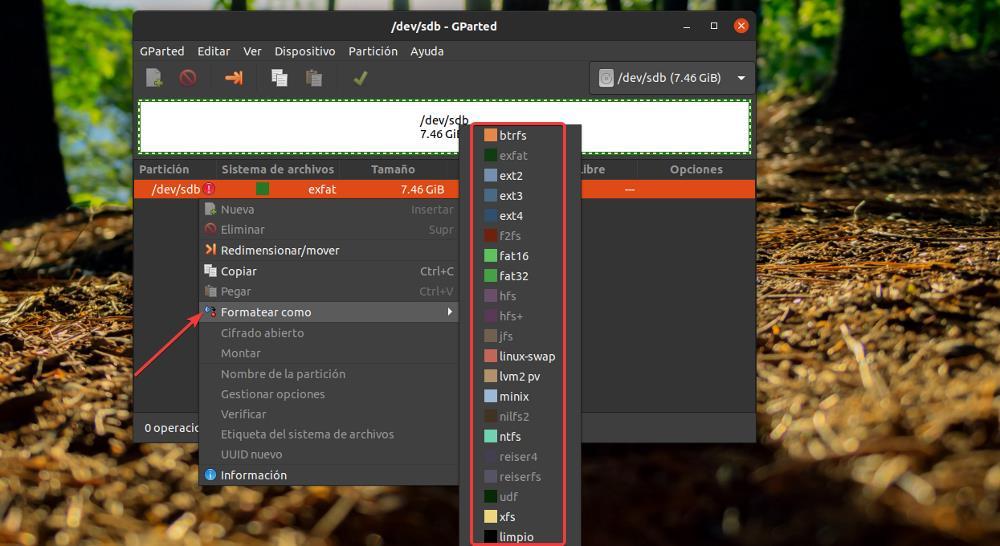
Bruk kommandolinjen
Med tanke på alt det ovennevnte, for ikke å gjøre noen feil og formatere stasjonen eller partisjonen som vi ikke vil ha, er det første vi må gjøre identifisere hvilken stasjon og/eller partisjon vi skal jobbe med. For å gjøre det, bruker vi kommandoen
lsblk
I det følgende bildet har hovedstasjonen sda 3 partisjoner: sda1, sd2 og sd3. Stasjonen som vi har koblet til datamaskinen for å formatere er sdb og den har ingen partisjoner.
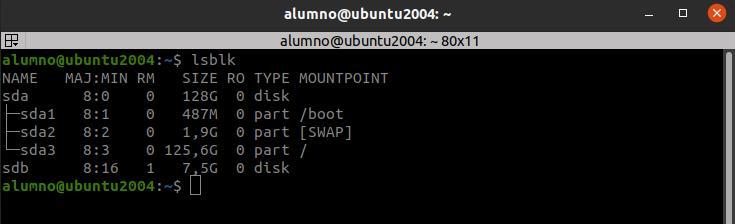
Nå som vi er klare på at stasjonen vi skal jobbe med er sdb, er det på tide å formatere stasjonen ved å bruke terminalens kommandolinje. I dette tilfellet skal vi bruke mkfs-verktøyet, et verktøy som for å formatere stasjoner i exFAT-format, trenger sikring og hjelpemidler pakker, pakker som vi kan installere ved å bruke følgende kommando.
sudo apt-get install exfat-fuse exfat-utils
For å formatere stasjonen i exFAT-format, må vi først og fremst demonter stasjonen ellers vil du ikke kunne utføre prosessen.
sudo umount /dev/sdb
Deretter bruker vi følgende kommando for å formatere stasjonen med exFAT-filsystemet.
sudo mkfs.exfat /dev/sdb
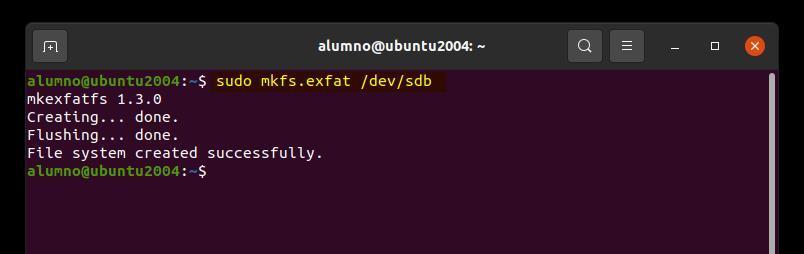
Hvis vi i stedet for å bruke exFAT-formatet ønsker å bruke et annet format, må vi erstatte exfat med filsystemet : ntfs, ext2, ext3, ext4, fat32.
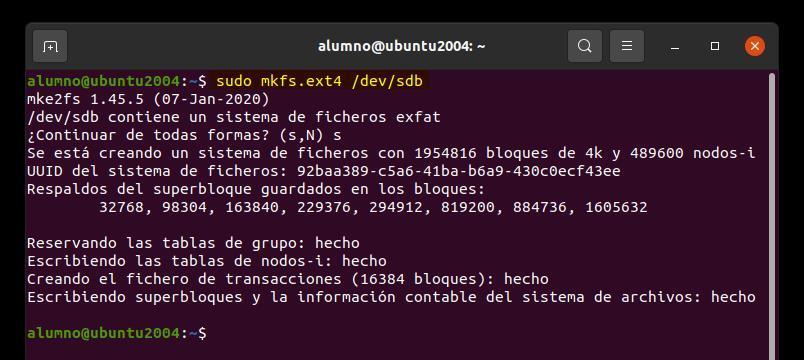
Formateringstypen vi skal bruke er den trege, fordi det vil ta lang tid å fullføre avhengig av kapasiteten til stasjonen. Hvis vi vil for å fremskynde prosessen, vi legger til /Q-parameteren til koden som vist nedenfor:
sudo mkfs.exfat -Q /dev/sdb