Chrome er en av de mest brukte nettleserne i verden, spesielt på WindowsImidlertid det er ikke unntatt fra driftsfeil eller problemer som kan drive brukerne til fortvilelse, spesielt når de stadig gjentas og vi ikke gir ferdig med løsningen.
Hvis du bruker Chrome og opplever ytelsesproblemer, har vi i denne artikkelen samlet de vanligste problemene som den vanligvis presenterer sammen med løsningen på problemet.
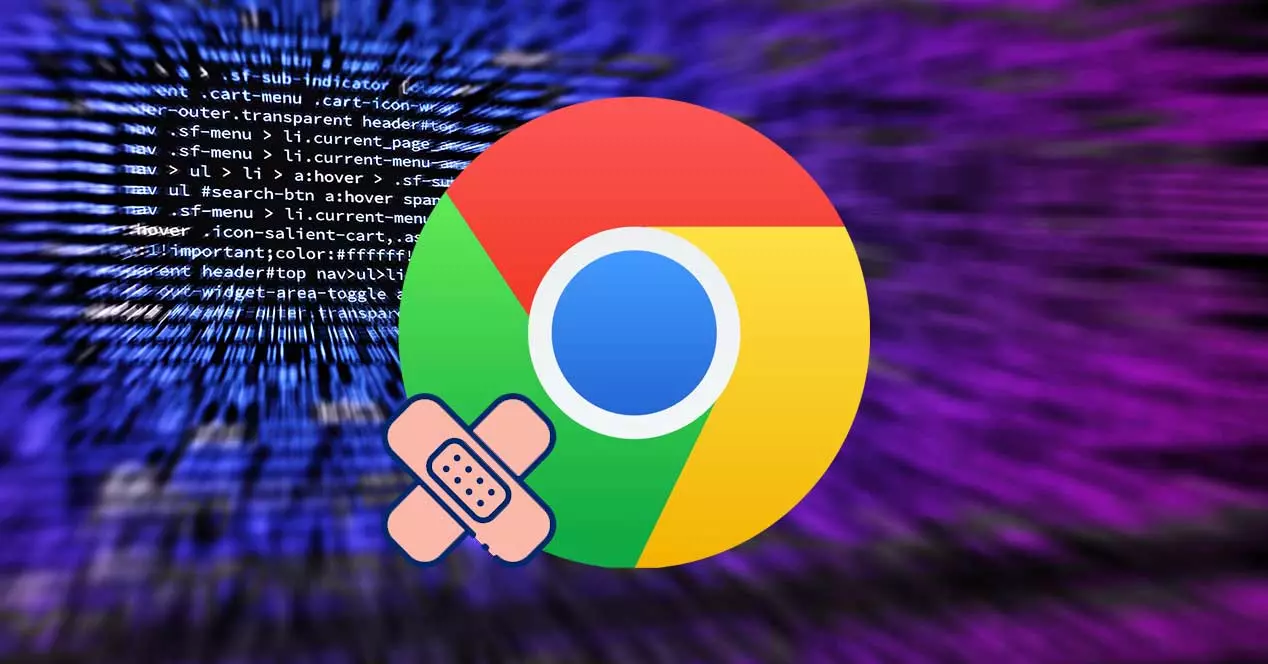
Vanlige Chrome-problemer og hvordan du løser dem
Deretter viser vi deg en liste over de vanligste feilene som kan oppstå i Google Chrome og hvordan du løser dem.
Den lukkes bare mens vi navigerer
Hvis Chrome lukkes av seg selv etter å ha besøkt en nettside, er det første vi må gjøre å åpne den på nytt og besøke den samme nettsiden. Hvis den lukkes igjen, er det mest sannsynlig at nettstedet inneholder en kode, vanligvis javascript, som Chrome enten ikke tolker riktig eller tolker som ondsinnet, noe som får nettleseren til å lukke.
Det er også sannsynlig at årsaken til problemet er antivirus, antivirus som kan ha oppdaget et problem med nettet som Chrome ikke har gjenkjent og, i stedet for å informere brukeren, velger å lukk nettleseren direkte . I dette tilfellet kan vi prøve å besøke det nettstedet med en hvilken som helst annen nettleser for å utelukke at antiviruset er kilden til problemet.
Hvis det også lukkes, er problemet ikke lenger i Chrome, men på nettsiden vi besøker, som i kombinasjon med antiviruset ikke lar oss få tilgang til innholdet fordi det er mer enn sannsynlig at det inneholder en eller annen type ondsinnet kode.
Den lukkes så snart du åpner den
Hvis så snart du åpner nettleseren, lukkes den automatisk, uten å gi oss tid til å skrive en nettadresse, eller få tilgang til bokmerkene som er lagret i nettleseren, kan kilden til problemet finnes både i programvarekonflikter og i profiler til brukere, i mangel på minne til utstyret ...
For å utelukke at det er et programvareproblem, må vi åpne nettleseren på nytt og få tilgang til følgende adresse
about:conflict
Denne nettsiden viser oss alle modulene som nettleseren har lastet inn for å fungere korrekt og støtte brukeren. Hvis en rød linje vises, er det første vi må gjøre å få tilgang til plasseringen til det aktuelle programmet (vist i denne rapporten) og lukke det. Vi må også lukke det største antallet applikasjoner i minnet for å sjekke om problemet ikke er programvare, men mangel på RAM.
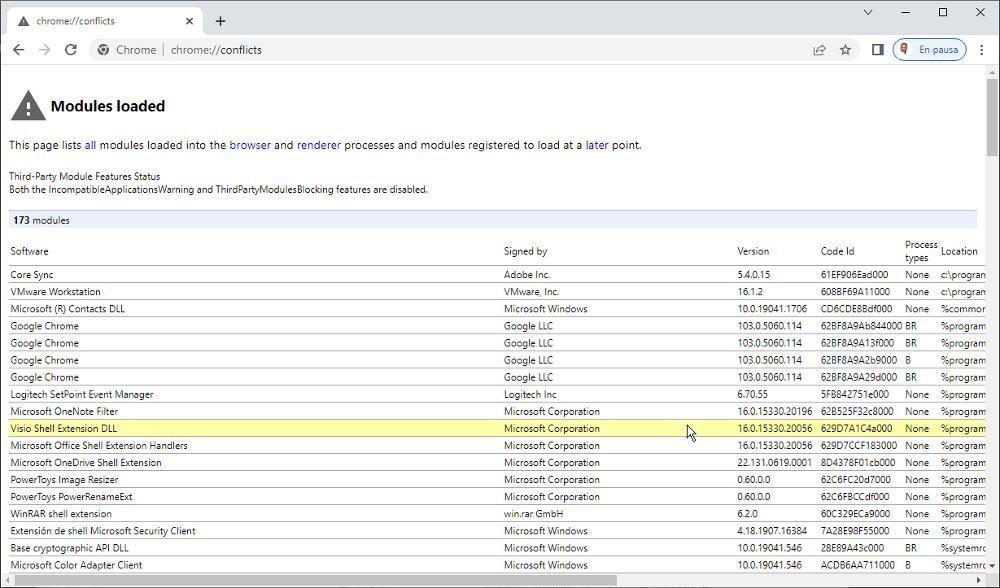
Hvis vi ikke får Chrome til å starte, må vi sørge for gjennom Windows brannmur at det ikke er noe problem med nettleseren. Vi må også sjekke at antiviruset ikke blokkerer bruken. Hvis ingenting av dette fungerer, og det fortsatt ikke fungerer etter å ha tilbakestilt Chrome fra bunnen av, er den eneste løsningen igjen for å slette den fra datamaskinen og laste ned den nyeste tilgjengelige versjonen.
svarer ikke
Enhver applikasjon kan henge og slutte å svare både i Windows og i alle andre operativsystemer. Den eneste løsningen på dette problemet er å få tilgang til oppgavebehandlingen via snarveien Ctrl+Alt+Delete, klikk på Oppgavebehandling og velg Chrome i kategorien Prosesser og klikk på knappen nederst til høyre Avslutt oppgave.
Hvis det er første gang at nettleseren krasjer, er det sannsynlig at vi har besøkt en nettside hvis kode ikke har vært bra for nettleseren, så det er mulig at det er en engangsfeil og at det ikke vil bli gjentatt . Men hvis dette ikke er tilfelle, er problemet mest sannsynlig å finne i en utvidelse som vi nylig har installert.
For å utelukke at Chrome-krasjproblemet skyldes en utvidelse, må vi få tilgang til Chrome-konfigurasjonsalternativene, klikke på de 3 vertikale prikkene øverst i høyre hjørne, klikke på Flere verktøy og så videre utvidelser .
Deretter må vi fjerne merket for bryteren som ligger i hver utvidelse, vi må gå en etter en og teste om nettleseren fortsetter å henge eller om den fungerer normalt. Hvis det fungerer normalt, må vi fjern Chrome-utvidelsen ved å ved å klikke på Fjern-knappen i samme seksjon.
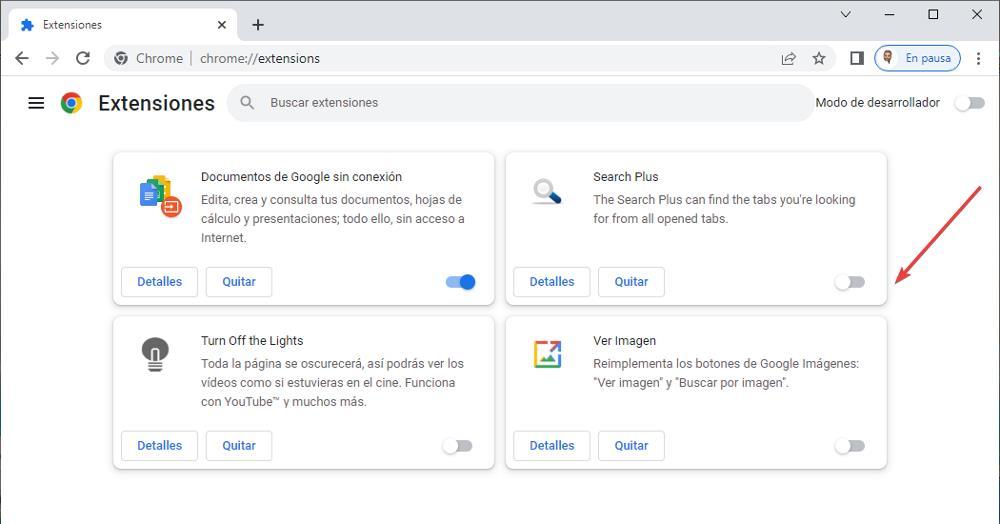
øyevipper har frosset
Hvis nettleseren fungerer riktig, men det er en eller flere faner som har sluttet å fungere helt , som ikke reagerer på musehjulet eller klikk, er årsaken ingen ringere enn at fanen har frosset og har sluttet å fungere.
Dette er et lignende problem som det forrige, men det påvirker bare driften av én fane, ikke hele settet. I stedet for å lukke nettleseren helt fra oppgavebehandlingen, må vi få tilgang til Chrome-fanebehandlingen ved å trykke på Shift+Esc-tastene. Deretter velger vi fanen som har sluttet å fungere og klikker på Avslutt prosess-knappen.
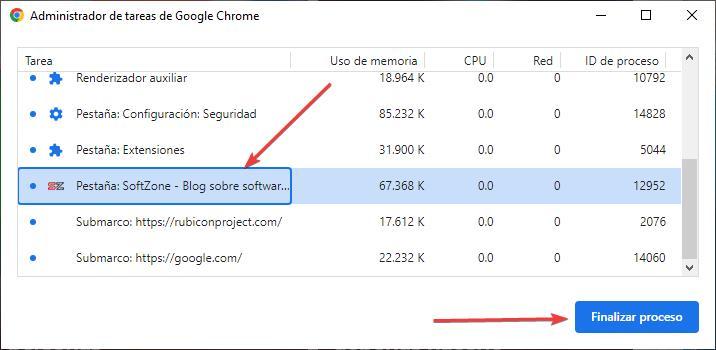
Laster ikke inn sidene riktig
Avhengig av målene til beskyttelse mot sporere som vi har etablert i Chrome, kan vi oppdage at en nettside ikke lastes inn riktig. Det første vi må gjøre er å laste inn siden på nytt for å sjekke om nettstedet, av en grunn utenfor vår kontroll, har sluttet å laste.
Hvis problemet vedvarer, kan vi prøve å åpne den samme nettsiden ved å bruke inkognitomodus, en modus som ikke lagrer informasjon i hurtigbufferen til sidene vi besøker. Hvis nettet vises riktig, er løsningen å slette Chrome-bufferen.
For å tømme Chromes buffer, åpne nettleseren og klikk på de 3 vertikale prikkene øverst til høyre ved å klikke på Flere verktøy og så videre Slett nettleserdata. Vi markerer de tre tilgjengelige alternativene, i Tid velger vi Siden alltid og trykker til slutt på Fjern data-knappen.
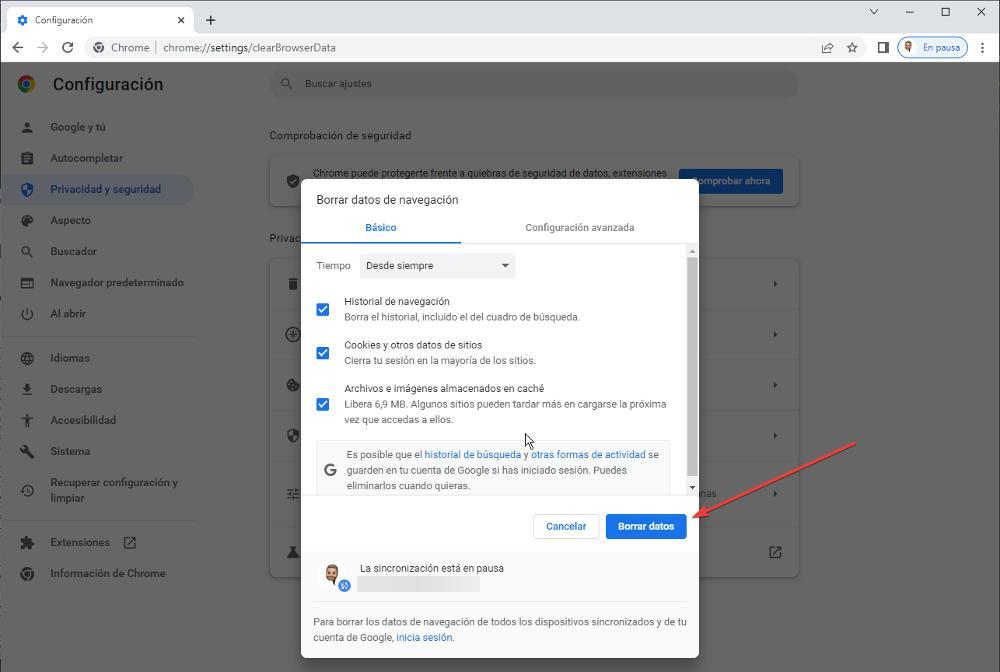
Men hvis problemet ikke er relatert til cachen, er det mest sannsynlig relatert til en utvidelse vi har installert. Løsningen er å deaktivere en
Skjermen forblir svart
Hvis den svarte skjermen vises når du starter Chrome, er problemet fordi vi bruker en gammel versjon av Chrome og løsningen er å kjøre Chrome i kompatibilitet for Windows 7 og nyere. For å kjøre Chrome i kompatibilitetsmodus for Windows 7, må vi finne applikasjonsikonet og høyreklikke for å få tilgang til egenskapene.
I egenskapene klikker du på Kompatibilitet-fanen og i kompatibilitetsmodus klikker du på rullegardinboksen og velger Windows 7. Til slutt klikker du på Bruk og OK. Fra nå av, hver gang vi kjører Chrome, vil den kjøre med Windows 7-kompatibilitet, og den svarte skjermen vil slutte å vises.
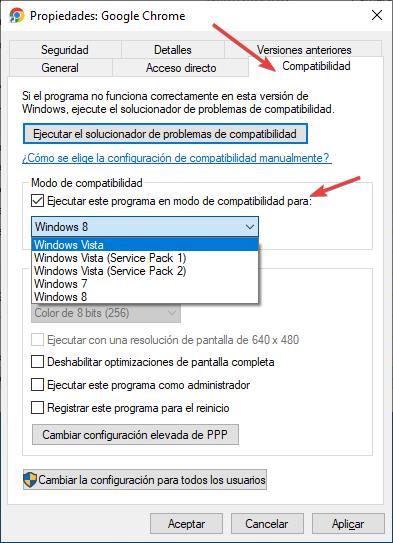
utvidelser fungerer ikke
I en tid nå har Google hatt ansvaret for å overvåke hver og en av utvidelsene som kommer til Chrome Nettmarked for å sikre at de ikke inneholder skadelig kode. Det gidder imidlertid ikke sjekk om utvidelsene fungerer som de skal , spesielt når de ikke har blitt oppdatert på mange år.
På grunn av uaktsomhet fra Google, er det sannsynlig at noen av utvidelsene vi har installert ikke fungerer som de skal og forårsaker et kompatibilitetsproblem med nettleseren eller med nettsiden vi besøker.
Som alltid er den eneste måten å sjekke om problemet er i en utvidelse å få tilgang til utvidelsesdelen gjennom de tre vertikale punktene til Google> Flere verktøy> Utvidelser og deaktivere en etter en for å sjekke hvilken utvidelse som gir problemer.
Problemer med brukerprofiler
Chrome-brukerprofiler lar flere personer bruke samme nettleser sammen, men med uavhengige passord, favoritter og annet knyttet til hver konto. Denne funksjonen brukes vanligvis ikke på regelmessig basis, siden som vi alltid anbefaler, er det bedre for hver person i en familiekjerne å ha sin egen brukerkonto.
På denne måten er det ingen risiko for at vi kan bli forvirret når vi bruker en eller annen konto, og forresten vil vi forhindre at Chrome blir gal og forvirrer dataene til brukerkontoene, noe som dessverre er ganske vanlig. Løsningen på problemer med brukerprofiler er å slette alle profiler og gjenskape dem.
Hvis vi over tid opplever det samme problemet igjen, vil det være på tide å opprette egne brukerkontoer for hver person i familien.
Google Chrome feilkoder
I motsetning til andre applikasjoner, der når en feil oppstår, vises den sammen med et nummer eller kode som lar oss finne kilden til problemet sammen med løsningen, viser Google Chrome bare feilkoder under nettleseroppdateringsprosess . I tillegg viser den også en rekke feilkoder når den har problemer med å vise en side, feilkoder som starter med ERR og er felles for alle nettlesere.
Chrome-feil 3 eller 11
Google Chrome viser denne feilen når den mislyktes Se etter oppdateringer og ikke ha tilgang til dem. Løsningen på dette problemet er å starte datamaskinen på nytt for at oppdateringen skal fullføres hvis den har blitt avbrutt av en eller annen grunn.
Hvis den fortsetter å vise den samme feilen, fjern Chrome fra datamaskinen vår og last den ned igjen , men ikke før du har forsikret deg om at antiviruset ikke blokkerer programvareoppdateringer
Chrome-feil 4 eller 10
Denne feilen vises når nettleseren har prøvd det søk etter den siste tilgjengelige oppdateringen men klarte ikke å starte søket. Løsningen på dette problemet, som det forrige, er å fjerne Chrome fra enheten vår og installere den på nytt fra nettsiden og sjekke at antiviruset ikke blokkerer nedlastingen av oppdateringen.
Chrome-feil 7 eller 12
Når Chrome oppdager at en ny oppdatering er utgitt, men kan ikke laste den ned , vil den vise denne feilen. Denne feilkoden løses som resten av feilkodene knyttet til Chrome-oppdateringer, og pass på at antiviruset ikke blokkerer oppdateringene og fjerner Chrome for å installere det på nytt.
ERR_NAME_NOT_RESOLVED
Nettsiden vi skrev inn eksisterer ikke. Vi må sjekke at vi har skrevet inn url-en til siden vi ønsker å få tilgang til.
ERR_INTERNET_DISCONNECTED
Vi har ikke internettforbindelse. Sjekk om vi har en internettforbindelse og at den er sterk nok til å forhindre at pakker går tapt.
ERR_CONNECTION_TIMED_OUT / ERR_TIMED_OUT
Siden vi prøvde å koble til har overskredet maksimal ventetid. Mest sannsynlig opplever serveren som er vert for den et slags problem eller at internettforbindelsen vår er veldig treg.
ERR_CONNECTION_RESET:
Forbindelsen til serveren som er vert for nettsiden er avbrutt.
ERR_CONNECTION_REFUSED
Serveren som er vert for siden har nektet tilkoblingen fra datamaskinen vår. Denne feilen løses i de fleste tilfeller uten at vi trenger å gjøre noe i det hele tatt.
ERR_EMPTY_RESPONSE
Serveren som er vert for nettsiden har ikke svart på tilkoblingsforespørselen.
ERR_SSL_PROTOCOL_ERROR
Feil med SSL-sikkerhetsprotokollen som ble brukt for å opprette forbindelsen til serveren. SSL-protokollen du bruker er kanskje ikke den nyeste versjonen som brukes av de fleste nettlesere.
BAD_SSL_CLIENT_AUTH_CERT
Problemer med det digitale sertifikatet ved etablering av forbindelsen. Det er sannsynlig at SSL-sertifikatet til nettstedet vi prøver å koble til bruker en gammel versjon av SSL.
RESULT_CODE_HUNG
Problemene som stammer fra denne feilen er relatert til nettleserbufferen, en for treg internettforbindelse, problemer med serveren, problemer med en utvidelse eller bruk av en svært gammel versjon av nettleseren.