Dette feil kan forekomme på hvilken som helst datamaskin med en versjon av Windows senere enn Vista. Det kan vises som "Bootmgr mangler, trykk Ctrl + Alt + Del for å starte på nytt", "Bootmgr mangler, trykk på hvilken som helst tast for å starte på nytt" eller "Bootmgr ble ikke funnet". Enhver av dem betyr det samme og kan bli en hodepine for de som finner det.
Hvis du har slått på datamaskinen og du har funnet den, vil vi fortelle deg hva som skjer og hva du kan gjøre, med ulike løsninger basert på dine omstendigheter og muligheter. Før du blir redd, er det første du må gjøre å være oppmerksom på hva feilen sier, restart og se hva som skjer. Finn ut nedenfor hvordan du lagrer situasjonen på datamaskinen din hvis dette ikke løser det.

Hva er Bootmgr?
Bootmgr er Windows Boot Manager , en programvare som lastes fra volumets oppstartskode og ligger i oppstartskatalogen til delingen som er konfigurert som aktiv. Det er en skrivebeskyttet skjult fil.
De boot sektor er en mye viktigere brikke enn du tror, siden det er det som gjør operativsystemet starter riktig . I tillegg tar den seg av driften Winload.exe prosess, som laster inn viktige enhetsdrivere og en del av operativsystemkjernen.
Det kan være at Bootmgr ikke er til stede eller mangler, siden det samme problemet kan skje i mange andre situasjoner som vi vil nevne nedenfor, i tillegg til at vi gir deg forskjellige måter å løse feilen på.
Hvorfor vises denne feilen?
Denne feilen er en av de mest fryktede av brukere som ser at når datamaskinen er slått på, vises ikke oppstartssektoren, og det er nødvendig å starte systemet på nytt. Som vi har sagt, kan det være forårsaket av ulike situasjoner, for eksempel en strømbrudd, avslutningsfeil, virus eller mange andre.
Hovedårsakene til manglende Bootmgr i Windows kan være BIOS- eller UEFI-problemer, ødelagte filer, deaktiverte diskpartisjoner, harddiskfeil , løse eller dårlig tilkoblede grensesnittkabler, noen systemoppdateringer eller at vi prøvde å starte opp fra en stasjon som ikke er konfigurert til å gjøre det.
Selv om en av tingene du kan gjøre for å løse det er å formater systemet ditt og installere på nytt, vil du garantert vite andre løsninger som er mindre radikale og som hindrer deg i å miste filene og innstillingene uventet. Det er flere ting du kan gjøre hvis du får feilmeldingen som oppstartssektoren mangler eller er skadet.
Først av alt, det du kan gjøre er start datamaskinen på nytt (med Ctrl + Alt + Delete). Kanskje løser det å gjøre det fordi det var det noe punktlig. Det er mange tilfeller der dette alene vil ha løst det. Men hvis du først har gjort det, er det fortsatt det samme, må du gjøre andre kontroller. I de neste linjene vil vi fortelle deg hvordan du løser det.
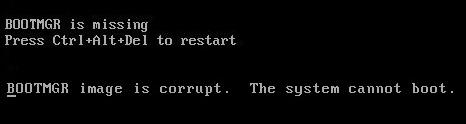
Innledende kontroller
Når vi har startet datamaskinen på nytt uten å lykkes, må vi gjøre en rekke innledende kontroller som kan unngå at vi må finne andre løsninger som tar lengre tid. Først må du sjekke om du har en USB-stasjon eller DVD koblet til datamaskinen . Det kan være at disse av en eller annen grunn har blitt konfigurert til å prioriteres over harddiskoppstarten, så det ville vært å se etter oppstartssystemet i dem uten å finne det. Fjern dem umiddelbart og trygt.
Det neste tilfellet ville være å unngå å endre BIOS-oppstartsrekkefølgen (F10, F12, F8, F2, Esc eller Del) fra å skje igjen. For å gjøre dette, gå til boot og endre rekkefølgen ved å sette harddisken først.
Det kan også være slik at det er en løs kabel forårsaker at harddisken ikke gjenkjennes av datamaskinen. I dette tilfellet må du fortsette å slå av datamaskinen og koble den fra nettverket for å åpne boksen. Når dette er gjort, vil du sjekke om kablene er koblet til disken med hovedkort er riktig tilkoblet. Sjekk at det er nei skadet, defekt eller i dårlig stand . Hvis ja, vennligst bytt den til en annen eller koble den godt til.
Et annet tilfelle som kan oppstå er at harddisken er skadet , noe som gjør at du ikke har noe annet valg enn å endre den til en annen.

Hvordan løse det
For å rette opp dette problemet hvis ingen av de ovennevnte fungerer, er det flere metoder du kan bruke så lenge du har en installasjonsplate for Windows 8.1, Windows 8, Windows 7, Windows Vista eller Windows 10 eller operativsystemet ditt. Hvis du ikke har det, kan du ta kontakt teknisk støtte eller produsenten .
Du kan opprette en oppstartbar USB fra en ISO-fil , anbefales det at du gjør det før du får problemer for å kunne bruke det når du trenger det. Hvis du ikke har det, men har Startup Repair på datamaskinen forhåndsinstallert, kan du fortsatt gjøre noe med det, noe vi vil snakke om senere også. Før diskuterte vi de forskjellige måtene å løse feilen fra gjenopprettingsmiljøet til operativsystemet.
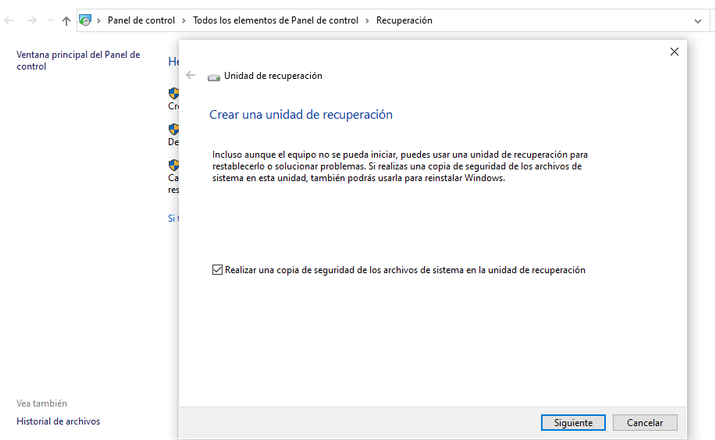
Fra Windows Recovery Environment
Du har flere alternativer å prøve løse denne feilen fra gjenopprettingsmiljøet til selve operativsystemet hvis du har en gjenopprettingsdisk, så vi vil fortelle deg hva du kan gjøre i dette tilfellet på hver av måtene som kan gjøres.
Med oppstartsreparasjon
Et av de første trinnene du bør ta er Startup Repair i Windows Recovery Environment. For å gjøre dette, må du sett inn disken inn i en stasjon og start datamaskinen. Når du legger Trykk på en hvilken som helst tast for å starte opp fra CD eller DVD gjør det.
Deretter velg språk, valuta og tid , samt en inndatametode eller tastatur og klikk på Neste. Plukke ut Reparer datamaskin og i alternativer for systemgjenoppretting velg installasjonsstasjonen og klikk neste. Gå deretter til Fiks datamaskinen din, velg operativsystemet og klikk på Neste. Da vil du gi Oppstartsreparasjon reparasjon~~POS=HEADCOMP . Følg instruksjonene og du vil sannsynligvis avslutte problemet slik.
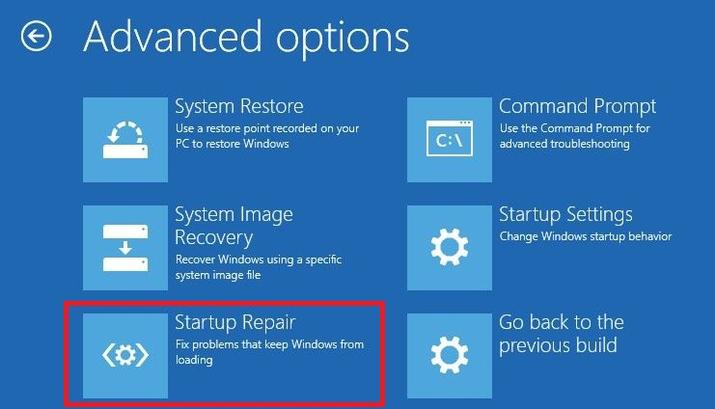
Hvis datamaskinen din oppdager ikke media automatisk når du er ved omstart les hvordan du avbryter normal oppstart og spesifiser den grunnleggende inn- eller utgangssystemkonfigurasjonsstasjonen. Du må kanskje gjøre det med F10, F2, Del, Esc eller et annet alternativ. Du kan se BIOS-innstillingene merket Boot Order, Boot Options eller Boot og følge instruksjonene for å gi dette alternativet og trykke Enter. Se etter USB-flash-stasjon, DVD eller CD i oppstartsliste . Sett det som det første alternativet og trykk enter. Med F10 vil du lagre endringene og avslutte. Den starter på nytt, og du vil gjøre prosessen angitt før.
Rekompilere oppstartskonfigurasjonsdata (BCD)
For å gjøre dette må du legg platen i stasjonen og start datamaskinen. Når meldingen vises for å trykke på en tast, gjør du det. Hvis den ikke oppdager mediet automatisk, følg trinnene angitt i forrige tilfelle. Da vil du gjøre praktisk talt det samme i utgangspunktet. Du velger språk, valuta, tid og inndatametode og klikker på Neste. Plukke ut Fiks datamaskinen din.
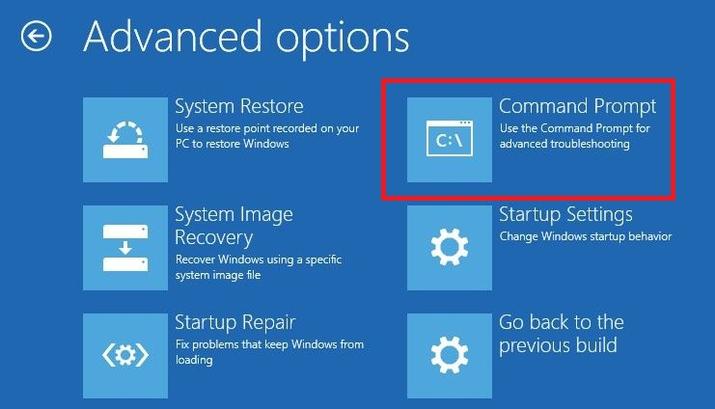
Du velger operativsystem , gir du følgende og i Gjenopprettingsalternativer velger du Ledetekst . Type Bootrec / RebuildBcd og trykk Enter. Hvis ikke kan dette være bootrec /fixmbr, bootrec /fixboot eller Chkdsk /f. Reboot og sjekk det ut.

Kjør systemgjenoppretting
Du må ha Systemgjenoppretting aktivert for dette. Hvis dette er tilfelle, må du sette inn disken i stasjonen og starte datamaskinen for å kjøre den. Du trykker på en hvilken som helst tast og hvis den ikke oppdager mediet, følg instruksjonene som er angitt ovenfor i dette tilfellet.
Du må velge språk, valuta, tid, inndatametode og klikke på neste. Du vil velge Fiks datamaskinen din. Velg i Alternativer for systemgjenoppretting installasjonsstasjonen og klikk neste. Du vil gi system~~POS=TRUNC og følg instruksjonene for å velge det mest praktiske gjenopprettingspunktet. Du gir for å fullføre og det ville være.
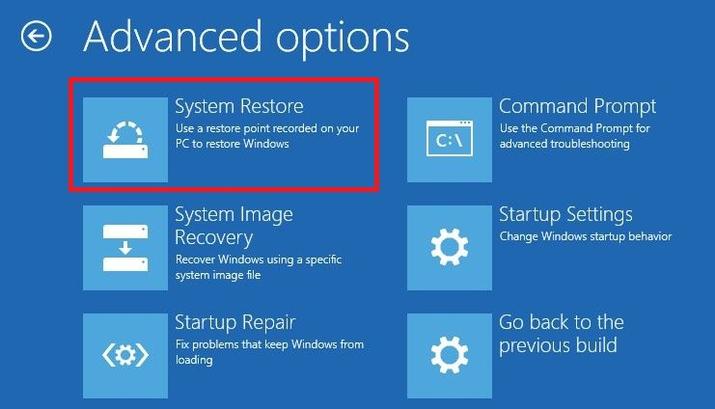
Oppstartsreparasjon med gjenoppretting forhåndsinstallert
Hvis oppstartsreparasjon er en forhåndsinstallert gjenopprettingsalternativ på datamaskinen din, kan du være kvalifisert for denne løsningen, selv om du ikke har en installasjonsplate. For å gjøre dette må du fjerne alle CDer, DVDer og tilkoblede enheter og starte på nytt.
Hvis datamaskinen bare har ett operativsystem installert, trykk på F8 mens den starter på nytt, før Windows-logoen vises. Hvis du har mer enn én, må du trykke på piltastene for å velge den og deretter trykke F8.
Under Avanserte oppstartsalternativer , bruk piltastene for å velge Fiks datamaskinen din, og trykk deretter Enter. Velg et tastaturoppsett og klikk på Neste. Velge brukernavn passord og klikk OK. Velg deretter Oppstartsreparasjon reparasjon~~POS=HEADCOMP og følg instruksjonene. Du må kanskje starte på nytt på et tidspunkt.
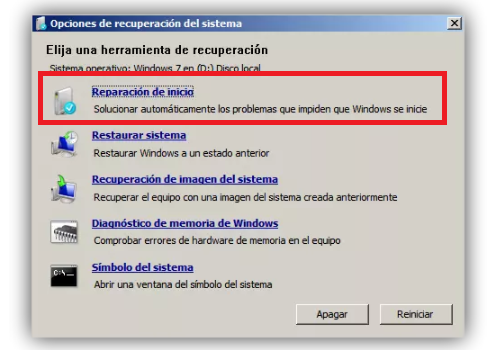
Andre løsninger
Hvis ingen av de ovennevnte fungerer, eller du ikke kan gjøre det, kan du prøve andre alternativer, inkludert noen datamaskininnstillinger i ledeteksten eller ved hjelp av eksterne verktøy. Vi viser deg noen ting du kan gjøre i hvert enkelt tilfelle.
Bruk diskpart
Med Diskpart vil du kunne for å reparere det skadede filsystemet . For å gjøre dette må du gå til Ledetekst som vi har fortalt deg og skriver diskdel. Skriv kommandoene du vil se nedenfor:
DISKPART> velg disk 1
DISKPART> velg partisjon 1
DISKPART> aktivere
DISKPART> avslutte
Merk aktiv systemreservert partisjon og hvis det ikke er det, prøv med C: Skriv deretter inn kommandoer angitt ovenfor og trykk enter: bootrec / fixmbr, bootrec / fixboot, bootrec / rebuildbcd og Chkdsk / f. Reboot og se om det går.
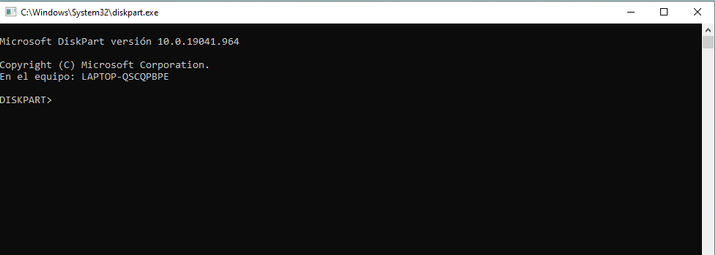
Reparer Windows Image
Du må starte Ledetekst en gang til. De kommando i dette tilfellet vil være DISM.exe /Online /Cleanup-image /Restorehealth Image og gå inn. Vent til den er fullført. Det kan ta opptil 20 minutter eller mer. Start på nytt.
Hvis det ikke fungerer, prøv DISM /Online /Cleanup-Image /RestoreHealth /Source:c:testmountwindows /LimitAccess. En annen mulighet er å skrive inn følgende: DISM / Image: C: offline / Cleanup-Image / RestoreHealth / Source: c: test mount windows. I alle fall, start på nytt etterpå.
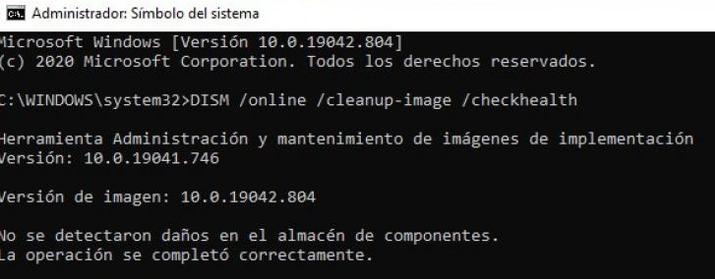
Med eksterne verktøy
Hvis du ikke vil prøve disse nyeste løsningene, eller allerede har prøvd, og du ikke har en Windows-disk til disposisjon, kan du ty til andre verktøy, som f.eks. Wondershare LiveBoot 2012 som vil hjelpe deg analysere harddisken og løse problemene. mulige problemer funnet i den, inkludert denne. Du trenger bare å kjøpe en Live-CD fra hjemmesiden deres fra en annen datamaskin og start den fra din.

Det finnes også annen tredjepartsprogramvare som f.eks AOMEI partisjonsassistent profesjonell for å fikse feilen fra klonet SSD/HDD av gjenoppbygging av ødelagt MBR. Du trenger bare å få tak i den ved å kjøpe den og følge de angitte trinnene. Se etter en pålitelig og bruk den hvis du mener det er nødvendig.