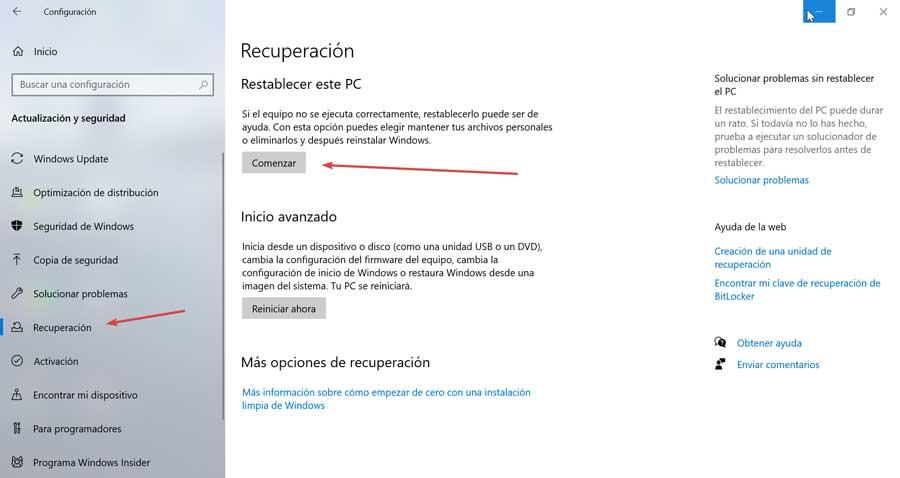Windows er et veldig populært og brukt operativsystem, selv om det ikke er feilfritt som kan ødelegge brukeropplevelsen vår. Noen ganger kan vi støte på en plutselig feil som forårsaker den fryktede blå skjermen for død og feilmeldingen om dårlig systemkonfigurasjon. Til tross for hvor alarmerende det kan se ut, må vi vite at det er en feil som er relativt enkel å fikse.
Det er en av de vanligste feilene i Windows 7, 8 og 10, som kan skremme selv de mest uerfarne brukerne. Imidlertid, slik at vi ikke trenger å legge hendene til hodet på disse linjene, skal vi snakke om hva denne feilen består av, hva er årsakene til at den kan vises.

Årsaker til feil informasjon om systemkonfigurasjon
Feilen om dårlig systemkonfigurasjon er en feilkontrollmelding som forteller oss at Windows har problemer med å behandle noe. Dette betyr at systemet har feil som forårsaker denne feilen, eller at det er problemer med registerfilene eller oppstartskonfigurasjonsdataene. Når dette skjer, blir det ledsaget av dødens fryktede blå skjerm.
Denne feilkontrollmeldingen kan også skyldes en av følgende årsaker.
- Skadet harddisk
- Skadet RAM -minne
- Utdaterte, skadede eller manglende drivere
- Korrupte oppstartskonfigurasjonsdata
- Feil maskinvare
- Defekte Windows -registerinnstillinger
- Dårlige systemfiler.
Vanligvis er denne feilmeldingen vanligvis ledsaget av en kort beskrivelse der de fleste tilfeller rapporterer hva problemet har forårsaket. Heldigvis er det et problem som kan være lett å løse.
Trinn for å fikse feilen
Deretter skal vi se noen handlinger som vi kan gjøre for å kunne løse feilproblemet feil systemkonfiginfo i Windows.
Start datamaskinen på nytt
Den første løsningen kan virke den mest åpenbare, men den er også den mest effektive for å løse en rekke problemer som vi kan finne i Windows. Det er derfor før vi går inn i mer komplekse løsninger, må vi starte med å starte datamaskinen på nytt og sjekke om dette korrigerer feilen. I tilfelle den dukker opp igjen, vil vi fortsette med andre mulige løsninger.
Oppdater Windows og drivere
Å ha inkompatible eller foreldede drivere kan være årsaker til flere problemer, for eksempel utseendet til feilen System Config Info -feil. For å prøve å løse det må vi trykke på hurtigtasten "Windows + X" og velge "Enhetsbehandling". Her klikker vi på kategorien "Handling" og deretter på "Søk etter maskinvareendringer".
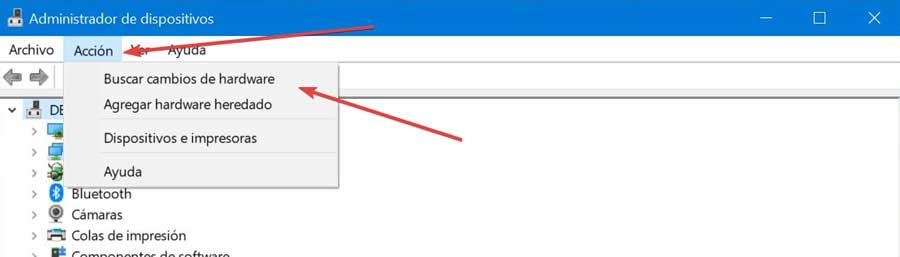
Senere vil vi gå gjennom all maskinvaren vår for å se om det er noe gult utropstegn sammen med noen av enhetene. Dette betyr at det er problemer med den kontrolleren, så vi må vise menyen og velge den. Klikk på den med høyre museknapp og klikk på "Oppdater driver". I det neste vinduet velger vi Søk etter drivere automatisk.
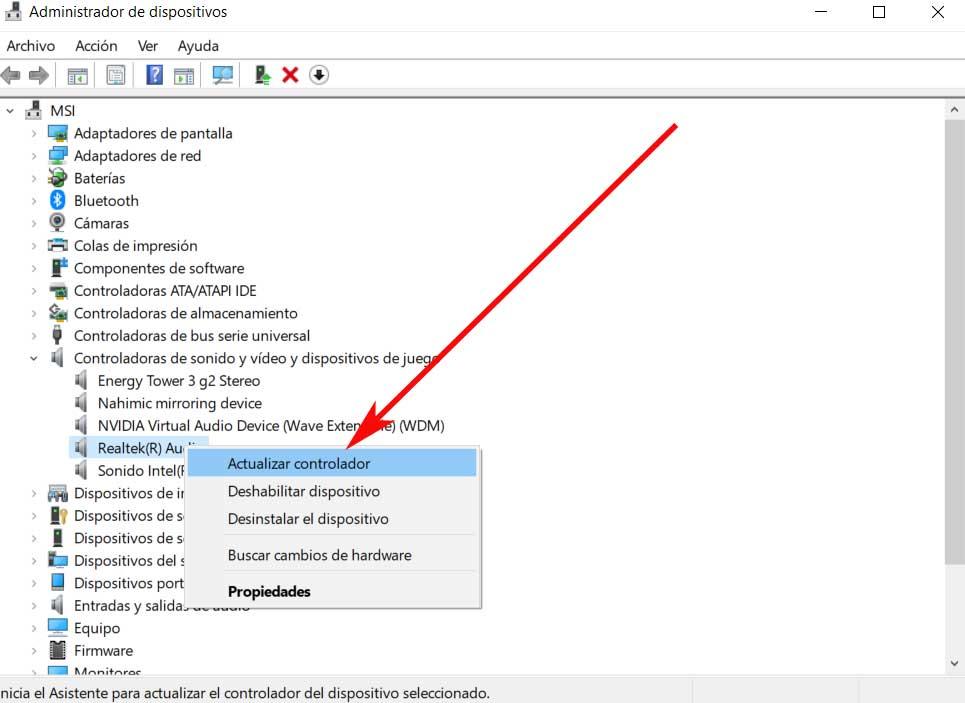
Vi må også sjekke om det er noen Windows 10 -oppdatering tilgjengelig for nedlasting. For å gjøre dette bruker vi snarveien "Windows + I" for å få tilgang til "Innstillinger" og klikk på "Oppdatering og sikkerhet". Her vil det vises hvis vi har oppdateringer som ventes å installeres. Klikk i så fall på Installer nå og vent til prosessen er fullført. Windows -oppdateringer kan fikse systemstabilitetsproblemer.
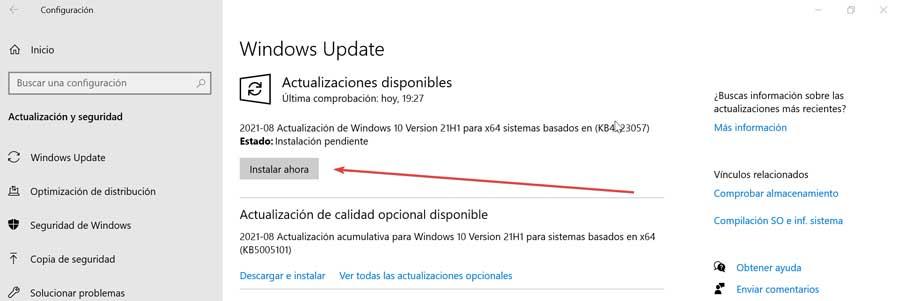
Kjør SFC, DISM og CHKDSK
Hvis feilen vedvarer, kan viktige systemfiler bli skadet og skape et problem. For å prøve å løse det, har Windows et integrert verktøy kalt SFC (System File Check) som vi kan bruke til å kontrollere og løse disse feilene.
Men før vi kjører SFC, må vi bruke DISM -verktøyet for å kontrollere at det fungerer som det skal. Dette verktøyet er også innebygd i Windows og har et bredt spekter av funksjoner.
Det første blir å skrive cmd i søkeboksen på Start -menyen, der vi må velge "Kommandoprompt", som vi må kjøre med administratorrettigheter. Deretter skriver vi følgende kommando og trykker Enter:
DISM / online / cleanup-image / restorehealth
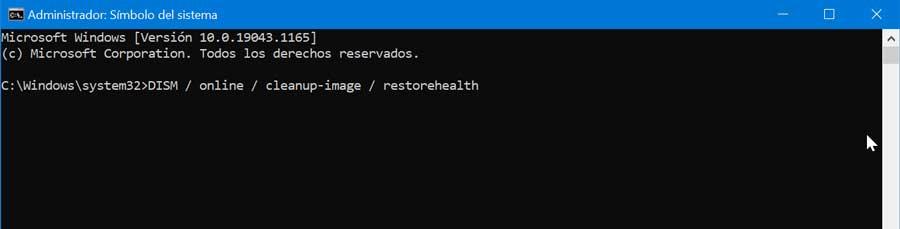
Nå venter vi på at prosessen er fullført, selv om det kan ta lang tid, må vi la hele prosessen fullføres. Når vi er ferdige skriver vi følgende kommando og trykker Enter:
sfc / scannow

Når vi er ferdige, fortsetter vi med å utføre kommandoen CHKDSK, et annet verktøy som vi kan finne integrert i Windows som er ansvarlig for å verifisere hele filstrukturen vår. I motsetning til SFC er CHKDSK -kommandoen ansvarlig for å skanne hele harddisken etter feil, mens SFC er begrenset til å skanne systemfiler spesielt. For å gjøre dette, skriver vi følgende kommando fra kommandoprompten og trykker Enter:
chkdsk / r

Kommandoen vil deretter ta seg av å skanne systemet for feil og prøve å fikse dem.
Reparer BCD -fil (oppstartskonfigurasjonsdata)
Dette feilskjermbildet kan skyldes at BCD -filen (Boot Configuration Data) som er ansvarlig for å tillate oppstart av operativsystemer som ikke administreres av BIOS, ikke er riktig konfigurert. For å prøve å løse det, trykk "Windows + I" og klikk på "Oppdatering og sikkerhet" -delen. Her går vi til delen "Recovery" og klikker på "Restart now" -knappen.
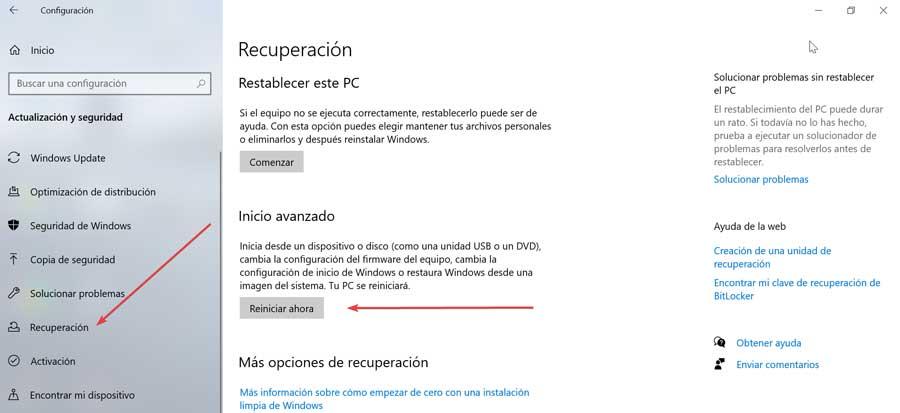
Deretter starter systemet på nytt og et blått vindu vises, der vi velger "Feilsøkingsprogram" og deretter "Avanserte alternativer". Til slutt klikker du på "Kommandoprompt", og i konsollen vil vi utføre følgende kommandoer:
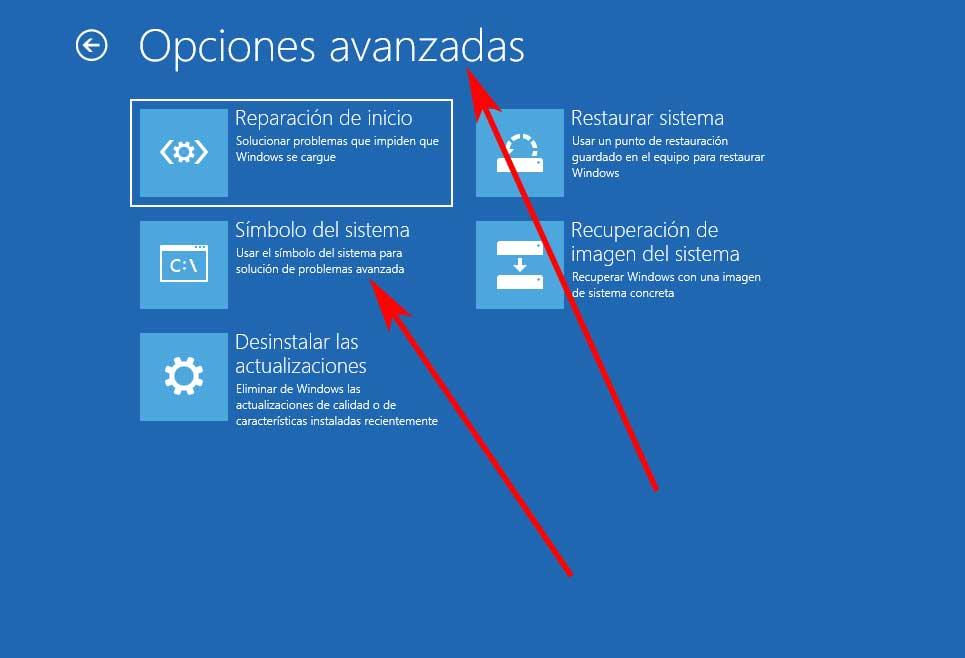
bcdedit/deletevalue {default} numproc bcdedit/deletevalue {default} truncatememory
Gjenopprett systemet
Det kan være at utseendet til feilen i systemkonfiginfo -feilen skyldes et problem med registret, noe vi kan løse ved å velge et systemgjenopprettingspunkt. Windows er i stand til å lage automatiske systemgjenopprettingspunkter som vi kan gå tilbake til for å prøve å få problemet til å forsvinne.
For å kunne gå tilbake til en tidligere versjon av Windows, skal vi trykke på hurtigtasten "Windows + R" for å starte "Run" -kommandoen. Senere skriver vi “Rstrui” og klikk på OK -knappen. Dette vil åpne systemgjenopprettingsverktøyet. I den velger vi alternativet "Velg et annet gjenopprettingspunkt" og klikker på "Neste". Til slutt velger vi en dato for å gjenopprette Windows 10, med tanke på at det er en dato før utseendet på feil systemkonfiginfo -feil. Til slutt klikker vi "Neste" og "Fullfør" for å bekrefte at systemgjenopprettingspunktet er utført.

Tilbakestille Windows 10
Hvis ingen av de ovennevnte løste problemet, må vi tilbakestille Windows 10, slik at datamaskinen går tilbake til sin opprinnelige tilstand. På denne måten blir parameterne lastet inn på nytt og bør unngå feilen i systemkonfigurasjonen. I tillegg vil systemet tilby oss muligheten til å beholde filene våre eller slette dem alle.
For å gjøre dette, trykk "Windows + I" og gå til delen "Konfigurasjon". Klikk her "Oppdatering og sikkerhet". Senere, i delen "Gjenoppretting" og i delen "Tilbakestill denne PCen", klikker du på Start.