Når datamaskinen vår tar lengre tid enn vanlig å slå seg på, er det sannsynlig at vi knytter problemet til den siste oppdateringen som ble installert uten at vi er klar over det. Men hvis datamaskinen fortsetter å kjøre langsommere enn normalt etter å ha slått på datamaskinen, leser harddisken gjentatte ganger, problemet er ikke oppdateringen, problemet er i filen system, et filsystem som i tilfelle Windows det er NTFS, og det er nesten helt sikkert korrupt.
I dette tilfellet vurderer vi to scenarier. Hvis vi ikke reparerer datamaskinen raskt, er det sannsynlig at oppstartspartisjonen vil gjøre det slutte å virke helt og vi vil ikke kunne starte datamaskinen. I så fall kan vi bruke en Live Linux distribusjon for å starte datamaskinen og reparere oppstarten.

Men hvis vi fanger problemet raskt, kan vi fikse dette problemet direkte fra Windows uten å ty til en Live Linux-distribusjon. Uansett hvordan situasjonen vår er, i denne artikkelen skal vi vise deg alle metodene for å løse dette problemet i begge tilfeller.
Hvorfor slutter en harddisk å fungere?
Harddisker som inkluderer Windows som operativsystem bruker NTFS-filsystemet for å tilby en større mengde lagring, hastighet og kunne administrere større filer enn med filsystemene FAT32 og exFAT, også brukt av Windows kun til å formatere stasjoner. USB eller eksterne harddisker.
Et filsystem er ikke mer enn måten operativsystemet bruker organisere data. Hvis filsystemet blir ødelagt, kan harddisken begynne å kjøre mye tregere enn vanlig, slik at datamaskinen kan fortsette å bruke den. I verste fall forsvinner filsystemet og vi må gjenskape det for å prøve å bevare operativsystemet.
Noen av hovedårsakene til at en harddisk kan slutte å fungere er:
- Dårlig harddisk . Hvis harddisken blir skadet ved fortsatt bruk, vil noen sektorer slutte å fungere over tid. Hvis disse sektorene inneholder eller er en del av systempartisjonen, vil datamaskinen begynne å jobbe saktere enn vanlig inntil, hvis vi ikke reparerer den før, vil den slutte å fungere helt.
- virus . Et virus eller annen type skadelig programvare som har sneket seg inn i datamaskinen vår kan også ha forårsaket problemet, hvis hovedoppgaven var å skade oppstartspartisjonene til datamaskinen for å gjøre dataene utilgjengelige.
- Problemer under installasjonen av Windows . Hvis vi under installasjonen ikke har opprettet en oppstartssektor for stasjonen, noe som er ganske usannsynlig hvis vi bruker Windows-installasjonsprogrammet, vil ikke datamaskinen finne en partisjon med oppstartssystemet som lar den laste operativsystemet.
Hvordan reparere en NTFS-harddisk fra Windows
Hvis datamaskinen vår starter opp, selv om den gjør det uregelmessig, kan vi løse dette problemet ved å følge noen av de forskjellige metodene som vi viser deg nedenfor.
Fra kommandolinjen
Den raskeste og enkleste metoden for å reparere en skadet eller ødelagt harddiskpartisjon mens den er tilgjengelig for datamaskinen, er å bruke kommandoen check disk (CHKDSK) fra kommandolinjen ved å bruke CMD.
Først av alt får vi tilgang til Windows-søkeboksen og skriver CMD og velger det første resultatet som vises (kommandoprompt). Deretter vil vi bruke følgende kommando som vil skanne harddisken for feil, reparer NTFS-partisjonen på datamaskinen og reparere dårlige sektorer.
chkdsk /f /r
Hvis vi ønsker å reparere en ekstern harddisk koblet til datamaskinen vår, må vi følge den kommandoen med stasjonsbokstaven. For eksempel, hvis harddisken med den skadede partisjonen er plassert i stasjon d, må vi bruke kommandoen
chkdsk d: /f /r
Hvis det er en RAW-partisjon
En RAW-partisjon i Windows betyr at datamaskinen gjenkjenner ikke filstrukturen av partisjonen, så den kan ikke få tilgang til stasjonen for å lese data. Dette skjer vanligvis når stasjonen har blitt skadet eller filsystemet ikke gjenkjennes av datamaskinen.
For å kunne få tilgang til den partisjonen igjen, er det første vi må gjøre å konvertere den til NTFS-format uten å miste dataene som er lagret i den. For å gjøre det bruker vi kommandoprompt og Diskpart-verktøyet. Fra kommandolinjen skriver vi følgende kommandoer:
diskpart
list disk For å liste stasjonene som er koblet til datamaskinen
select disk n Hvor n er nummeret på stasjonen vi ønsker å reparere
Når vi har identifisert stasjonen i RAW-format, må vi slette alle partisjoner ved å bruke følgende kommando
clean
Deretter lager vi en primær partisjon
create partition primary
Til slutt bruker vi den aktive kommandoen. Hvis vi ved å utføre denne prosessen ikke har vært i stand til å løse problemet, vil vi bli tvunget til å formatere enheten eller bruke en av de forskjellige tilgjengelige applikasjonene som vil hjelpe oss med å gjenopprette dataene og endre formatet på enheten.
Reparer oppstart av Windows
Vi kan også bruke Windows gjenopprettingsalternativer , en automatisk gjenopprettingsmeny som vises automatisk når datamaskinen oppdager at datamaskinen har blitt startet på nytt i 3 påfølgende ganger under oppstartsprosessen uten å fullføre prosessen.
I det vinduet klikker du på Avanserte alternativer , klikk deretter på Feilsøk og avanserte alternativer. I denne menyen klikker du på alternativet Startup Repair og venter på at prosessen er ferdig.
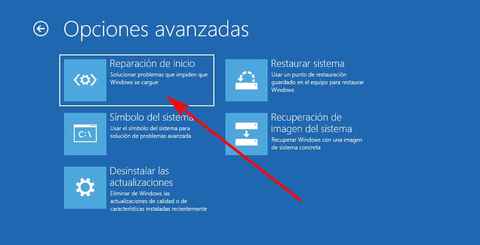
Bruker disse appene
Hvis ingen av løsningene som vi har vist deg så langt har fungert, kan vi bruke applikasjoner som er opprettet for å løse denne typen problemer, slik som de vi viser deg nedenfor.
Veiviser for miniverktøypartisjon
En av de mest komplette applikasjonene til gjenopprette Windows oppstartspartisjoner og i andre formater er Mini Tool Partition Wizard, en applikasjon som også lar oss gjenopprette data fra stasjoner som ikke er tilgjengelige.
Denne applikasjonen er tilgjengelig for nedlasting helt gratis, den er kompatibel fra Windows 7 og den fungerer uten problemer i Windows 11. Vi kan laste ned denne applikasjonen direkte fra nettsiden ved å klikke på følgende link .
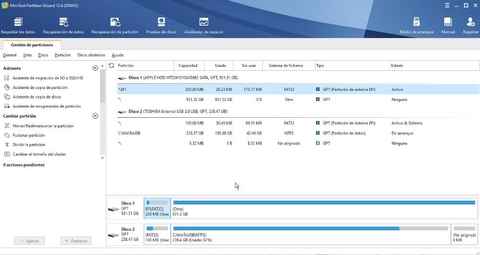
Vi har også til disposisjon en Pro-versjon for mange flere, funksjoner som vi kan prøve helt gratis for 7 dager , så det er ikke nødvendig å betale for applikasjonen for å reparere harddisken vår hvis det ikke tar mer enn 7 dager å gjøre det.
Data Recovery Software
Med dette svært beskrivende navnet finner vi en kraftig applikasjon tilgjengelig for Windows og Linux som lar oss gjenopprette FAT-, NTFS- og HFS-filpartisjoner. I tillegg inkluderer det også et kraftig verktøy som lar oss gjenopprette et stort antall typer filer som har blitt slettet på grunn av å miste en partisjon.
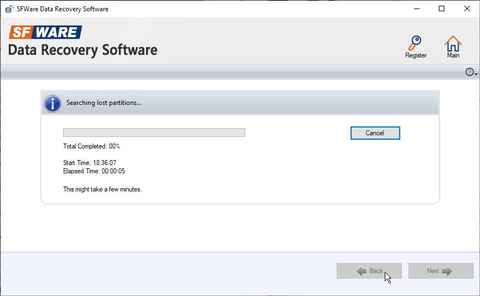
Denne applikasjonen er kompatibel fra Windows XP og utover, selv om eldre versjoner av applikasjonen for slike gamle operativsystemer mangler funksjonene som lar oss gjenopprette data i både Windows 10 og Windows 11. Vi kanlast ned en prøveversjon av applikasjonen, og hvis vi ser at den fungerer riktig, kan vi kjøpe den betalte versjonen med alle funksjonene ulåst for 69 dollar.
Reparer en NTFS-stasjon fra Linux
Filsystemet i Linux er ext4, i det minste eller i de fleste av de nyere Linux-distroene. Men i motsetning til Windows, som ikke er i stand til å lese stasjoner i dette formatet, og heller ikke i tidligere versjoner (ext2 og ext3), er Linux i stand til å lese stasjoner med Windows NTFS-filsystemet. Takket være denne kompatibiliteten kan vi bruke Linux til å reparere en korrupt NTFS-partisjon.
Hvis vi i tillegg til Windows har en partisjon med Linux-distribusjon installert på datamaskinen, må vi bare starte den og få tilgang til terminalen. Men hvis ikke, kan vi lage en Linux-installasjonsdisk på en USB, for å laste Linux på minnet ved oppstart fra USB som lar oss utføre kommandoene vi trenger for å reparere NTFS-partisjonen.
Hvis vi ikke har en Linux-distribusjon installert på datamaskinen vår, er det første vi bør gjøre å laste ned en. Fra Softzone anbefaler vi å bruke Ubuntu, fordi det er en av distroene som gir størst støtte og fordi det er en av de mest komplette distroene vi kan finne i dag. For å laste ned den nyeste versjonen av Ubuntu i LTS-versjonen (med støtte i flere år), får vi tilgang til følgende link og last ned ISO-bildet ved å klikke på Last ned-knappen.
Deretter laster vi ned Rufus applikasjon for å lage en oppstartbar stasjon fra versjonen av Ubuntu vi lastet ned. For å lage en installasjons-USB, trenger vi en USB-stasjon med en minimumskapasitet på 8 GB, en stasjon som vil bli formatert for å installere Ubuntu ISO, slik at alt innholdet som er lagret i den vil gå tapt.
Når vi begynner Rufus, i Enhet velger vi USB-stasjonen som vi skal bruke. I Boot Choice velger vi Disk eller ISO-bilde og klikker på Velg for å velge (tilgi redundansen) Ubuntu ISO-bildet som vi har lastet ned. Resten av alternativene lar vi være som de er. For å starte prosessen, klikk Start.
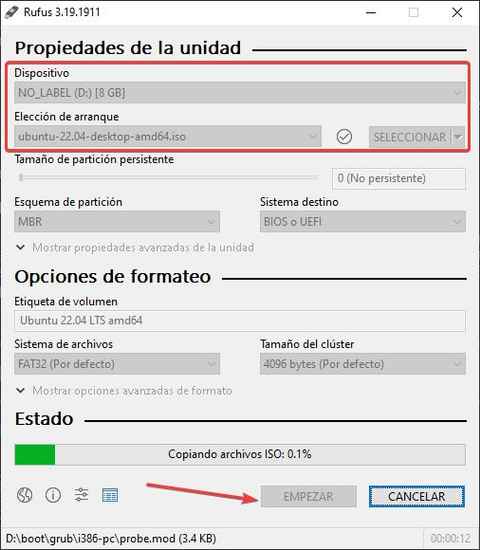
Når prosessen er fullført, kobler vi USB-stasjonen til datamaskinen der vi vil reparer stasjonen med NTFS-format , får vi tilgang til BIOS og modifiserer systemet for å bruke USB-en vi har koblet til som en oppstartsstasjon.
I oppstartsmenyen som viser utstyret, velger vi blant de 4 alternativene som vises, Prøv eller installer Ubuntu og vent til den lastes inn i minnet. Når det grafiske grensesnittet i Ubuntu er lastet, velger du Spansk i venstre kolonne og klikker Prøv Ubuntu.
Når det grafiske grensesnittet til Linux-distroen som vi har installert har lastet inn, klikker du på det siste ikonet i sidepanelet for alternativer og velger Terminal.
Det første du må gjøre neste er å identifisere harddisken med NTFS-filsystemet som vi ønsker å reparere. Hvis vi bare har én harddisk uten partisjoner, vil stasjonen være sda etterfulgt av et tall. For å være sikker bruker vi følgende kommando for å vise alle enhetene.
sudo fdisk -l
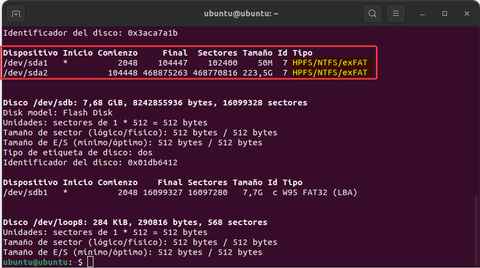
Når vi har identifisert stasjonen vi ønsker å reparere, installerer vi ntfs-3g-pakkene for å reparere harddisken med NTFS-filsystemet, ved å bruke følgende kommando
sudo apt-get install ntfs-3g
For å reparere Windows NTFS-stasjonen, bruker vi følgende kommando
sudo ntfsfix /dev/sda1
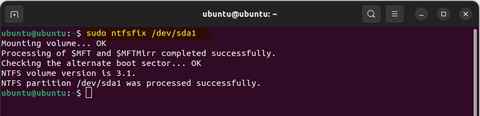
Hvis stasjonen for å reparere er sda2 eller sdb1, må vi bruke dette navnet på den øverste linjen i stedet for sda1.